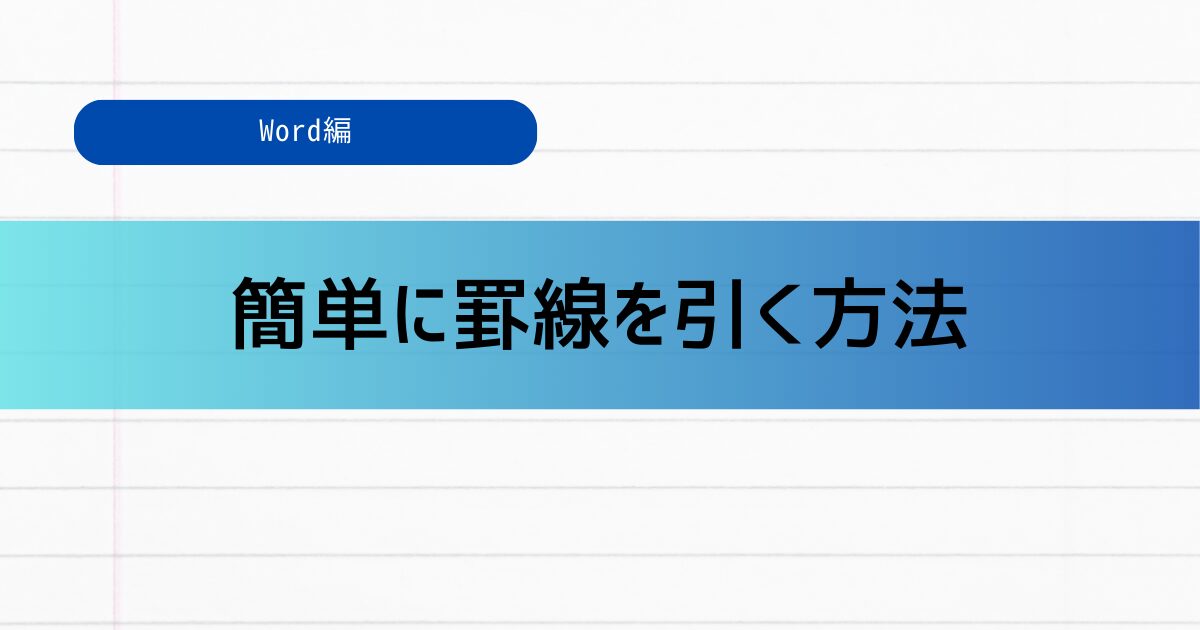この記事では、Wordで「罫線」を簡単に挿入する方法を分かりやすく解説していきます。
記号を使った罫線の挿入は、文書作成を効率化し、見た目を整えるのに役立つ機能ですので、ぜひ参考にしてみてください。
記号で簡単!6種類の罫線
Wordでは、特定の記号を3回入力してEnterキーを押すだけで、簡単に「罫線」を追加できる便利な機能があります。
この機能を使うと、メニューを操作する手間を省き、瞬時に文書の見た目を整えることができます。
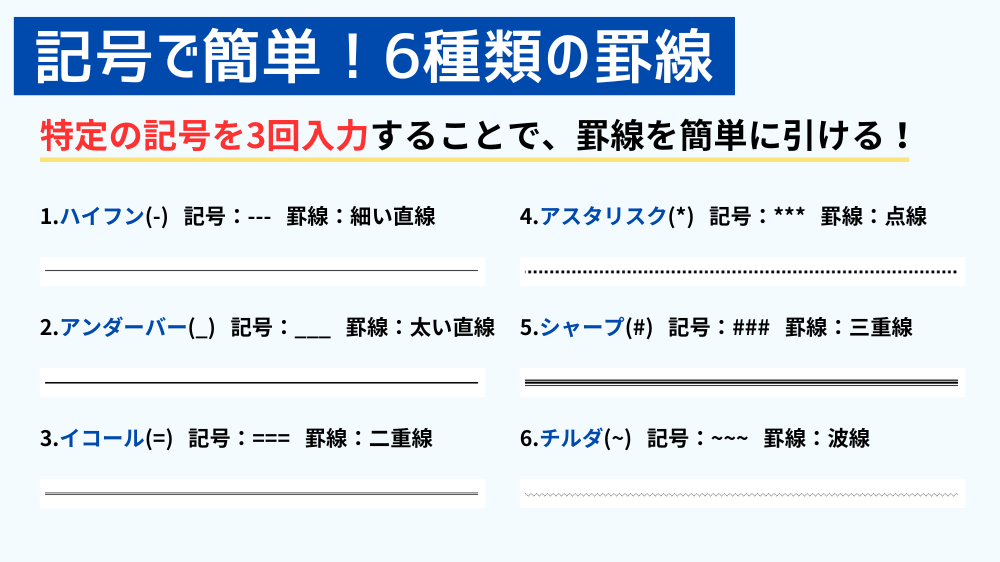
6種類の罫線
特定の記号を3回入力することで、罫線を簡単に引ける!
1.ハイフン(-)
記号:— 罫線:細い直線
2.アンダーバー(_)
記号:___ 罫線:太い直線
3.イコール(=)
記号:=== 罫線:二重線
4.アスタリスク(*)
記号:*** 罫線:点線
5.シャープ(#)
記号:### 罫線:三重線
6.チルダ(~)
記号:~~~ 罫線:波線
下にWordの画面を使用した簡単な説明があります。
罫線の引き方
ここからは実際にWordの画面を見ながら、「罫線の引き方」について確認していきましょう。
すべて特定の記号を3回入力し、Enterキーを押すことで罫線を引くことができます。
細い直線

-(ハイフン)を3回入力し、Enterキーを押すことで細い直線を引くことができます。
太い直線

_(アンダーバー)を3回入力し、Enterキーを押すことで細い直線を引くことができます。
二重線

=(イコール)を3回入力し、Enterキーを押すことで細い直線を引くことができます。
点線

*(アスタリスク)を3回入力し、Enterキーを押すことで細い直線を引くことができます。
三重線

#(シャープ)を3回入力し、Enterキーを押すことで細い直線を引くことができます。
波線

~(チルダ)を3回入力し、Enterキーを押すことで細い直線を引くことができます。
罫線が引けない場合(オートコレクトの有効)
ご紹介した記号を3回入力して罫線が引けない場合は、オートコレクトの罫線が無効になっている可能性があります。
オートコレクトの罫線を有効にする方法を解説していきます。

①<ファイル>タブをクリックします。

②左に表示されている「オプション」をクリックします。
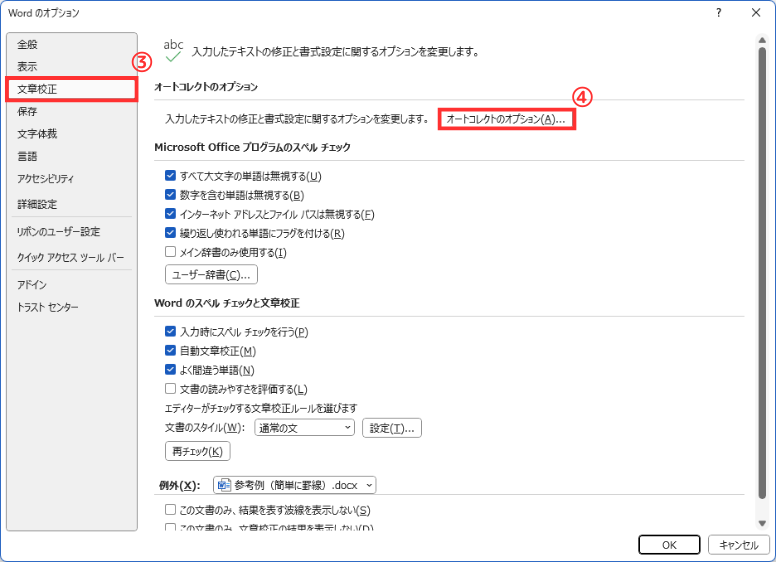
③「文書校正」を選択します。
④「オートコレクトのオプション」をクリックします。
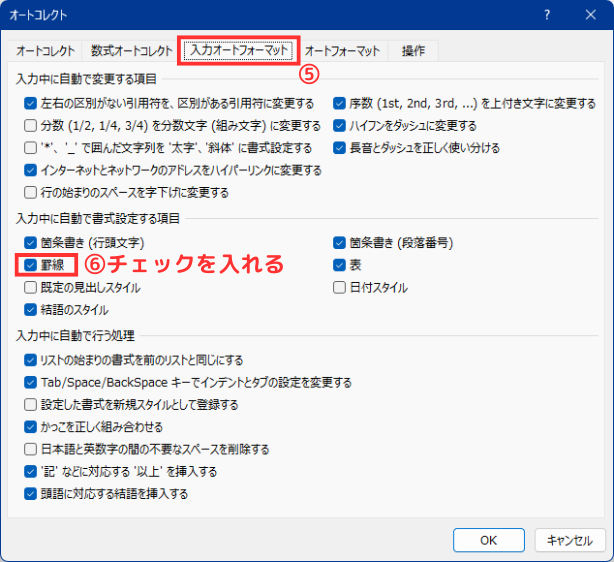
⑤「入力オートフォーマット」を選択します。
⑥「入力中に自動で書式設定する項目」にある「罫線」にチェックを入れます。
(無効にしたい場合は、チェックを外します。)
これでオートコレクトを使用して簡単に罫線を引くことできるようになりました!
今回は、Wordで記号を使って簡単に罫線を引く方法を紹介しました。この機能を使えば、操作がとてもシンプルになり、文書の見た目を整えるのにも役立ちます。ぜひ活用して、効率的に文書を作成してみてください!
Wordのオススメ教材はこちら!