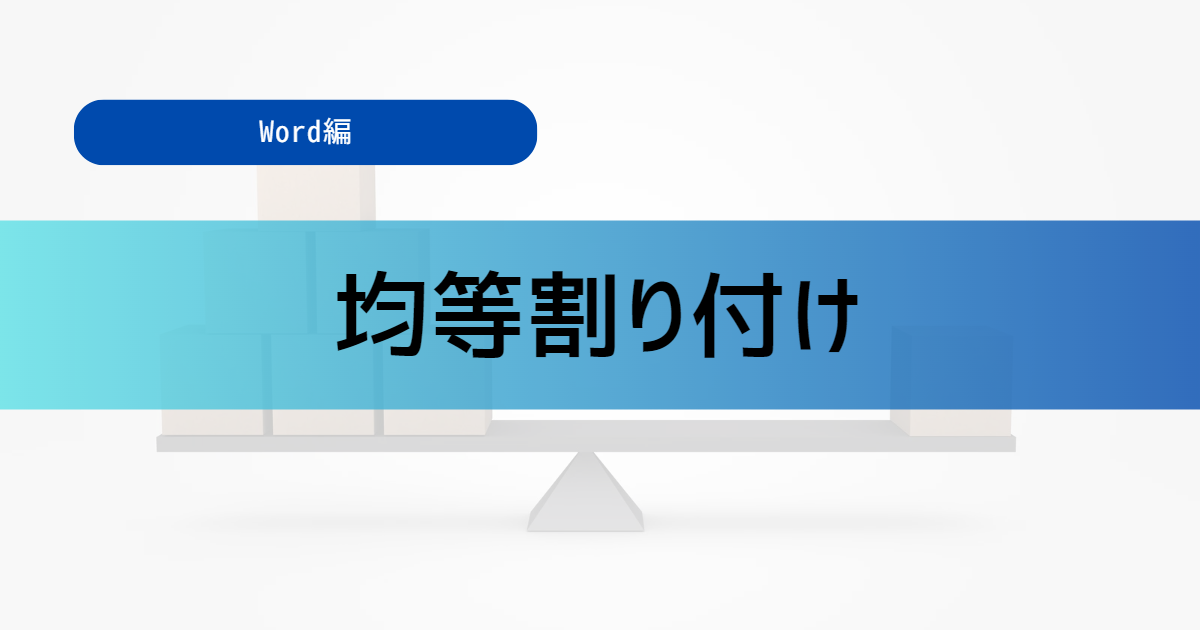この記事では、「均等割り付け」の設定方法について分かりやすく解説していきます。
「均等割り付け」をすることで、文書の見た目を整えることができますので、ぜひ参考にしてみてください。
均等割り付けとは
まずは、「均等割り付け」についてイメージをつかんでおきましょう。
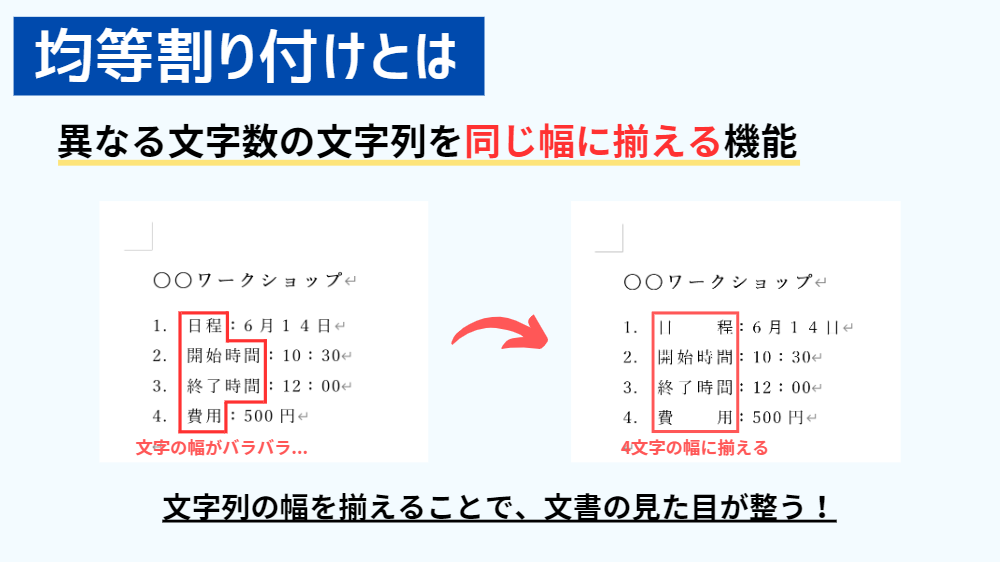
均等割り付け
異なる文字数の文字列を同じ幅に揃える機能
文字列の幅を揃えることで、文書の見た目が整う!
均等割り付けの設定方法
文字の均等割り付け
ここからは実際にWordの画面を見ながら、「文字の均等割り付け」の設定方法について学んでいきましょう。
「文字の均等割り付け」とは、選択した文字列を指定した文字幅に変更することです。
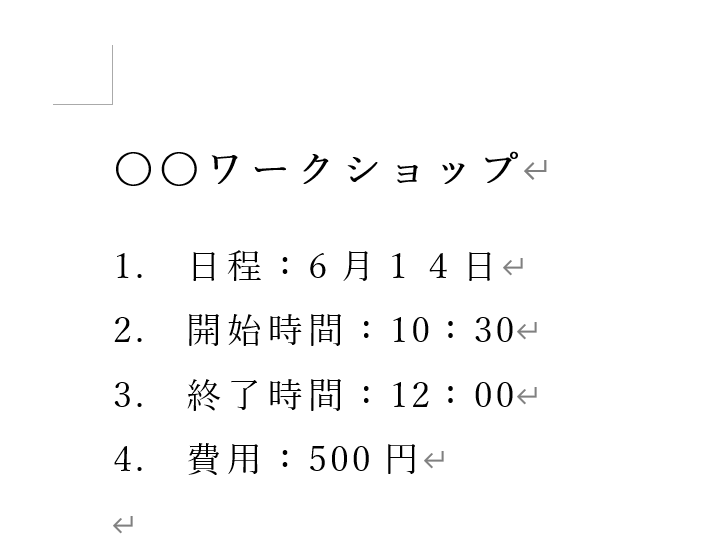
例として、文字数の異なる項目名を「文字の均等割り付け」を使って、キレイに整えたいと思います。
今回は、文字数が一番多い項目名(4文字)に合わせていきます。
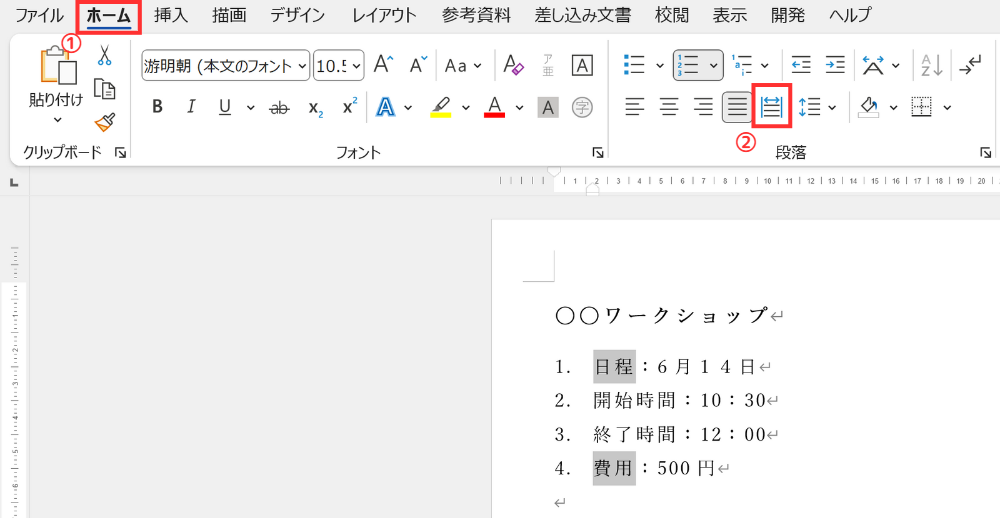
均等割り付けしたい文字列を選択し、<ホーム>タブにある「均等割り付け」をクリックします。
ここでのポイントが2つあります。
1つ目は、複数箇所の範囲選択です。離れた箇所を範囲選択するためには、2箇所目以降をCtrlキーを押しながら範囲選択します。1箇所目では、Ctrlキーを押しながら行う必要はありません!
2つ目は、範囲選択の範囲です。今回の例では問題ありませんが、実は改行の編集記号まで含めてしまうと、均等割り付けの種類が変わってしまいます。均等割り付けを行う際には、範囲選択に注意しましょう!
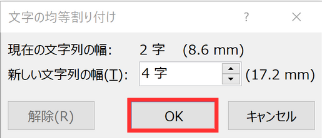
すると、「文字の均等割り付け」ダイアログボックスが表示されます。「新しい文字列の幅」に何文字分の幅に合わせるかを指定し、OKをクリックします。
選択されている文字数よりも少ない文字数を、文字列の幅として指定することができます。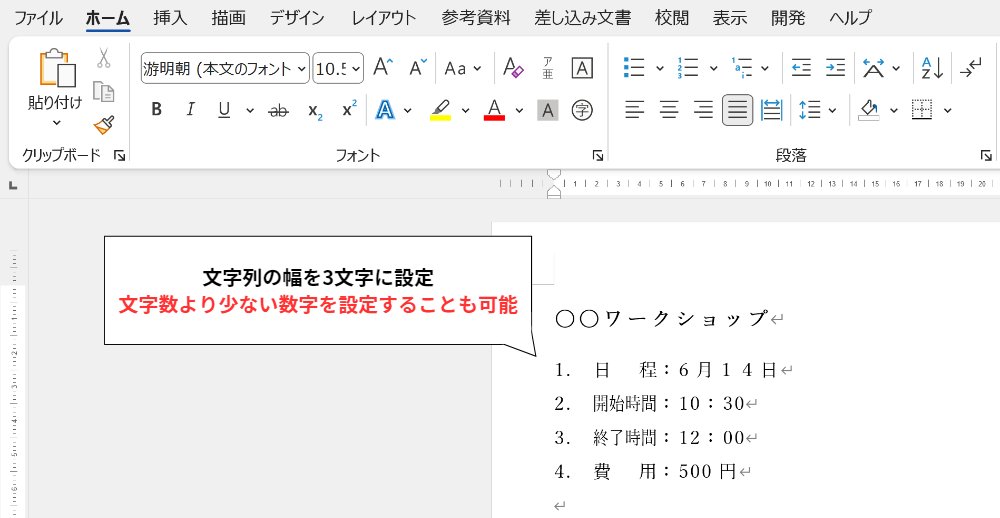
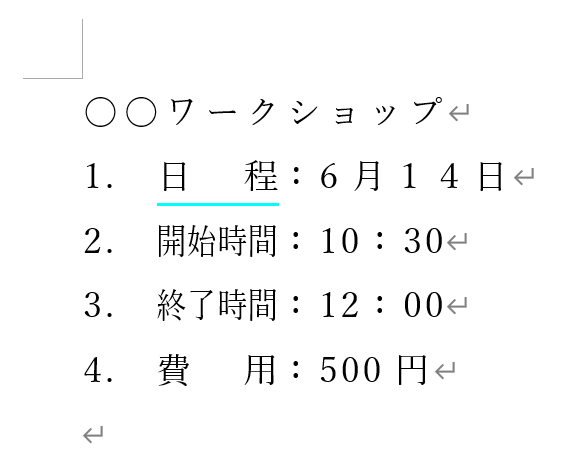
「文字の均等割り付け」が設定され、文書の見た目が整いました!
「文字の均等割り付け」が設定されている文字列にカーソルを置くと、水色の下線が表示されます。
ここまで、「文字の均等割り付け」のやり方について解説させていただきましたが、実はこの方法とは別の方法もあります。その方法で設定すると、F4キーの操作(直前の操作の繰り返し)が可能になります。
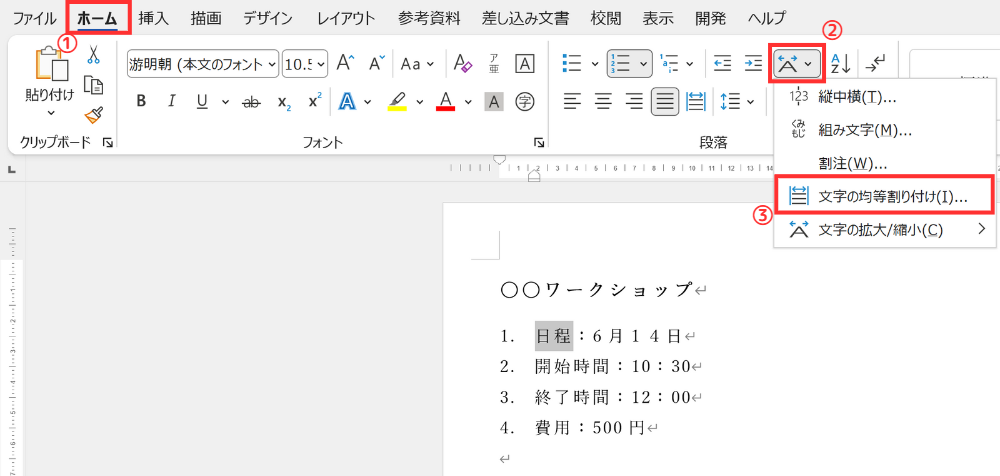
<ホーム>タブの「拡張書式」から「文字の均等割り付け」をクリックします。
そのあとの設定のやり方は先ほどと変わりません。
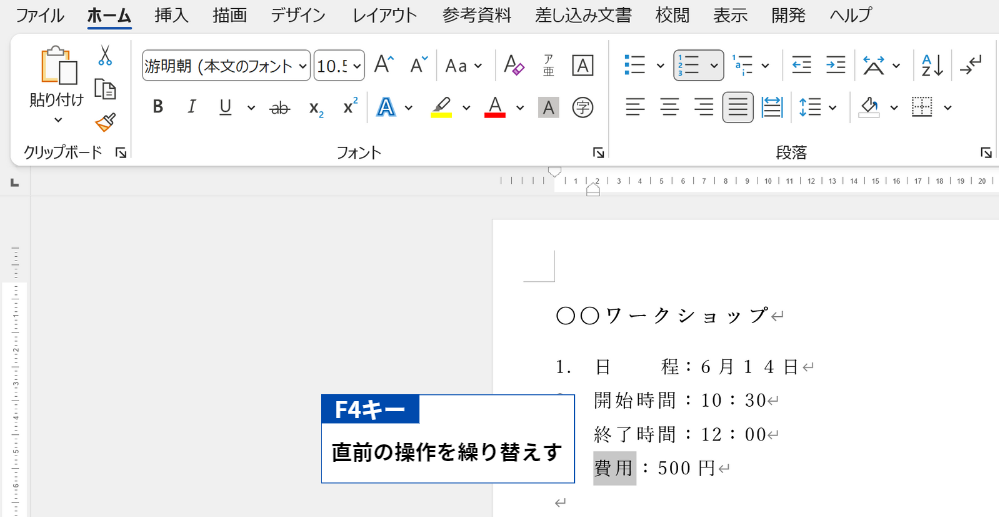
次に、同じ操作をしたい箇所を範囲選択します。選択したらF4キーを押すことで、直前に行った操作が繰り返されます。
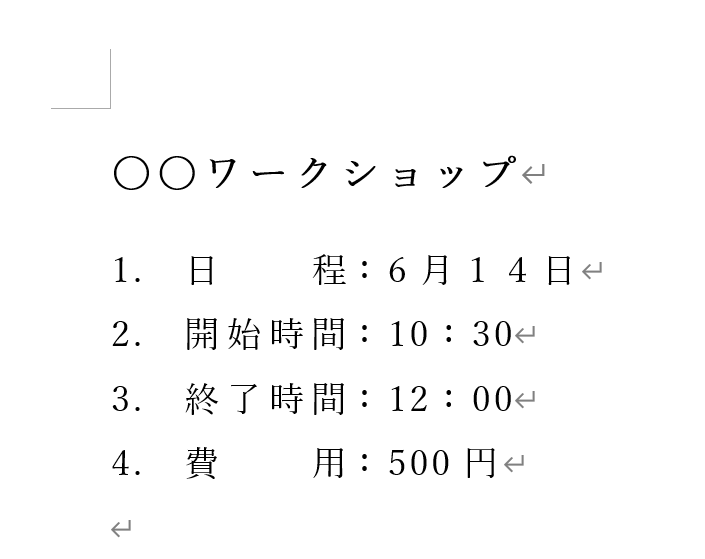
これで「均等割り付け」が設定されました。結果は先ほどの方法と変わりません。
F4キーを使用したい場合には、<ホーム>タブの「拡張書式」から設定することを覚えておきましょう!
段落の均等割り付け
「均等割り付け」には、もう1つ「段落の均等割り付け」があります。操作方法は変わりませんが、設定後の結果が大きく変わるため、確認していきましょう。
「段落の均等割り付け」とは、余白ギリギリまで選択した文字列を均等に配置をすることです。
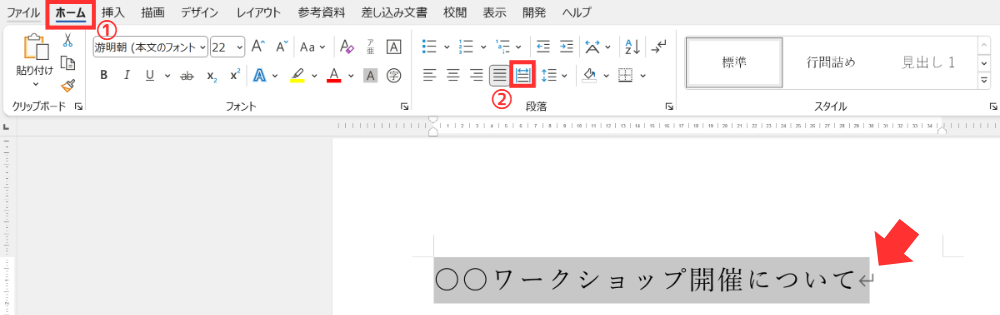
例として、こちらの見出しに「段落の均等割り付け」を設定していきます。
今回は範囲選択の際に、改行の編集記号まで選択範囲に含めます。

「段落の均等割り付け」の場合、ダイアログボックスは表示されずに自動的に設定されます。
「文字の均等割り付け」を設定したい場合は、改行の編集記号を選択範囲に含まず、
「段落の均等割り付け」を設定したい場合は、選択範囲に含めるということを覚えておきましょう!
均等割り付けの解除
「均等割り付け」の解除のやり方は、設定の仕方と2種類とも同じです。
文字の均等割り付けの解除
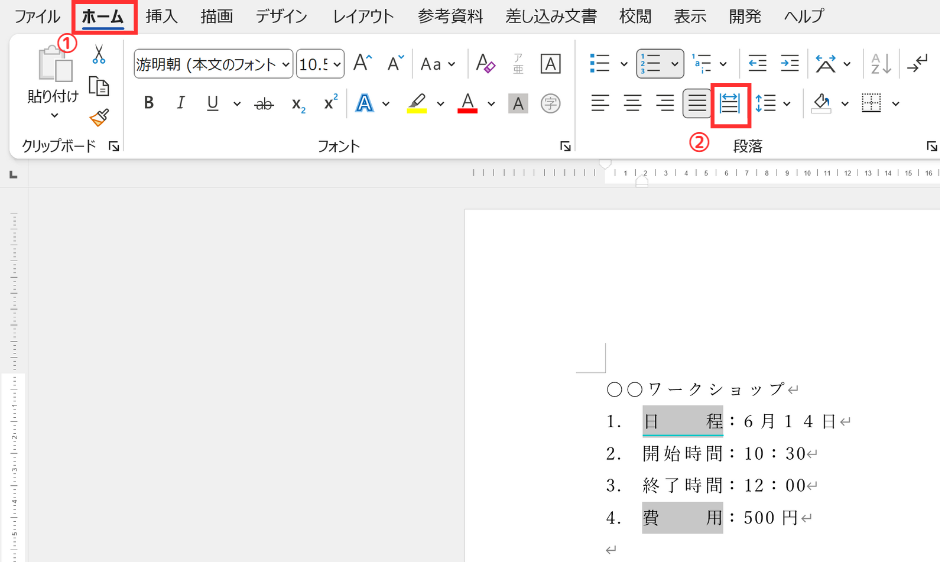
「文字の均等割り付け」を解除したい箇所を範囲選択し、<ホーム>タブにある「均等割り付け」をクリックします。
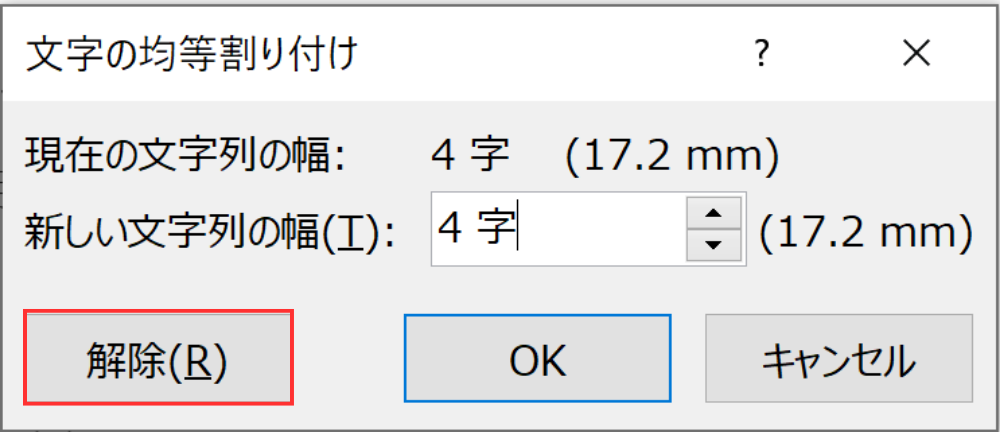
「文字の均等割り付け」ダイアログボックスが表示されるので、解除をクリックします。
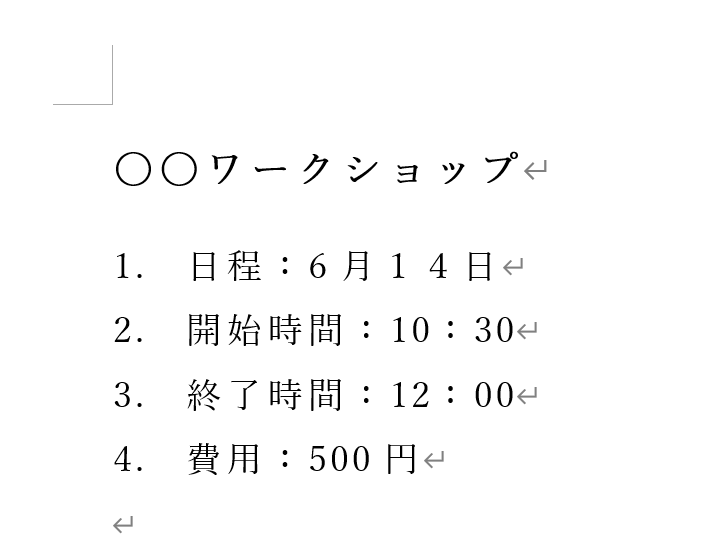
「文字の均等割り付け」が解除されました。
段落の均等割り付けの解除
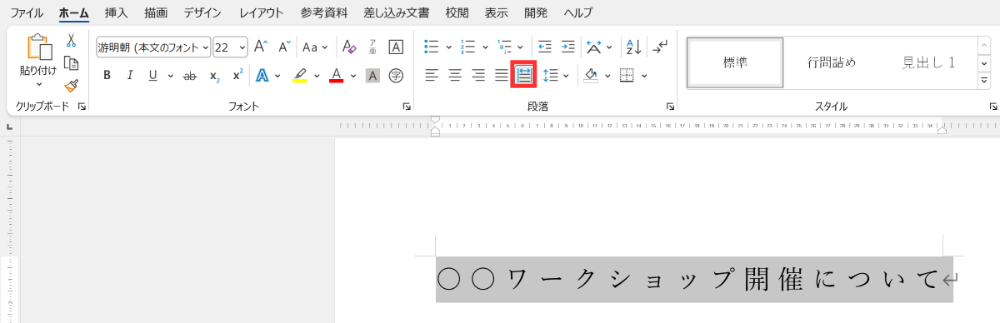
「段落の均等割り付け」を解除したい箇所を改行の編集記号まで含めて範囲選択し、<ホーム>タブにある「均等割り付け」をクリックします。

「段落の均等割り付け」が解除されました。
ショートカットキー
今回ご紹介した、「均等割り付け」のショートカットキーはこちらになります。

ショートカットキーを活用することで、より効率的に文書作成を行うことができます。
注意点としては、F4キーでの直前の操作の繰り返しは実行できない点です。ぜひ、覚えておきましょう!
今回は、Wordにおける「均等割り付け」の設定方法についてご紹介しました。
使用する場面としては、例でも挙げたような箇条書きにした項目名に対してなどが多いと思います。
細かい点ではありますが、「均等割り付け」を設定することで文書の見た目が整うため、ぜひ活用してみてください!
Wordのオススメ教材はこちら!