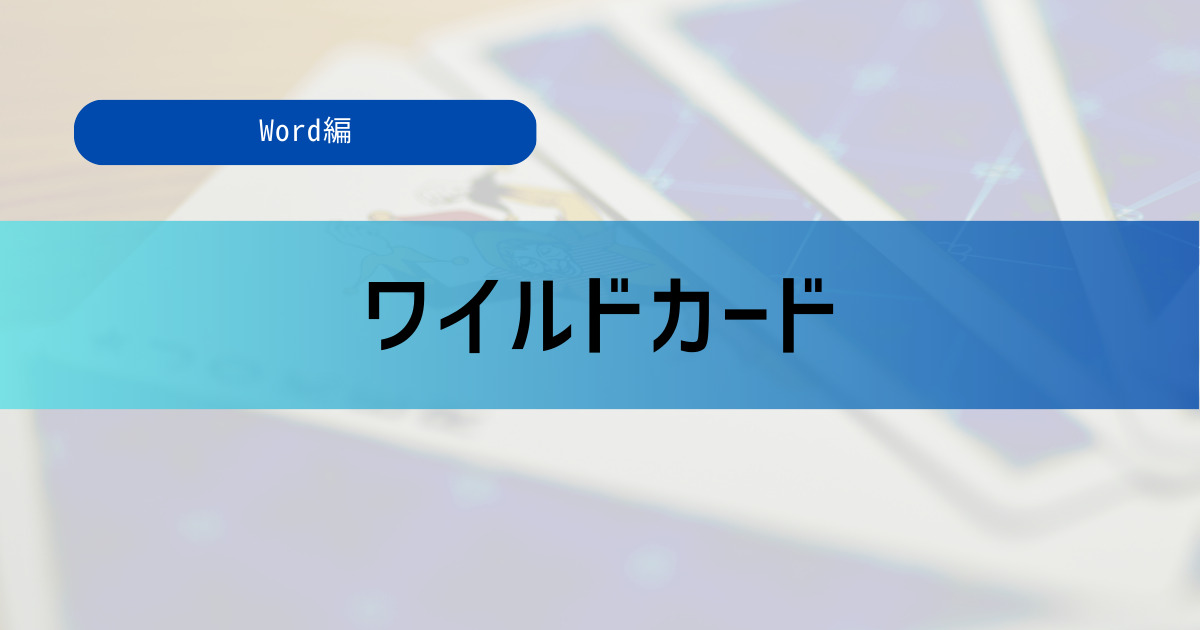Excelでは、セル範囲や数式などに自分で名前を定義することができる「名前の定義」という機能があります。
名前を定義することで、特定の範囲への移動や複雑な数式になる場合に数式を見やすくすることができます。
今回は、その「名前の定義」の使用方法について分かりやすくご紹介したいと思います。
名前の定義とは
Excelを使っていると、セルやセル範囲の選択や数式が複雑になり見にくくなる場面が多くありますよね。
そんなときに便利なのが、「名前の定義」です。
「名前の定義」を活用することで、ブックやシート全体の分かりやすさ(可読性)を高めることができます!
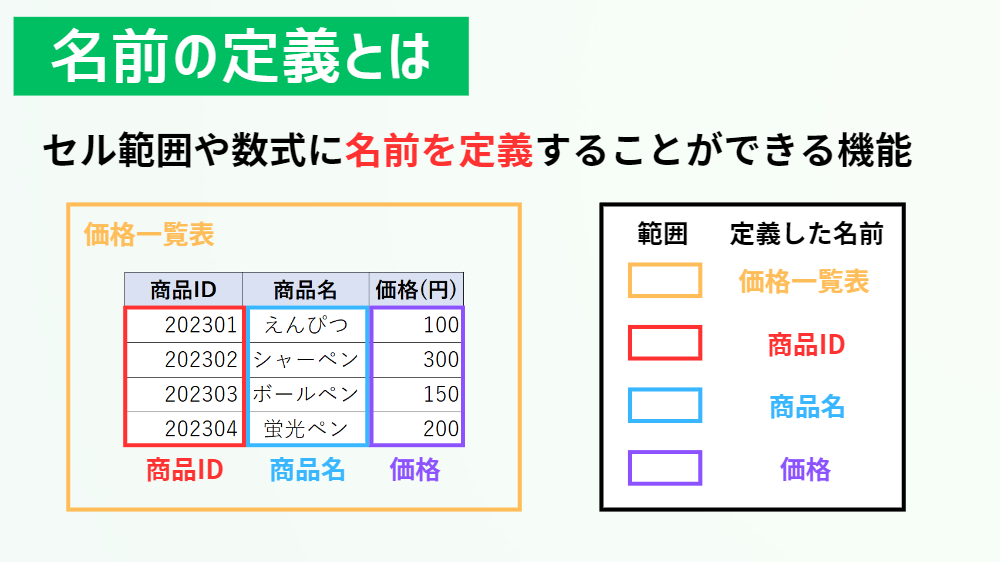
名前の定義
セル範囲や数式に名前を定義することができる機能
やり方
ここからは、実際にExcelの画面を見ながら「名前の定義」のやり方について学んでいきましょう。
「名前の定義」には以下の3種類のやり方があるため、順に解説していきます。
名前ボックス
最初は、「名前ボックス」から行うやり方です。
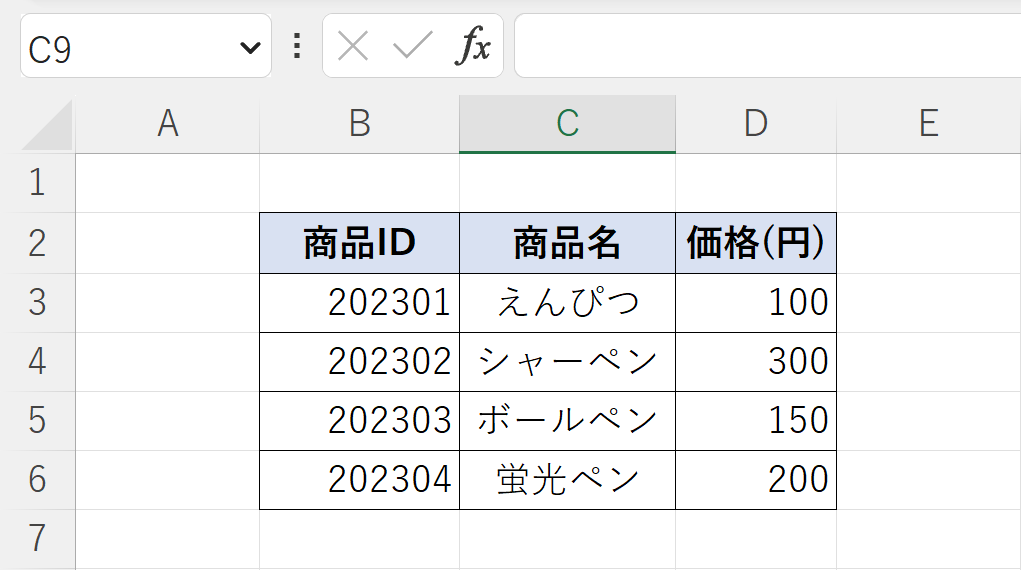
例として、「商品ID」の項目に「名前ボックス」を使用して名前を定義していきます。
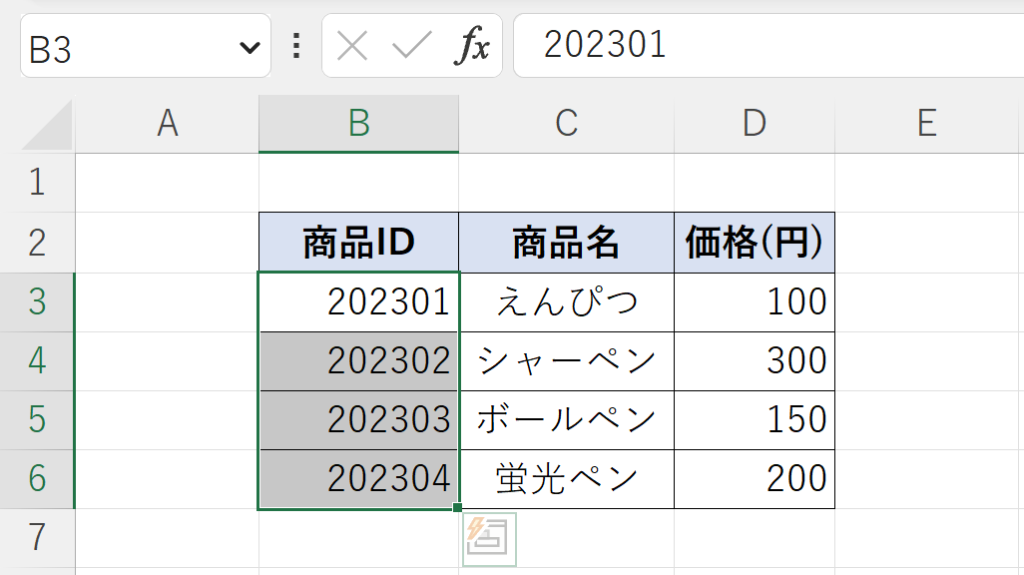
まず、名前を定義したい範囲を選択します。
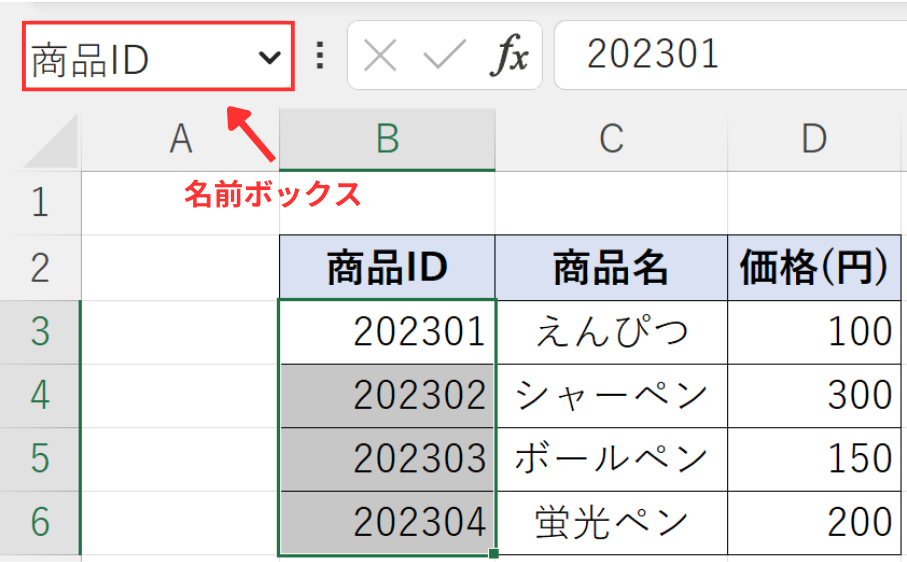
次に、「名前ボックス」にカーソルを持っていき、「商品ID」と入力します。
これで、選択した範囲に「商品ID」と名前が定義されました。
難しい操作もなく、単に名前を定義したいだけの場合はこちらのやり方がオススメです!
選択範囲から作成
次は、「選択範囲から作成」から行うやり方です。
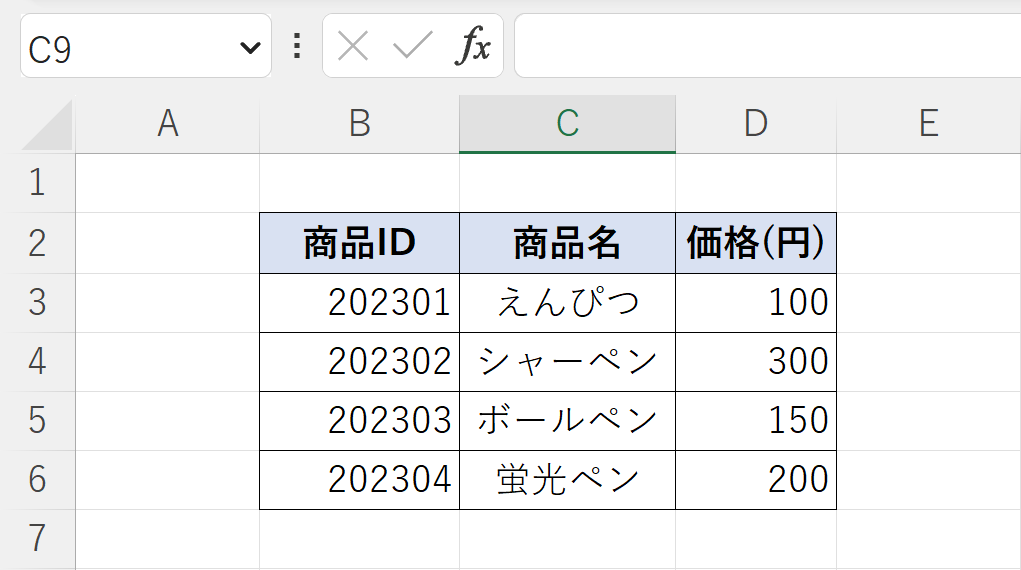
例として、「商品名」の項目に「選択範囲から作成」を使用して名前を定義していきます。
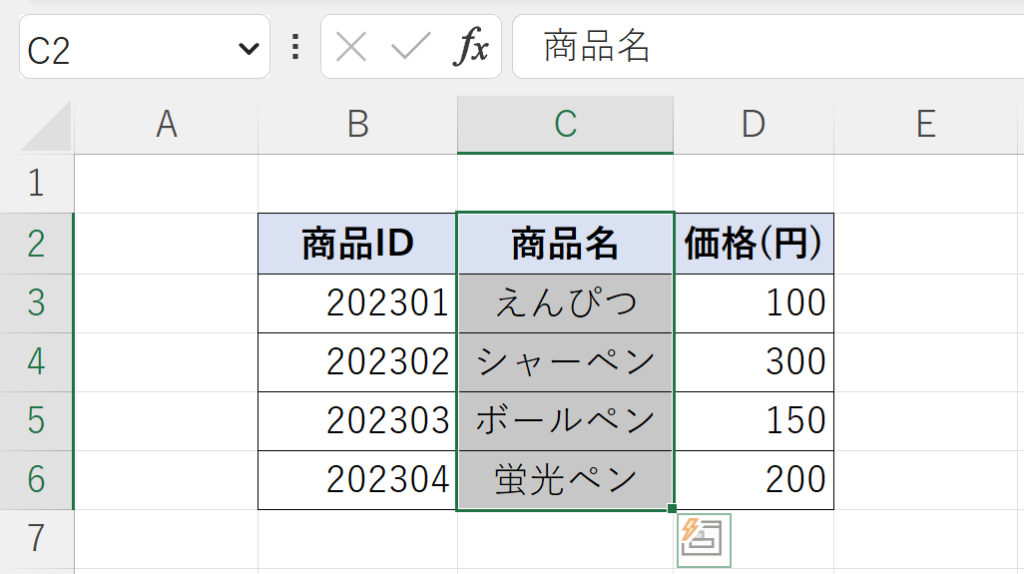
まず、名前を定義したい範囲を選択します。
「選択範囲から作成」で名前の定義を行う場合には、見出しまで範囲に入ります!
そうすることで、自動的に見出し名が範囲の名前と定義されます。
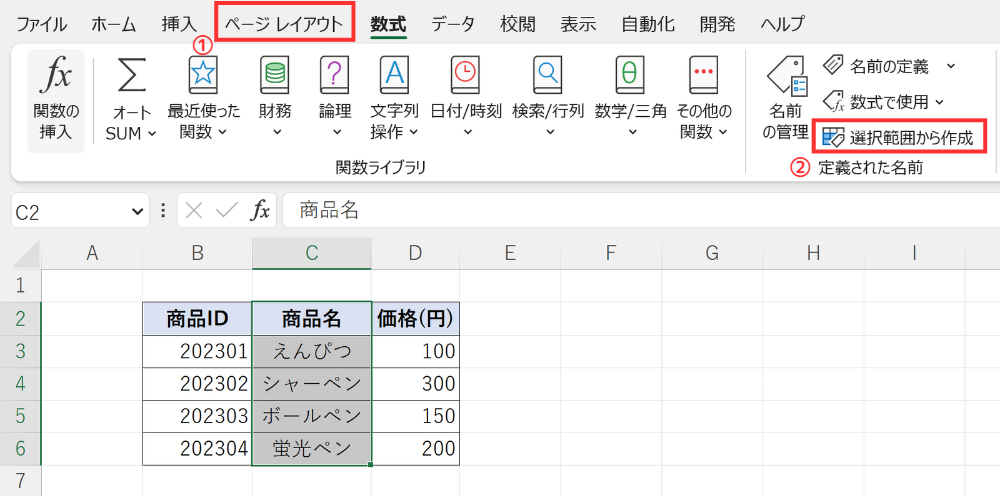
次に、<ページレイアウト>タブにある「選択範囲から作成」をクリックします。
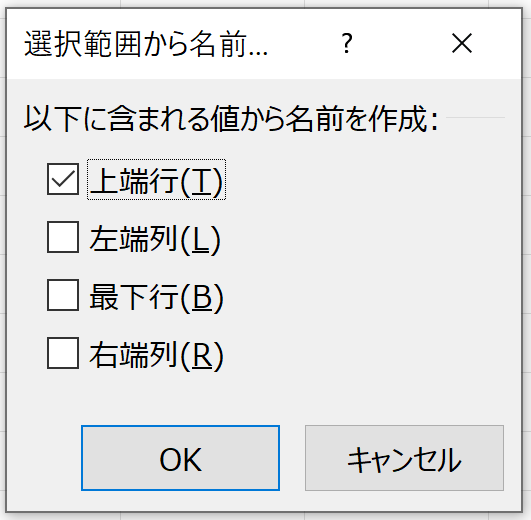
すると、ダイアログボックスが表示されます。
今回は、上の見出しを名前と定義するため、「上端行」にチェックを入れておきましょう。
(普段は名前となる項目がある方向にチェックを入れて下さい。)
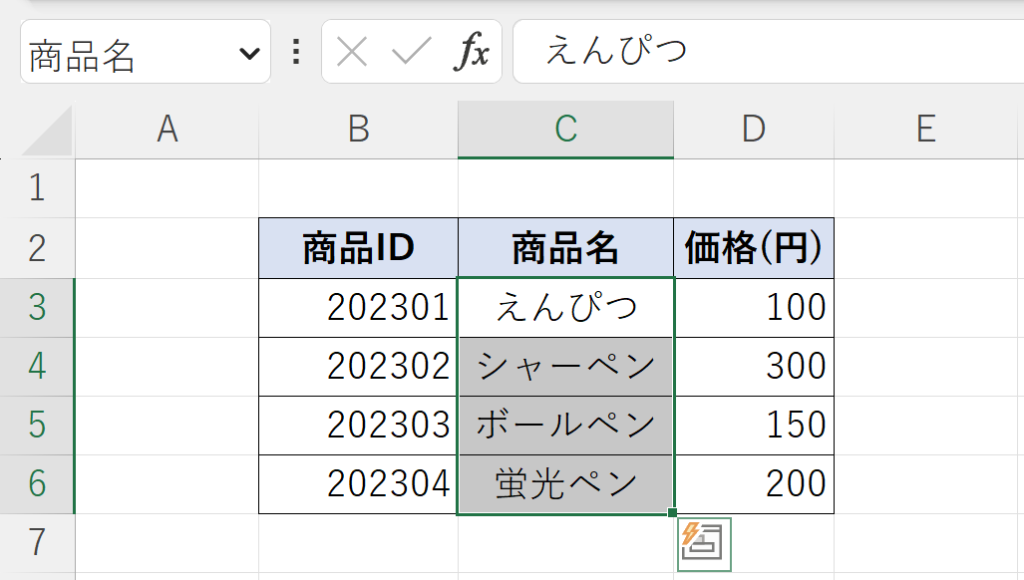
これで選択した範囲(見出しを含まない)に、「商品名」と名前が定義されました。
「選択範囲から作成」は、一度に複数の名前を定義したい場合にオススメです!
※ただし、見出しなどの項目名が必要となります。
名前の定義
次は、「名前の定義」から行うやり方です。
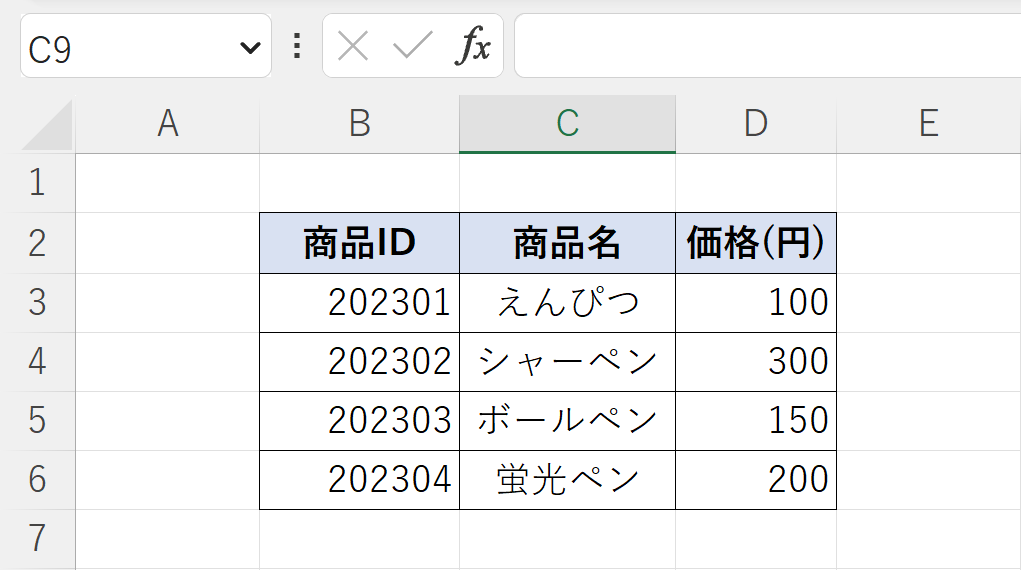
例として、「価格」の項目に「名前の定義」を使用して名前を定義していきます。
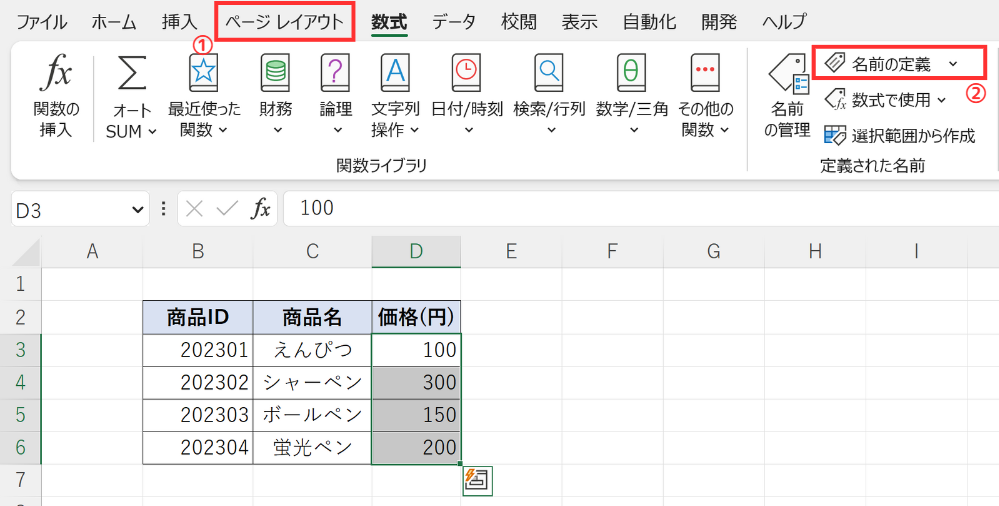
名前を定義したい範囲を選択し、<ページレイアウト>タブにある「名前の定義」をクリックします。
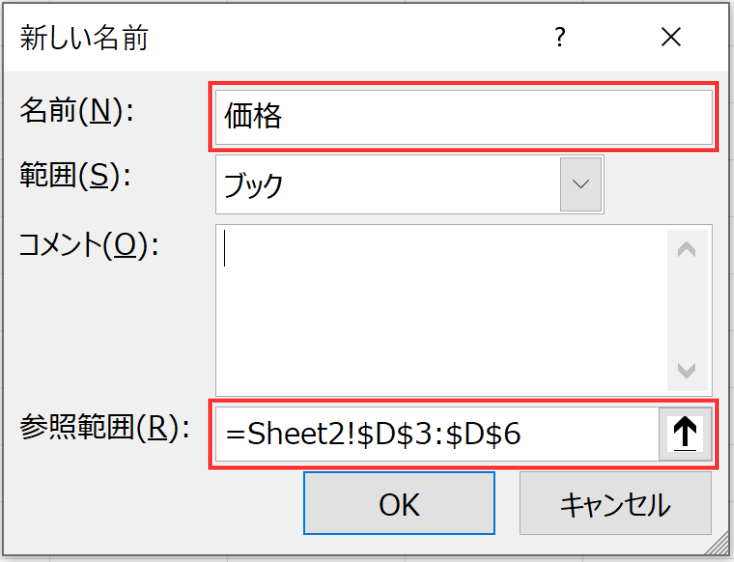
すると、ダイアログボックスが表示されるので、名前と参照範囲の項目に間違えがないか確かめましょう。
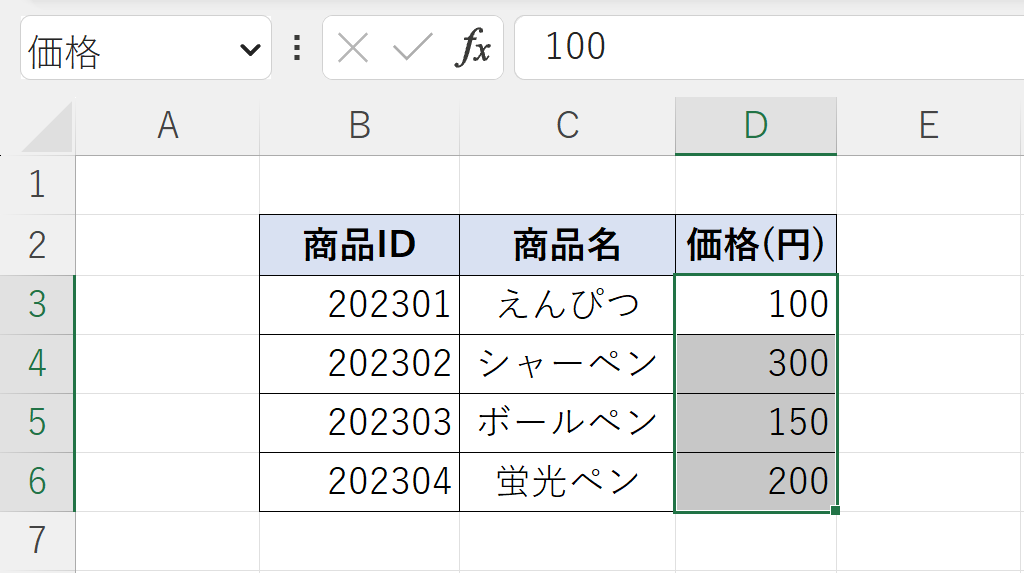
これで選択した範囲(見出しを含まない)に、「価格」と名前が定義されました。
以上の3種類が「名前の定義」のやり方となります。
どのやり方で行った方が適しているかを考えながら、活用してみてください!
名前と数式
ここまでは、「名前の定義」のやり方について主に説明してきましたが、ここからは名前と数式について解説していきます。
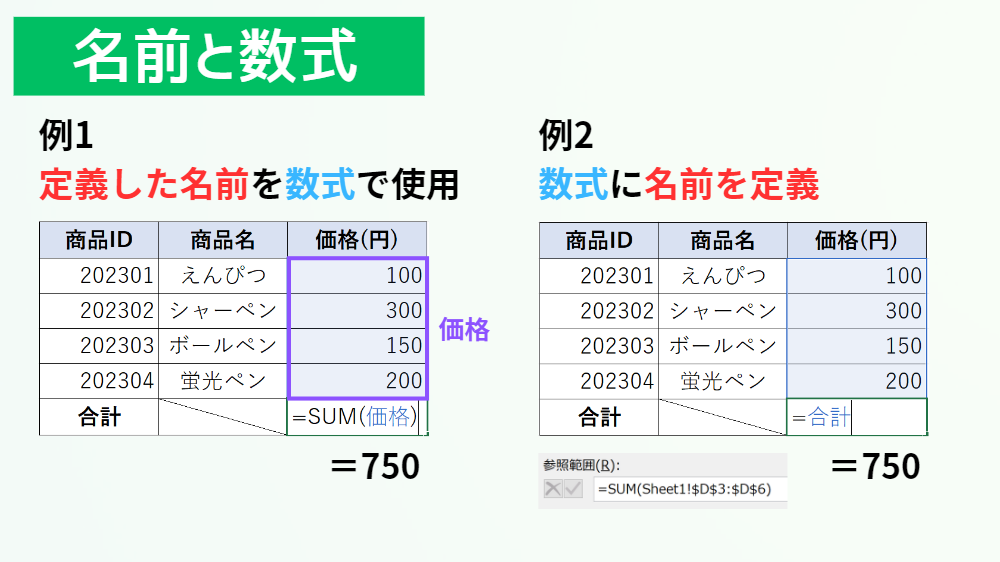
例1 定義した名前を数式で使用
関数の中に定義した名前を使うことができる
例2 数式に名前を定義
名前を定義する際に、参照範囲に数式を入力することで、その名前を使用するとその数式と同様の動きができる
どちらも、式の簡略化や可読性を高めることができる!
例では、簡単な数式なため、あまり名前の恩恵を得られてはいませんが、式がさらに複雑になればなるほど恩恵が得られるので、ぜひ「名前の定義」と数式を併用していきましょう!
名前の管理(新規作成、編集、削除)
最後に、「名前の管理」の仕方について簡単に解説していきます。

「名前の管理」は、<ページレイアウト>タブにある「名前の管理」から行います。
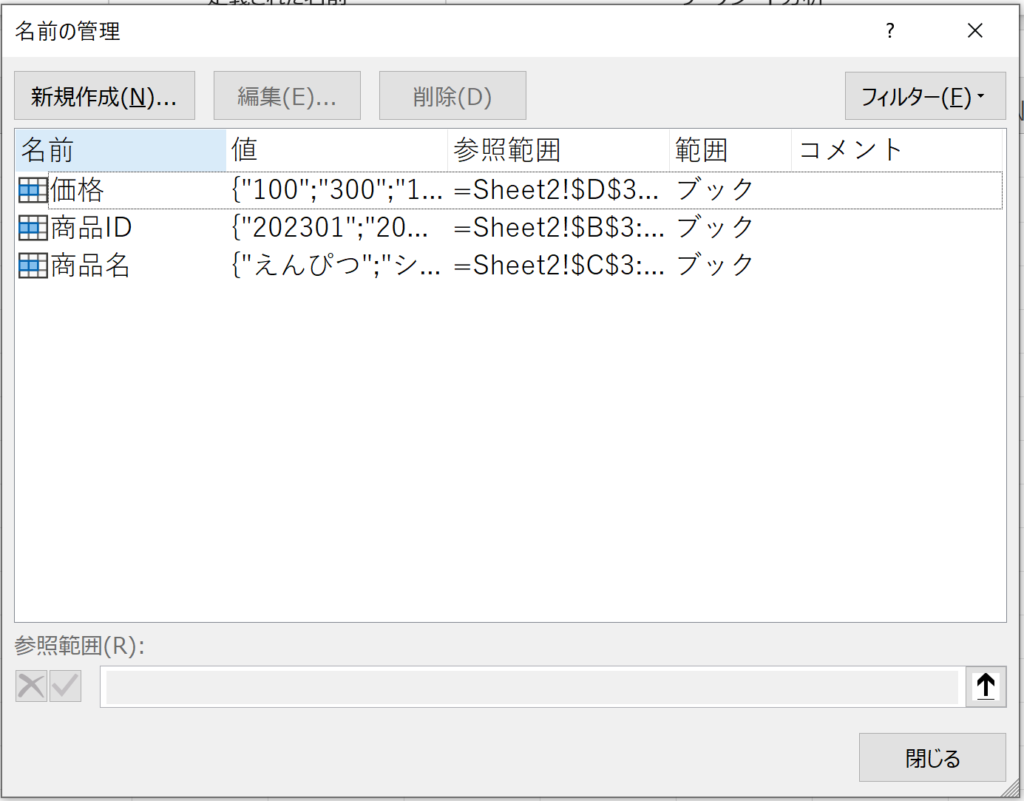
「名前の管理」をクリックすると、ダイアログボックスが表示されるので、この画面で定義した名前を管理することができます。
ショートカットキー
今回ご紹介した、「名前の定義」のショートカットキーはこちらになります。
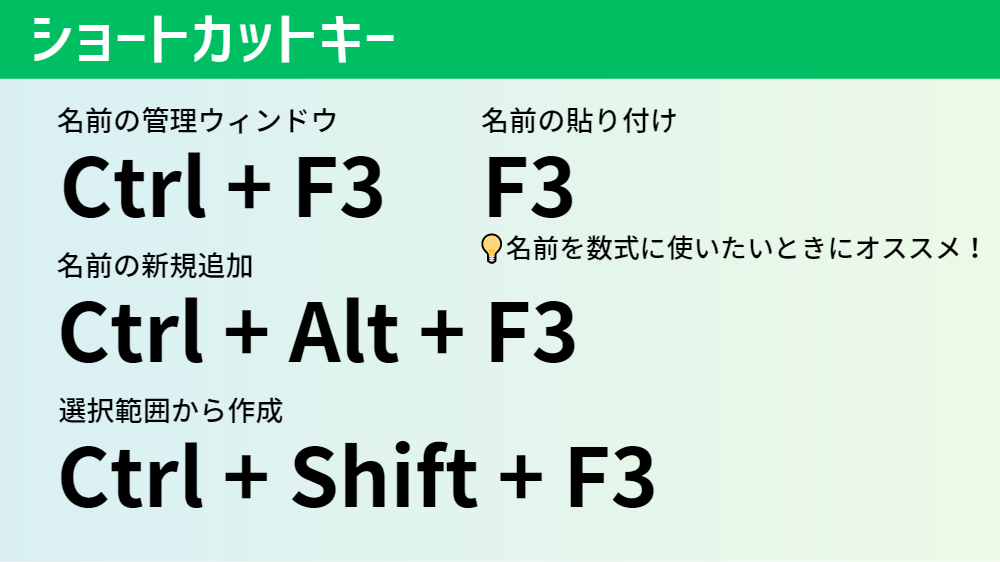
ショートカットキーを活用することで、より効率的に「名前の定義」を行うことができます。
ぜひ、覚えておきましょう!
今回は、Excelで可読性を高めることのできる機能である「名前の定義」についてご紹介しました。
日常的に使用しないと、つい忘れてしまう機能でもあると思うので、ぜひ習慣にしていきましょう!
Excelのオススメ教材はこちら!