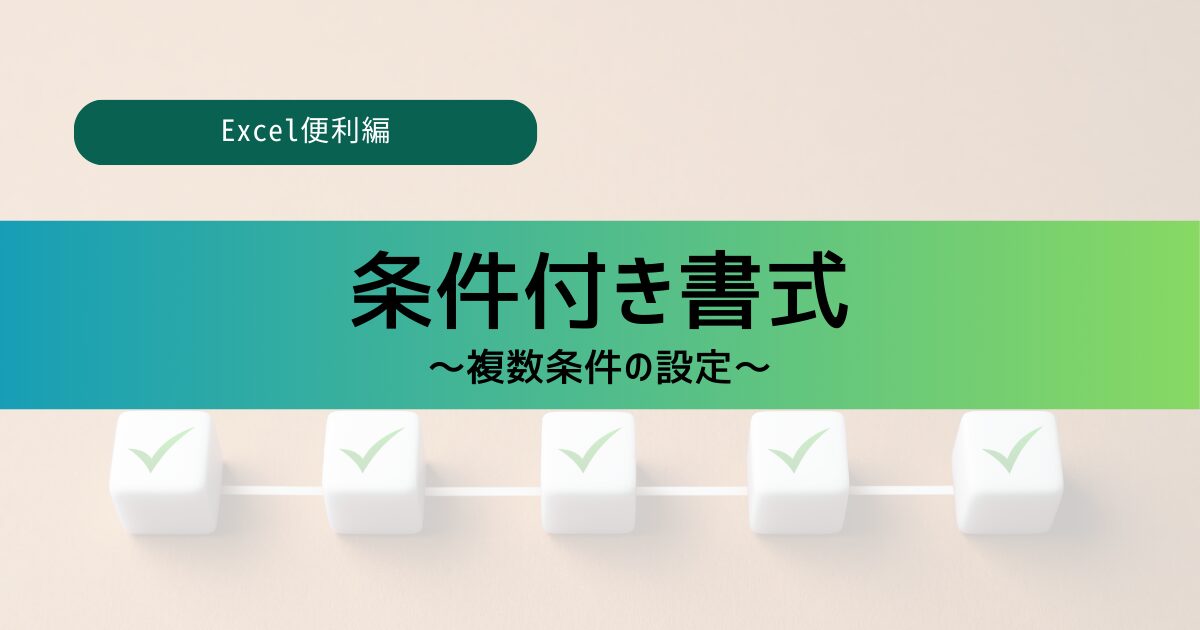今回は、Excelの条件付き書式で複数の条件を指定する方法について分かりやすく解説します。
AND関数とOR関数を活用して、複数の条件に基づいてセルを強調表示する方法を紹介します。複雑なデータを効率的に管理し、視覚的にわかりやすくするためのテクニックを身に付けるために、ぜひ参考にしてみてください。
「条件付き書式」に関しては、こちらの記事をご覧ください。
条件付き書式(複数条件)
まずは、「条件付き書式(複数条件)」について見ていきましょう。
条件付き書式では、「AND関数」と「OR関数」を使用することで複数の条件を指定することができます。
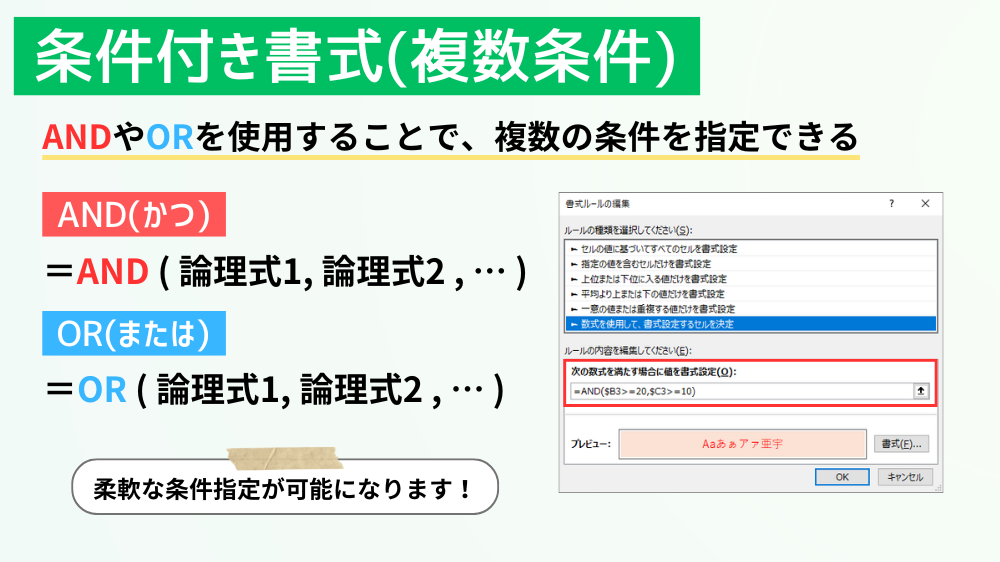
条件付き書式(複数条件)
AND関数やOR関数を使用することで、複数の条件を指定できる
AND(かつ)
すべての論理式を満たす場合は「TRUE」を、満たさない場合は「FALSE」を返します。
OR(または)
いずれかの論理式を満たす場合は「TRUE」を、すべての論理式を満たさない場合は「FALSE」を返します。
これにより、柔軟な条件指定が可能になります!
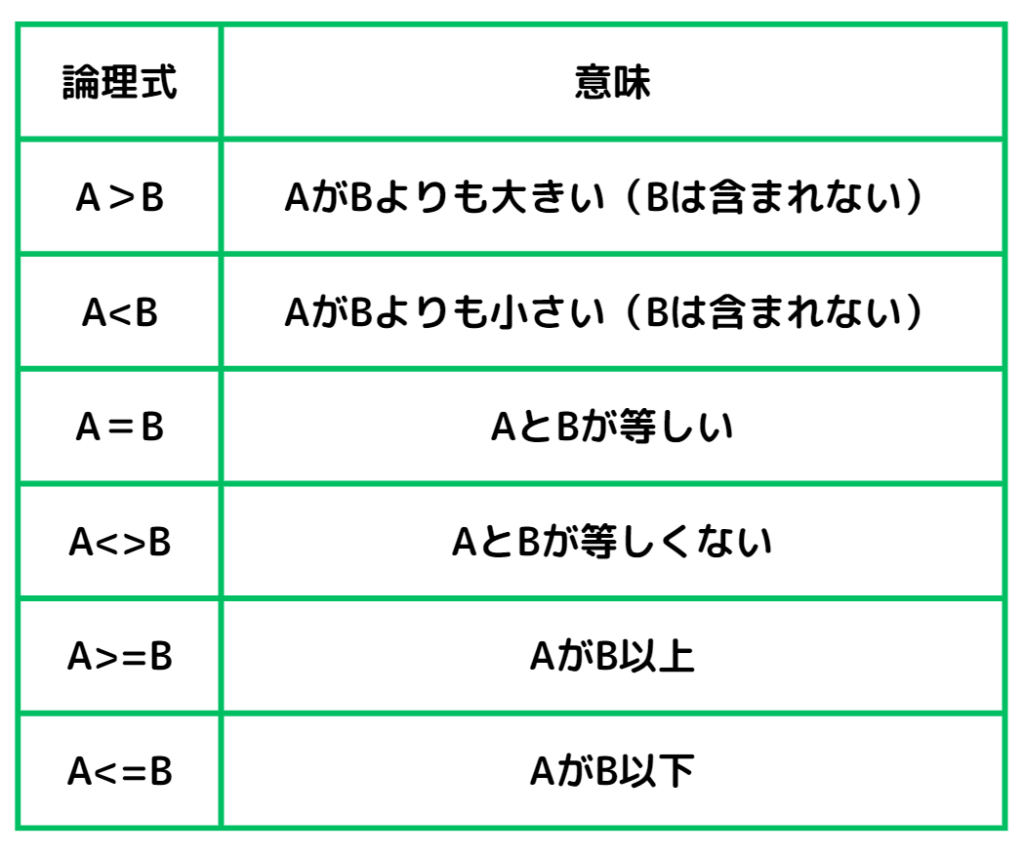
「AND関数」や「OR関数」で論理式を記述する際には。上記の記号を使用します。
条件付き書式やその他の関数においても、これらの記号を使用することは多いので、ぜひ覚えておきましょう!
AND関数で複数の条件を指定
最初に、「AND関数」で複数の条件を指定する方法を解説していきます。
使用例
ここからは、実際にExcelの画面を見ながら条件付き書式における「AND関数」の使い方について学んでいきましょう。
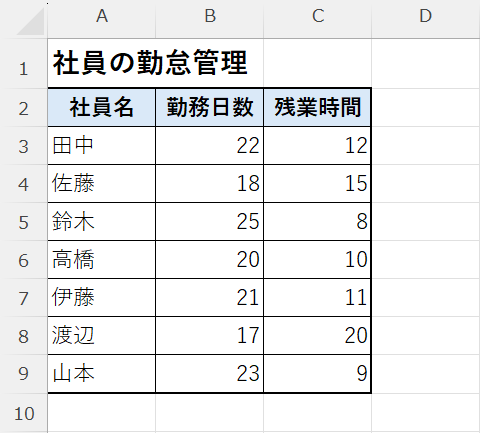
例として、勤務日数が「20日以上」かつ残業時間が「10時間以上」の場合、その行全体を強調表示したいと思います。
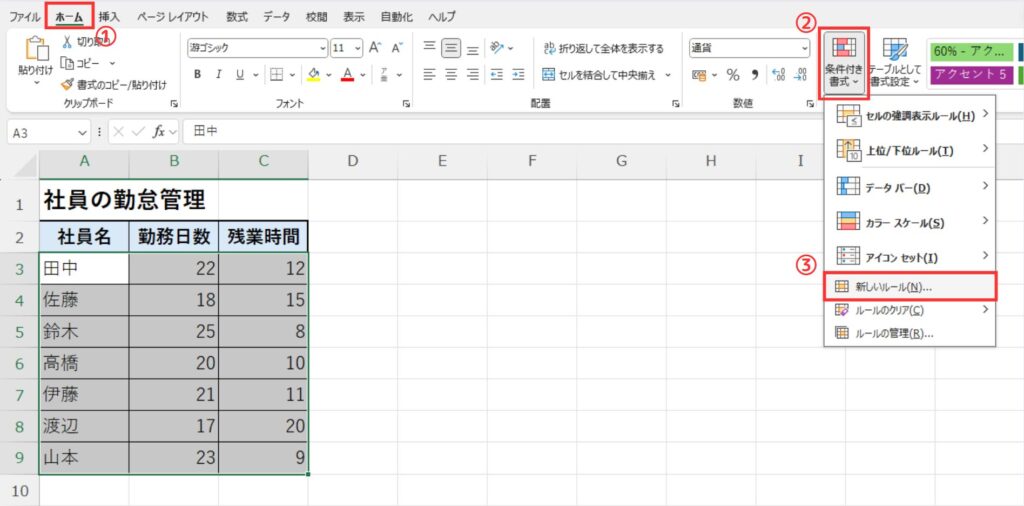
書式を設定したいセル範囲【A3:C9】を選択し、<ホーム>タブにある「条件付き書式」から「新しいルール」をクリックします。
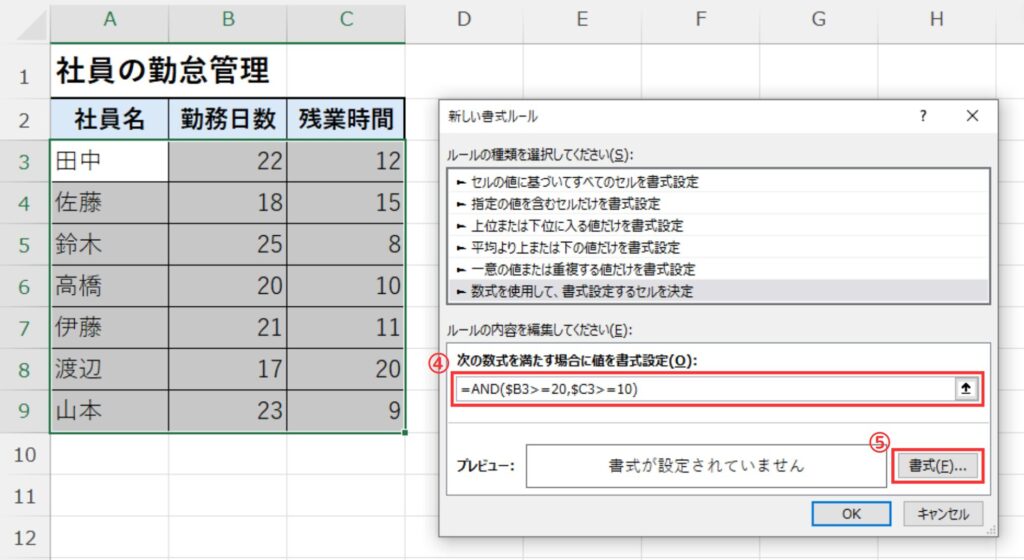
すると、「新しい書式ルール」ダイアログボックスが開きます。
ルールの種類から「数式を使用して、書式設定するセルを決定」を選択し、次の数式を入力します。
数式 「=AND($B3>=20,$C3>=10)」
この数式のポイントは、「$」の入力場所です。
今回は、B列とC列に条件となる勤務日数と残業時間が入力されています。その列を固定するために、「$」を「B」と「C」の前に入力します。(固定したいセル番地にカーソルを入れて、F4キーを押すことで「$」を入力できます。)
「B3」と「C3」は、条件に一致するかを判定したい列の一番上のセルです。
行全体に条件付き書式を設定したい場合は、必ず条件を判定したい列の一番上のセル番地を数式に入力します。
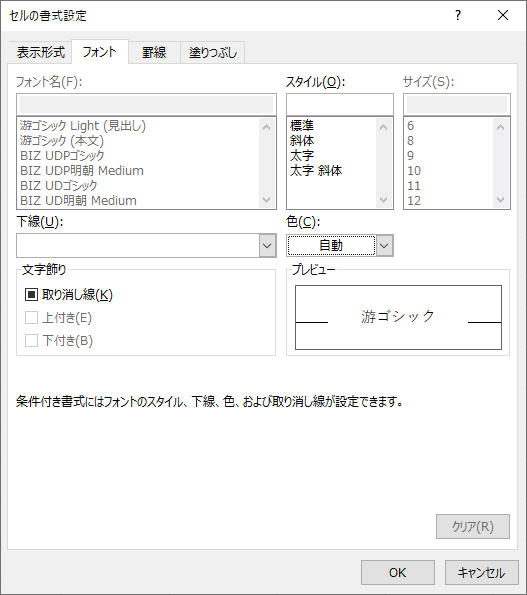
あとは、任意の書式を設定しましょう。
例では、フォントの色「赤」、塗りつぶしの色「オレンジ、アクセント2,白+基本色80%」にしています。
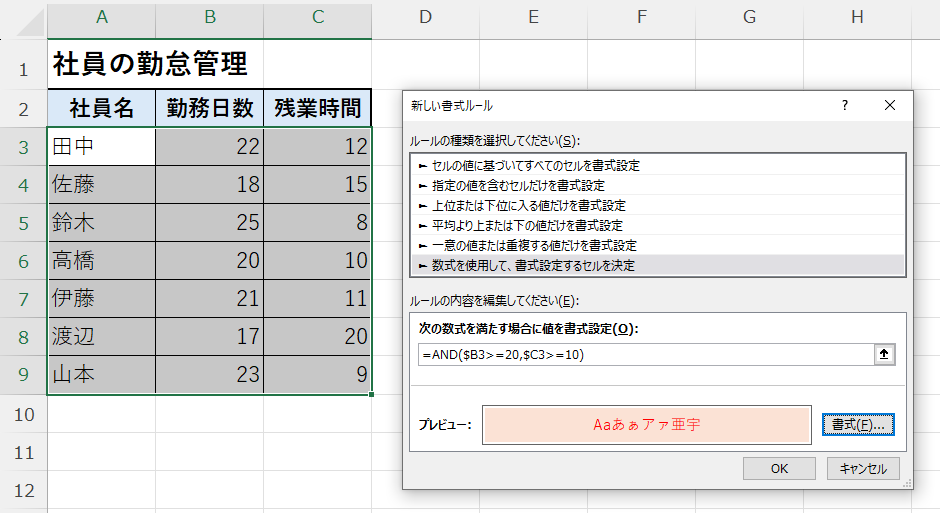
書式を設定したら、OKをクリックしましょう。
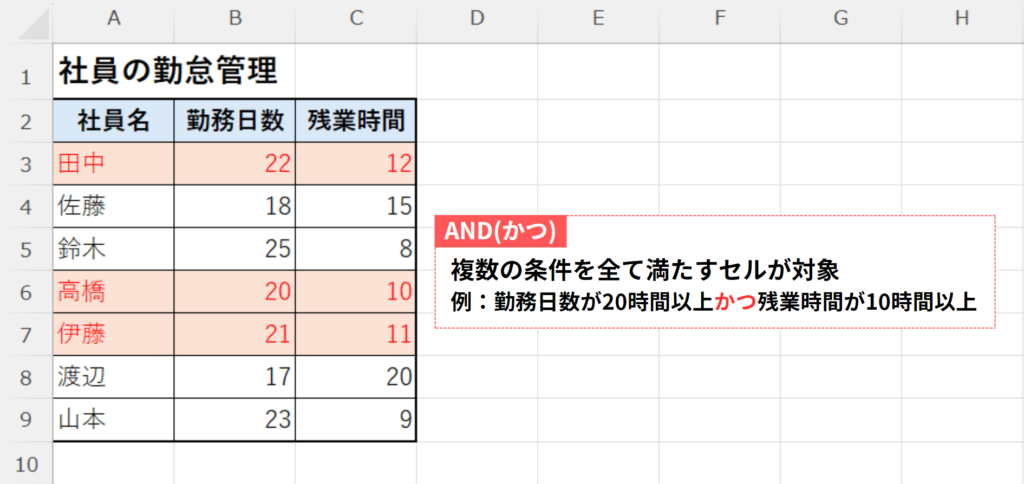
これで、勤務日数が「20日以上」かつ残業時間が「10時間以上」のセルを含む行全体が強調表示されました。
OR関数で複数の条件を指定
次に、「OR関数」で複数の条件を指定する方法を解説していきます。
使用例
では、実際にExcelの画面を見ながら条件付き書式における「OR関数」の使い方について学んでいきましょう。
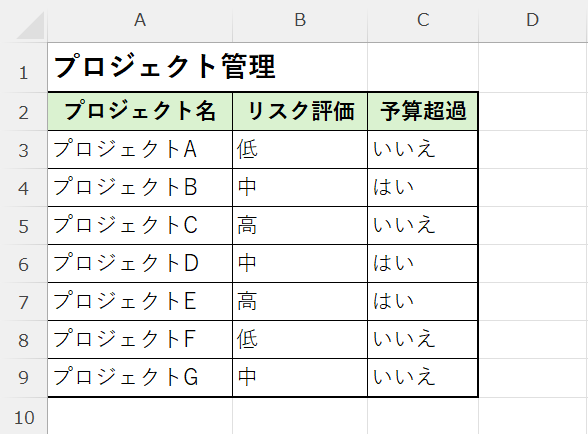
例として、リスク評価が「高」または予算超過が「はい」の場合、その行全体を強調表示したいと思います。
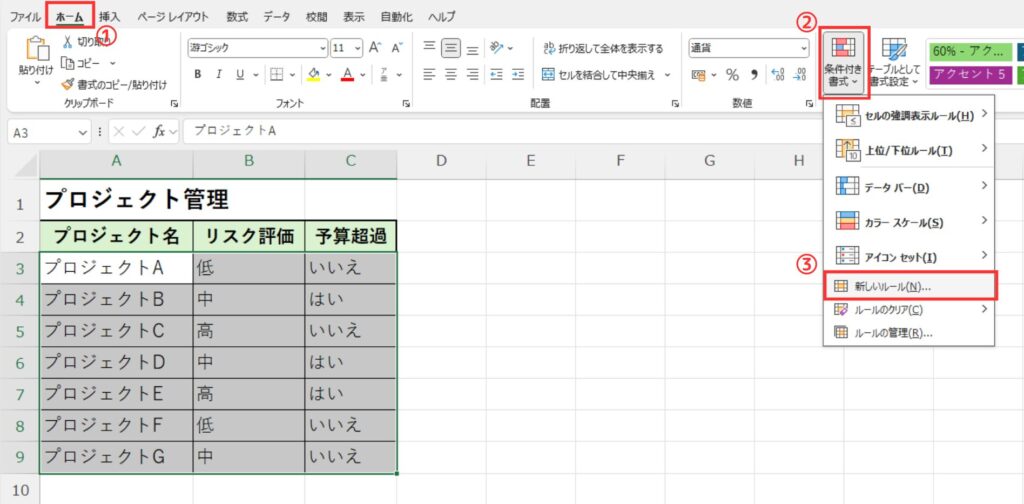
書式を設定したいセル範囲【A3:C9】を選択し、<ホーム>タブにある「条件付き書式」から「新しいルール」をクリックします。
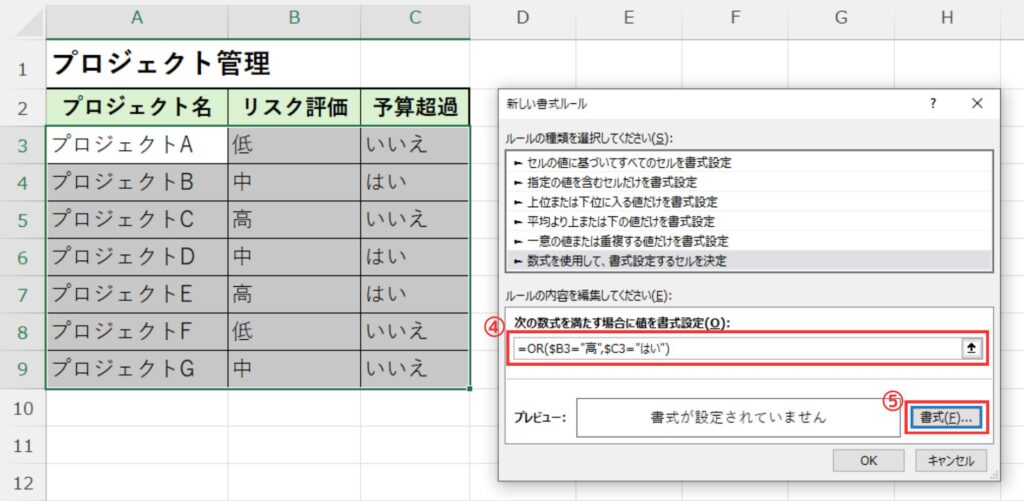
すると、「新しい書式ルール」ダイアログボックスが開きます。
ルールの種類から「数式を使用して、書式設定するセルを決定」を選択し、次の数式を入力します。
数式 「=OR($B3=”高”,$C3=”はい”)」
「AND関数」の解説にもあったように、行全体に書式を設定したい場合は、「$」の入力場所に注意しましょう!
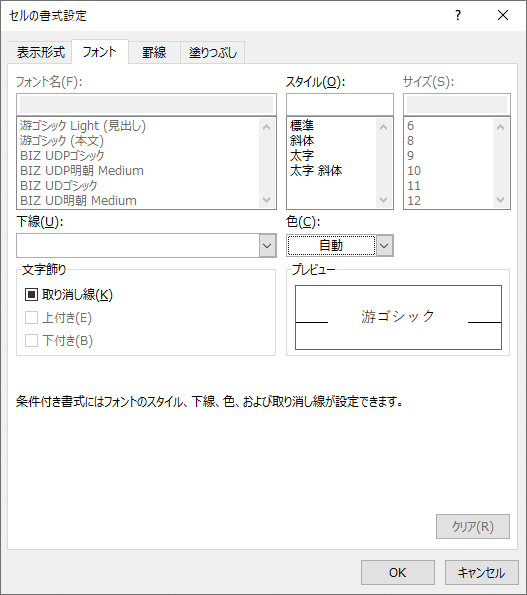
あとは、任意の書式を設定しましょう。
例では、フォントの色「赤」、塗りつぶしの色はその他の色から「淡い黄色」にしています。
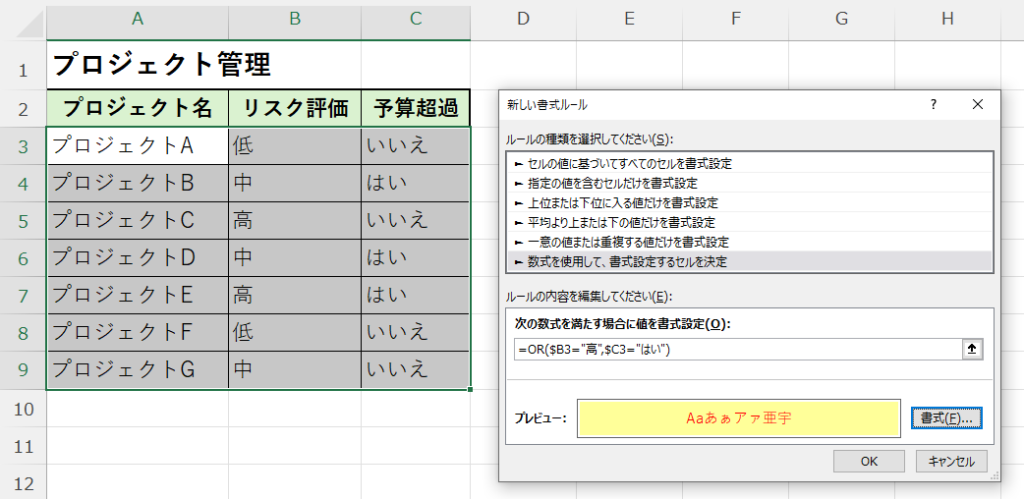
書式を設定したら、OKをクリックしましょう。
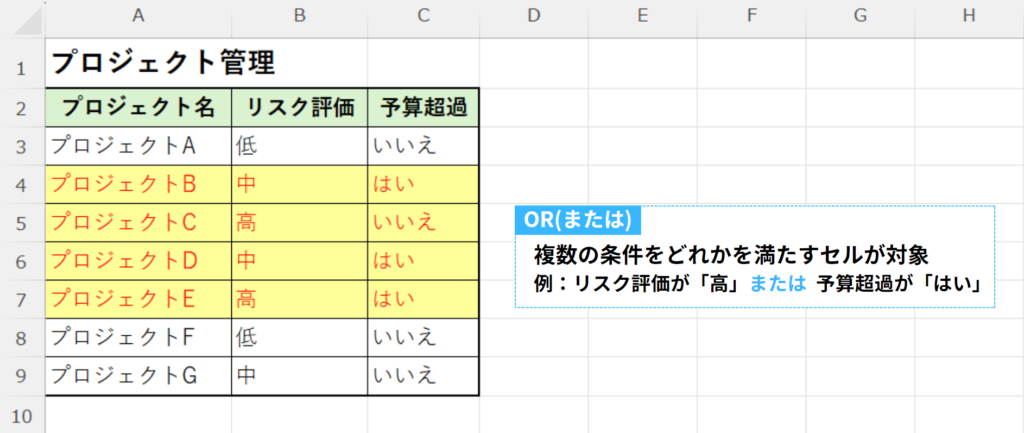
これで、リスク評価が「高」または予算超過が「はい」のセルを含む行全体が強調表示されました。
AND関数とOR関数の組み合わせ
最後に、「AND関数」と「OR関数」の組み合わせをご紹介します。
使用例
では、実際にExcelの画面を見ながら条件付き書式における「AND関数」と「OR関数」の使い方について学んでいきましょう。
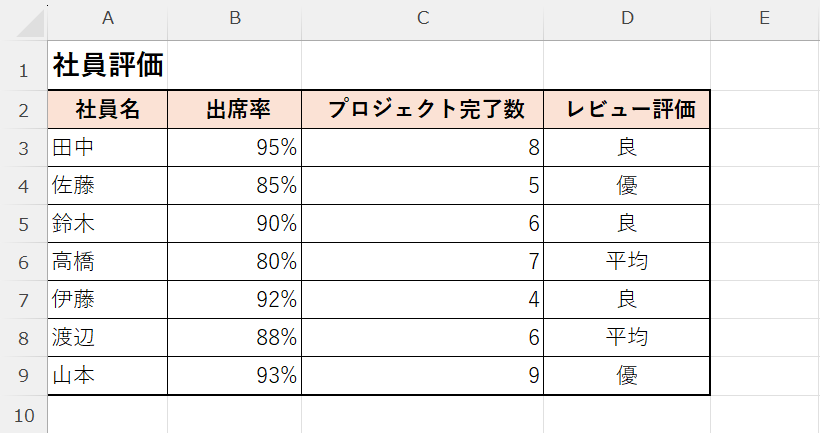
例として、出席率が「90%以上」かつプロジェクト完了数が「7以上」、またはレビュー評価が「優」の場合、その行全体を強調表示したいと思います。
条件が満たされるときは、出席率が「90%以上」かつプロジェクト完了数が「7以上」の場合と、レビュー評価が「優」の場合の2パターンとなります。
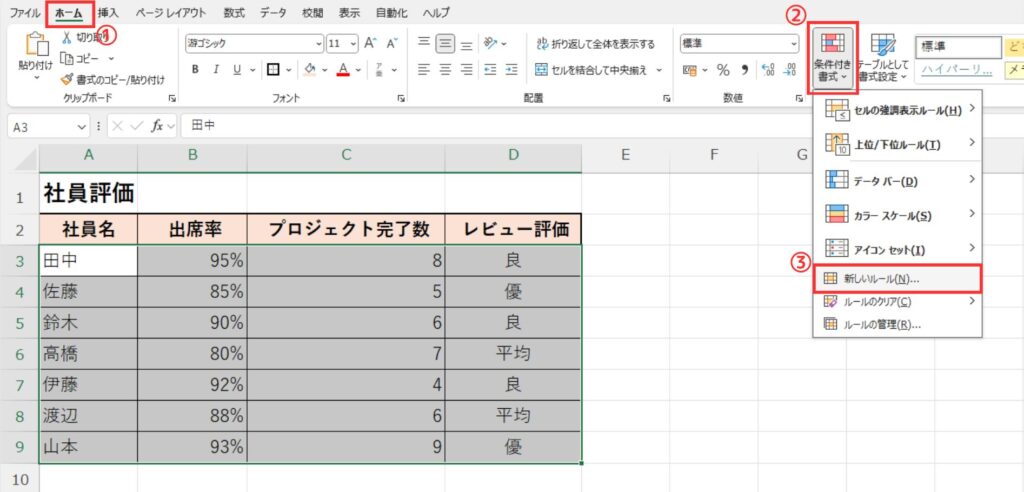
書式を設定したいセル範囲【A3:D9】を選択し、<ホーム>タブにある「条件付き書式」から「新しいルール」をクリックします。
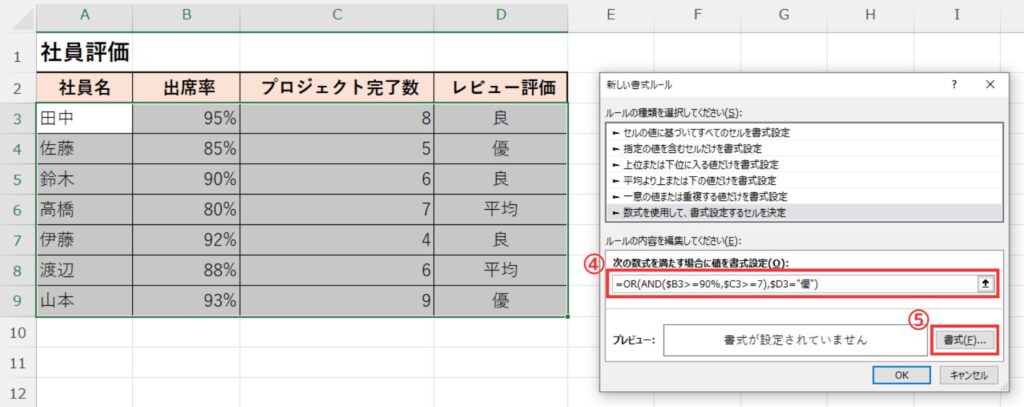
ルールの種類から「数式を使用して、書式設定するセルを決定」を選択し、次の数式を入力します。
数式 「=OR(AND($B3>=90%,$C3>=7),$D3=”優”)」
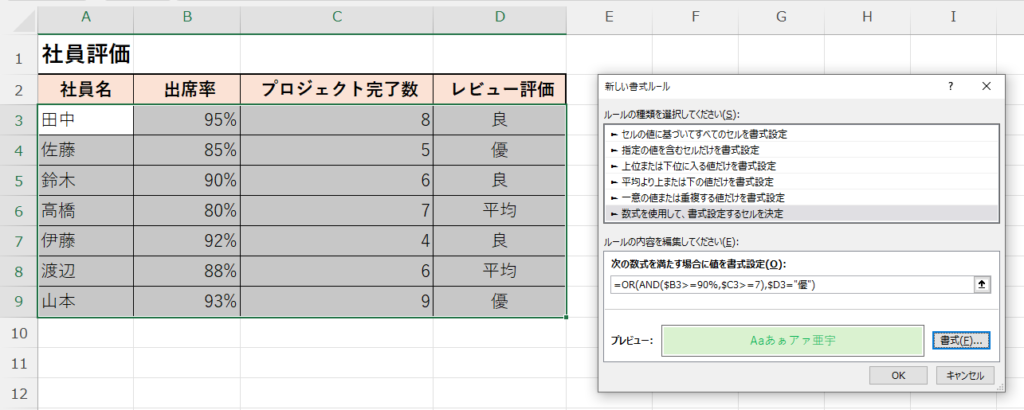
あとは、任意の書式を設定しましょう。
例では、フォントの色「緑」、塗りつぶしの色はその他の色から「緑、アクセント6、白+基本色80%」にしています。
書式を設定したら、OKをクリックしましょう。
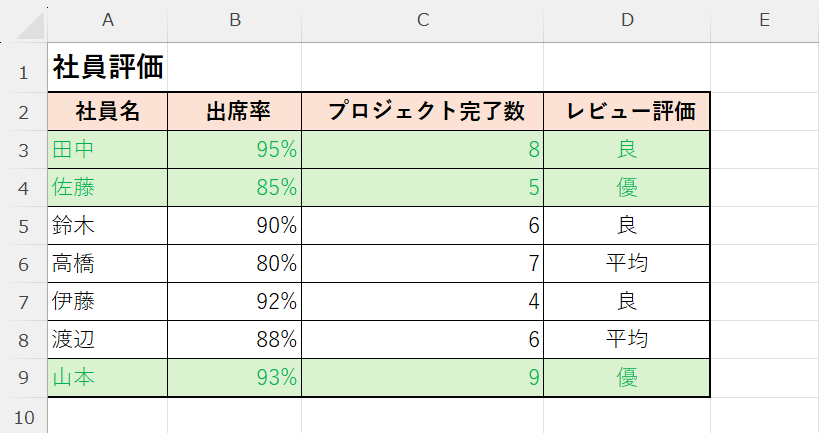
これで、出席率が「90%以上」かつプロジェクト完了数が「7以上」、またはレビュー評価が「優」の場合のセルを含む行全体を強調表示されました。
今回は、Excelの条件付き書式で複数の条件を指定する方法について分かりやすく解説しました。
AND関数やOR関数を活用して、複数の条件に基づいてセルを強調表示する方法を紹介しましたので、これらのテクニックを活用して、データの管理や分析をより効率的に行ってみてください!
Excelのオススメ教材はこちら!