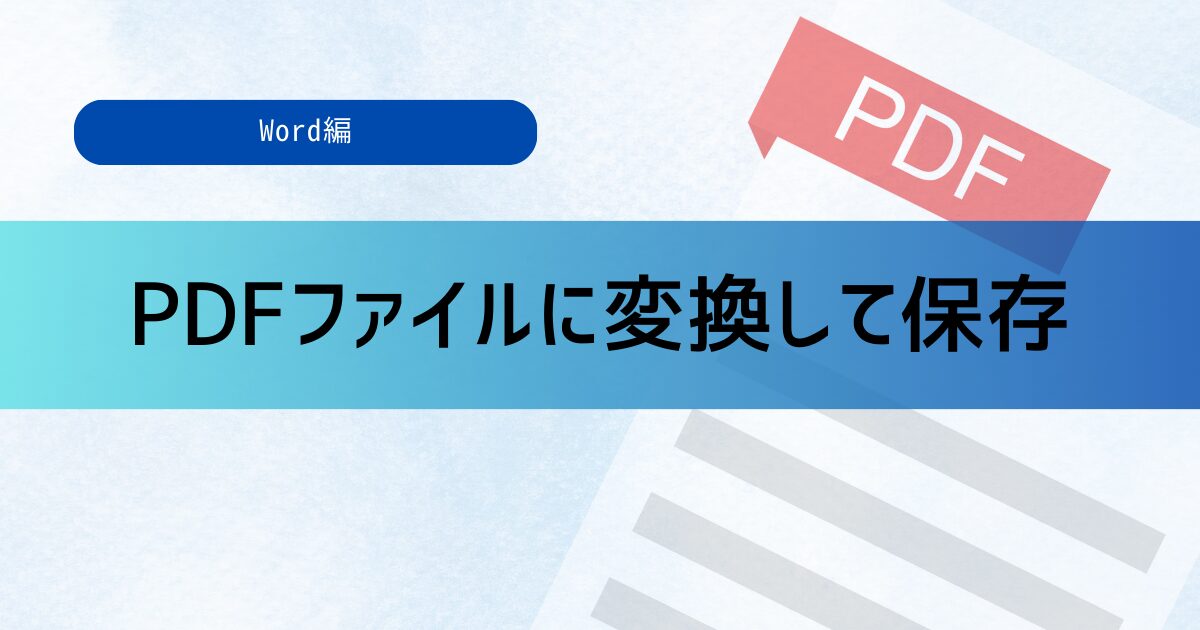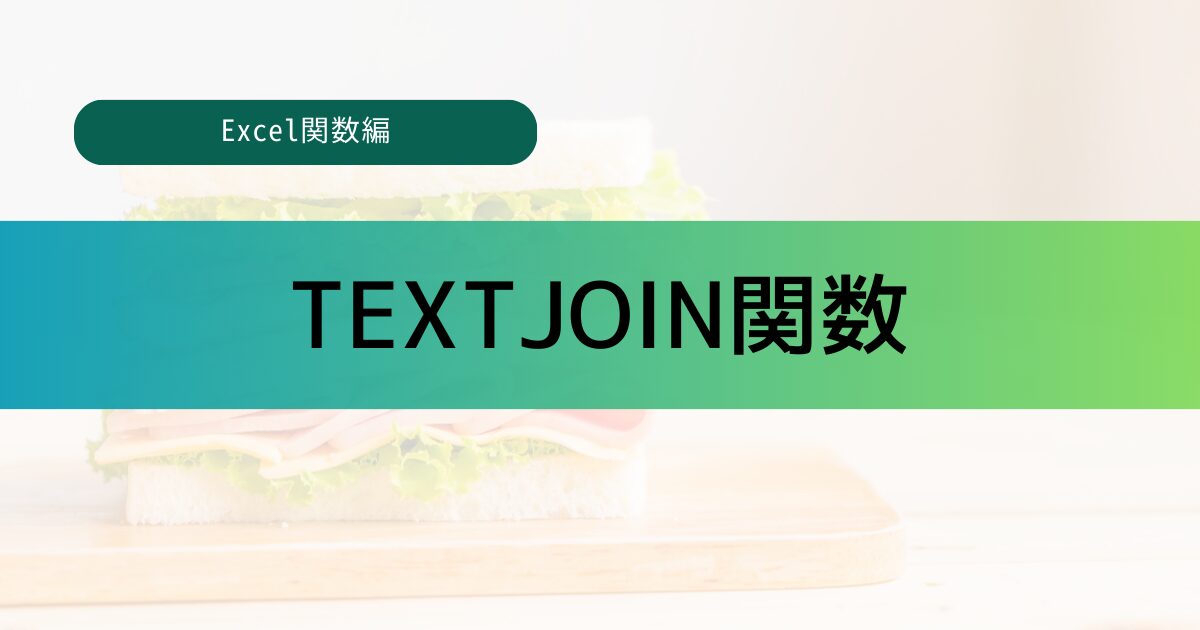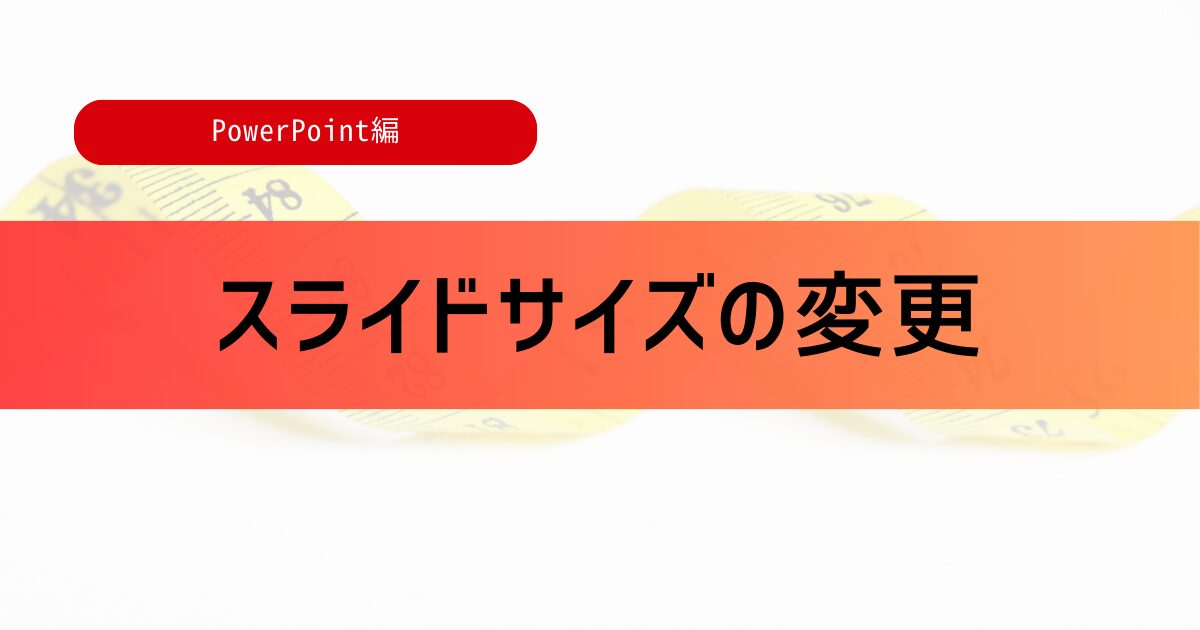この記事では、WordファイルをPDFファイルに変換して保存する方法についてご紹介します。
PDFファイルにすることで、ファイルのやり取りをする際に、互換性を気にする必要がないなどのメリットがあります。ぜひ、参考にしてみてください!
PDFファイルで保存とは(PDFの特徴)
最初に、PDFファイルの特徴について確認しておきましょう。
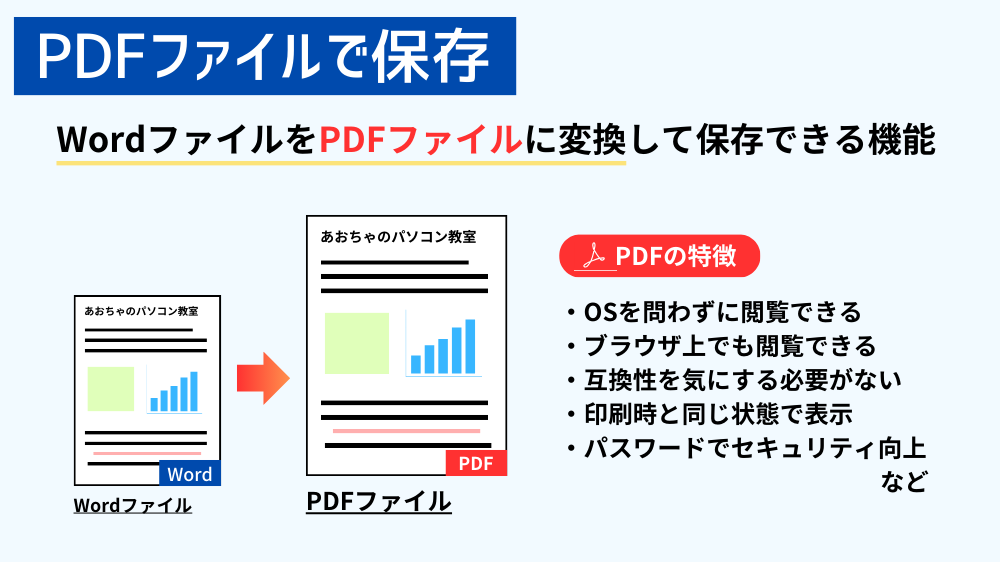
PDFファイルで保存
WordファイルをPDFファイルに変換して保存できる機能
PDFの特徴
・OSを問わずに閲覧できる
・ブラウザ上でも閲覧できる
・互換性を気にする必要がない
・印刷時と同じ状態で表示
・パスワードでセキュリティ向上
など
PDFファイルで保存する方法
ここからは実際にWordの画面を見ながら、PDFファイルで保存する方法について見ていきましょう。
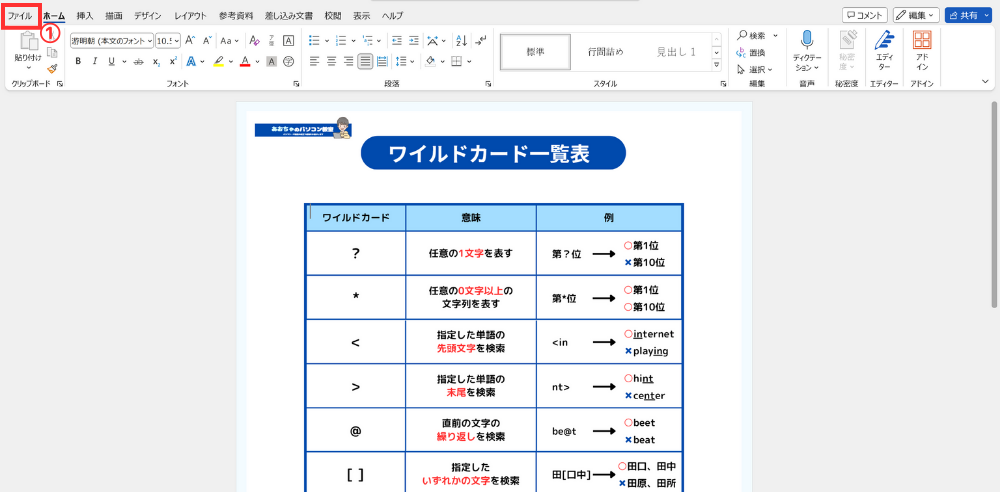
PDFファイルで保存したいWordファイルを開き、<ファイル>タブをクリックします。
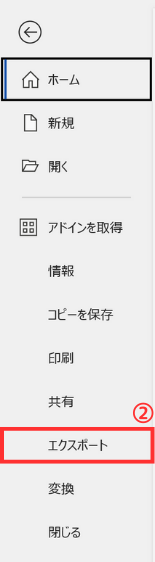
次に、「エクスポート」をクリックします。
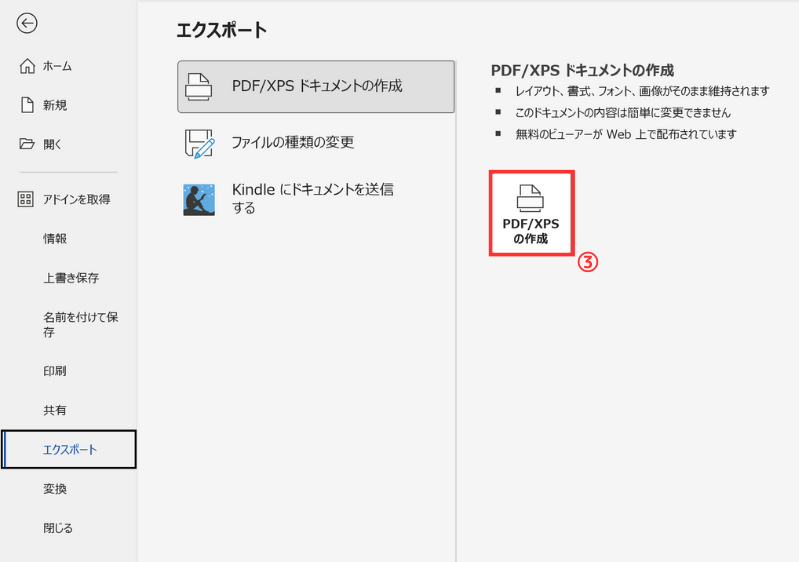
そして、「エクスポート」にある「PDF/XPSドキュメントの作成」をクリックします。
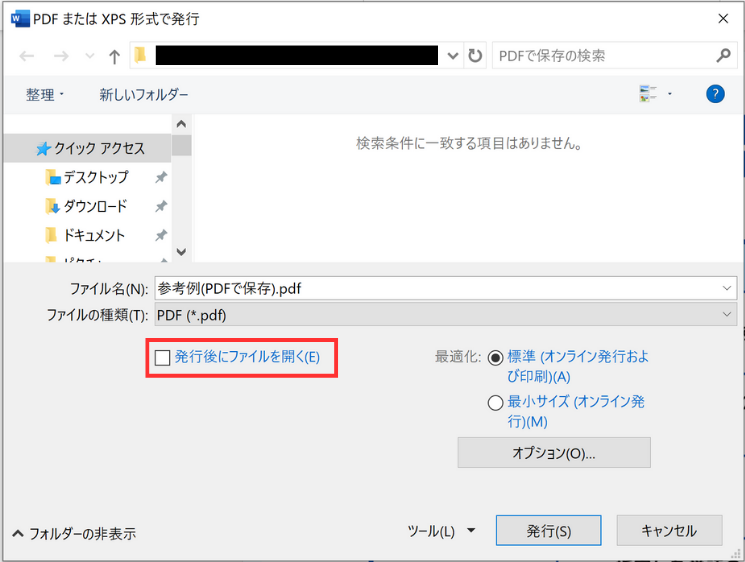
最後に、名前を付けて「発行」ボタンを押すことでPDFファイルとして保存されます。
上図の「発行後にファイルを開く」に☑(チェック)を入れると、発行後にPDFファイルを確認することができます。
すぐに確認したい場合には、☑(チェック)を入れましょう!
また、通常の「名前を付けて保存」からもPDFファイルとして保存することができます。
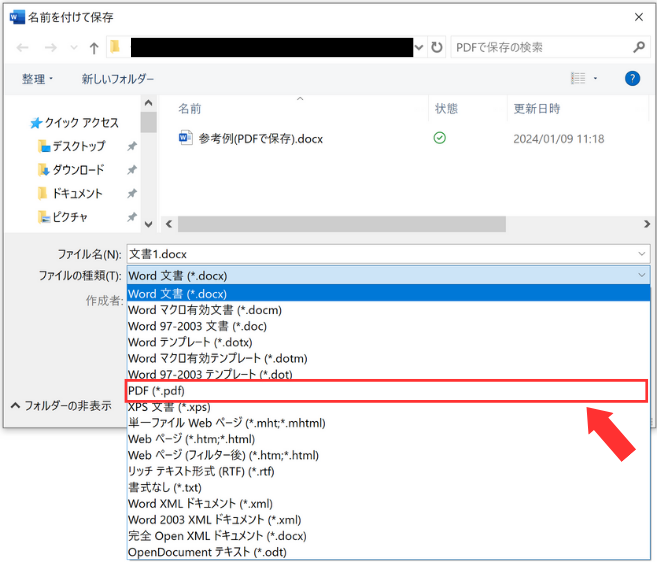
保存する際に、ファイルの種類を「PDF(*.pdf)」にすることで、PDFファイルとして保存することができます。
ショートカットキー
「保存」に関連するショートカットキーはこちらになります。

ショートカットキーを活用することで、より効率的に文書の保存をすることができます。
ぜひ、覚えておきましょう!
今回は、WordファイルをPDFファイルとして保存する方法について分かりやすく解説しました。
PDFファイルに変換して保存することで、どんな環境でも基本的に互換性を気にする必要なく閲覧することができます。
ファイルを共有したい場合や送る場合などに、ぜひ活用してみてください!
Wordのオススメ教材はこちら!