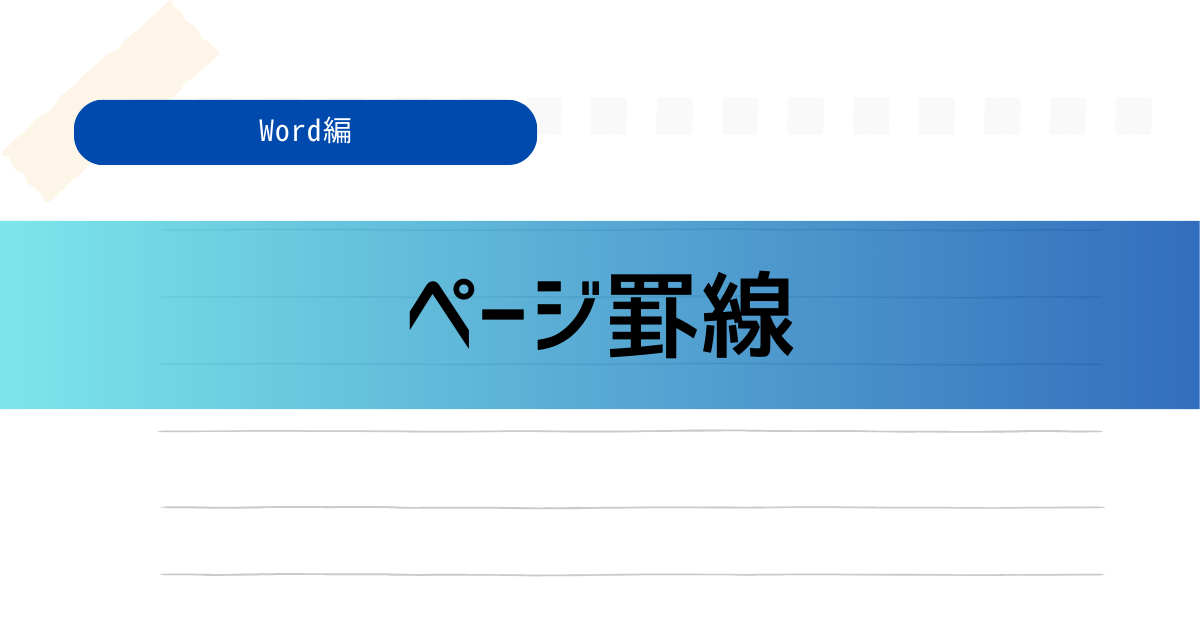ページ罫線という機能は、Wordを使用する際にしばしば見落とされがちな機能です。
この記事では、Wordのページ罫線の設定方法について分かりやすく解説していきます。文書作成のスキルアップに役立ててください。
ページ罫線とは
まずは、「ページ罫線」についてイメージをつかんでおきましょう。

ページ罫線
ページ全体を罫線で囲んで見栄えをよくする機能
様々なデザインの罫線が用意されています!
ページ罫線の設定方法
ページ罫線の引き方
ここからは実際にWordの画面を見ながら、「ページ罫線」の引き方について学んでいきましょう。
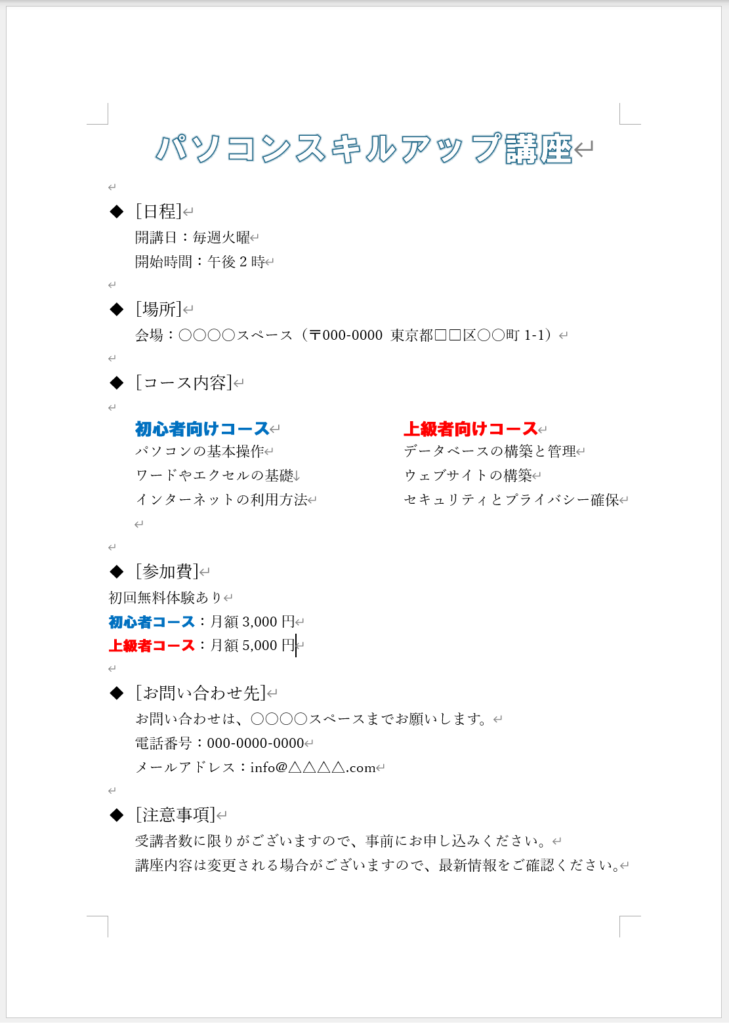
例として、こちらの文書に「ページ罫線」を設定したいと思います。
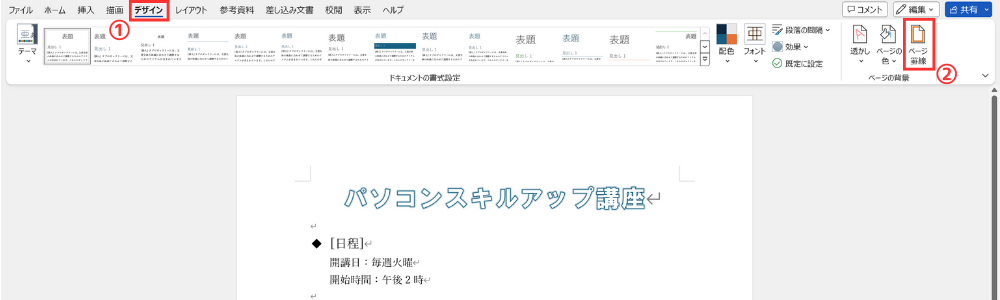
最初に、<デザイン>タブの「ページ罫線」をクリックします。
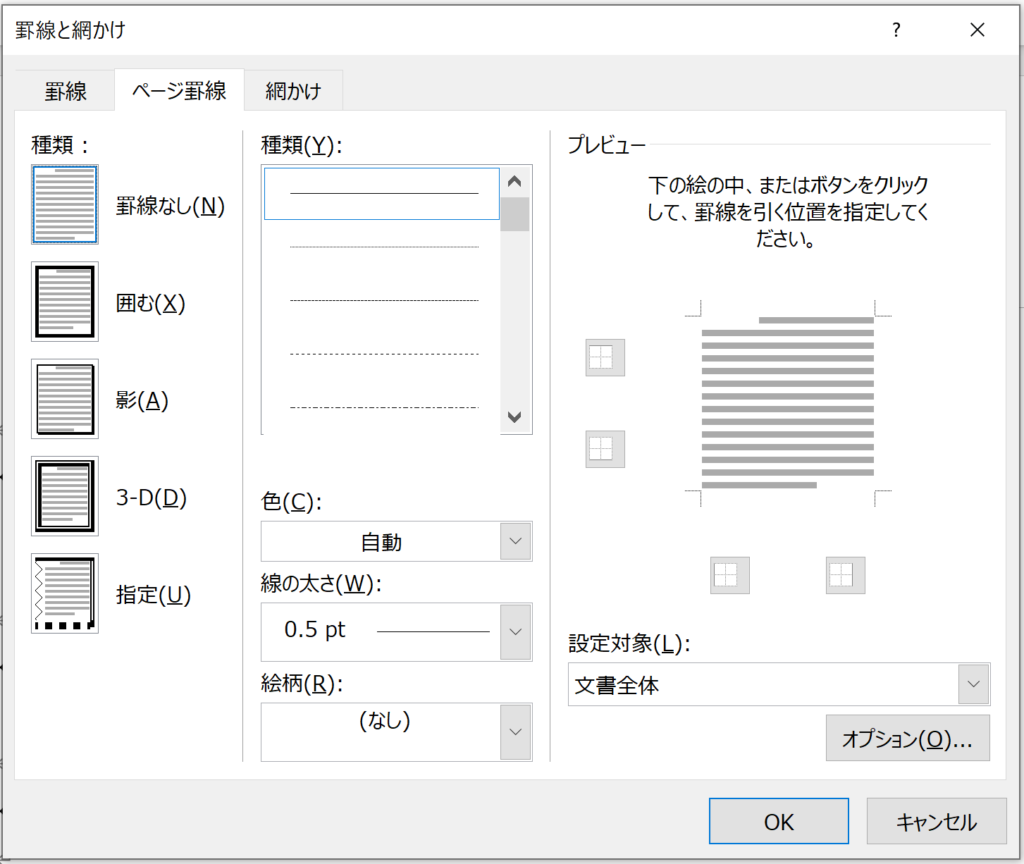
すると、「罫線と網掛け」ダイアログボックスが開き、「ページ罫線」が表示されます。
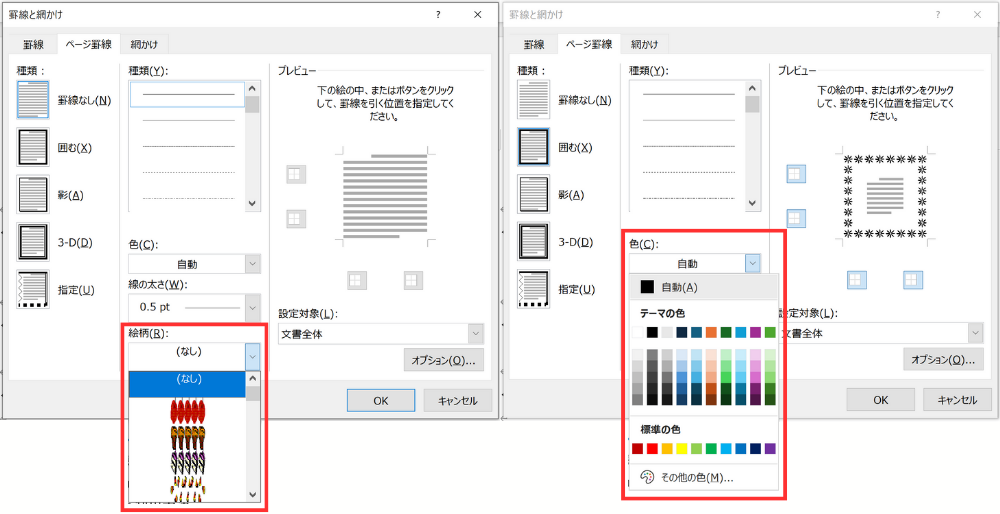
次に、「絵柄」と「色」をお好みで選択しましょう。(線の太さも変えられます)
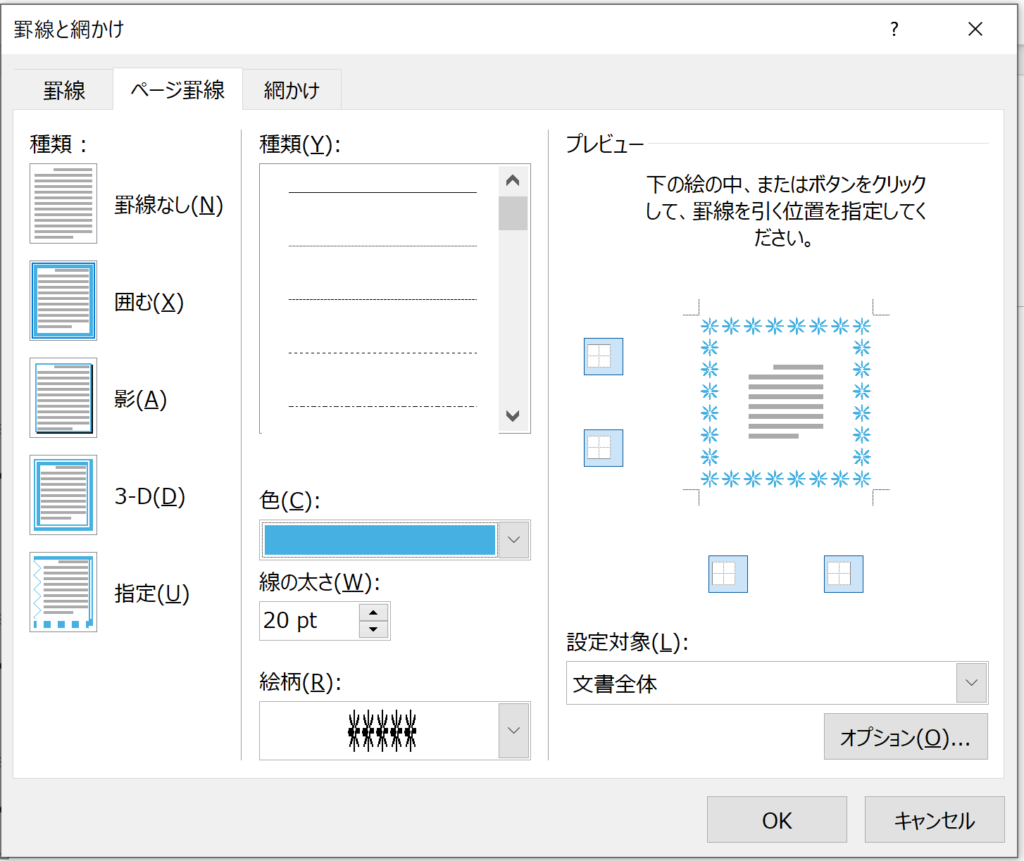
例では、こちらの「絵柄」と「色」で「ページ罫線」を引きたいと思います。
選択したら、OKをクリックします。
「ページ罫線」の余白などの細かい設定したい場合は、さきほどの画面で「オプション」をクリックすることで、設定することができます。
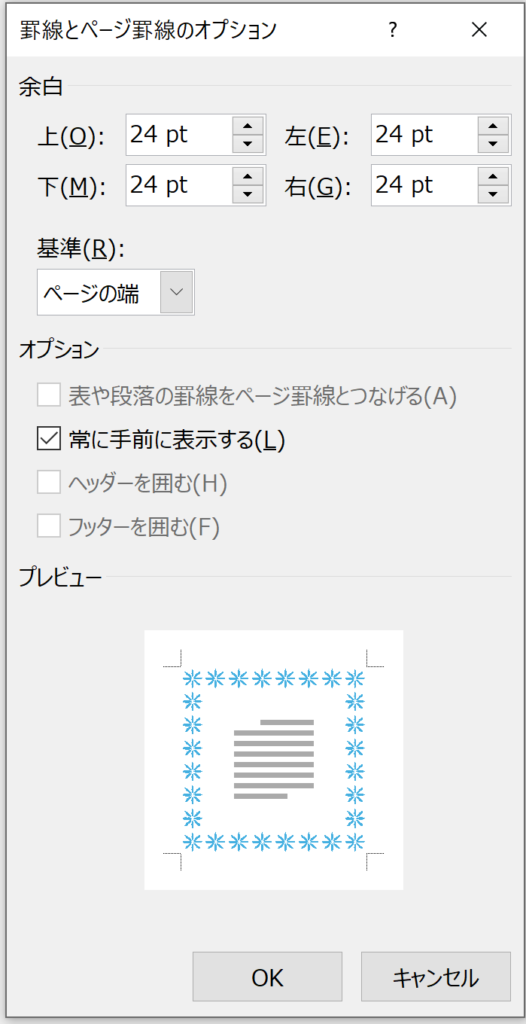
※基準を「本文」に変更することで、他のチェックボックスも選択できるようになります。
必要に応じて、基準を変えましょう。
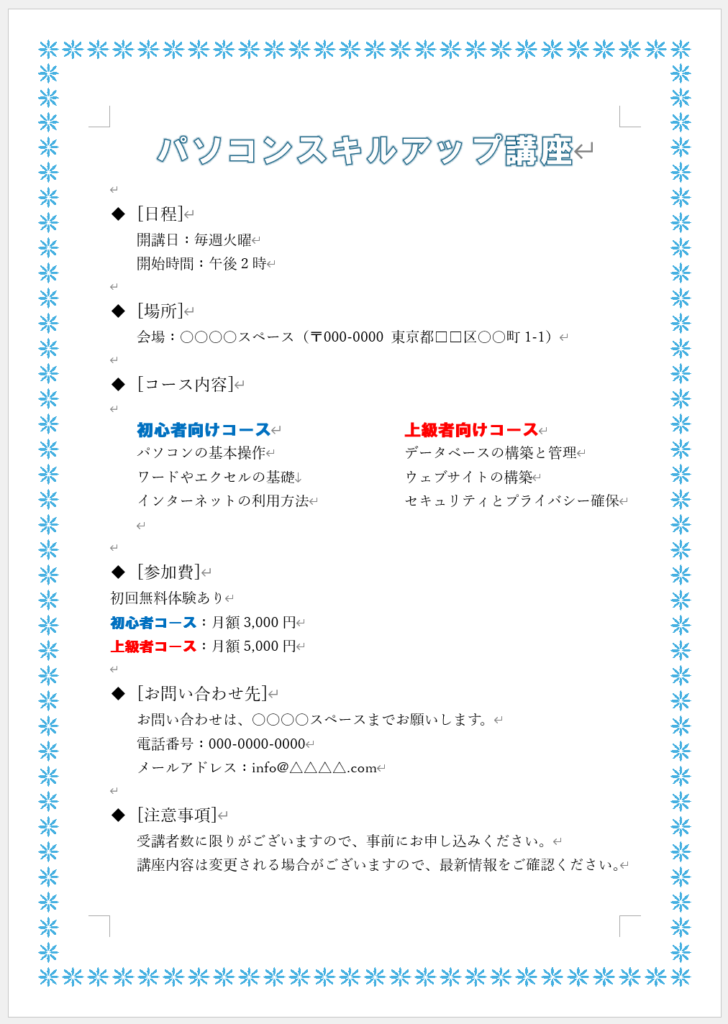
これで、文書に「ページ罫線」を引くことができました。
ページ罫線の消し方
次に、文書に引いた「ページ罫線」の消し方について解説していきます。
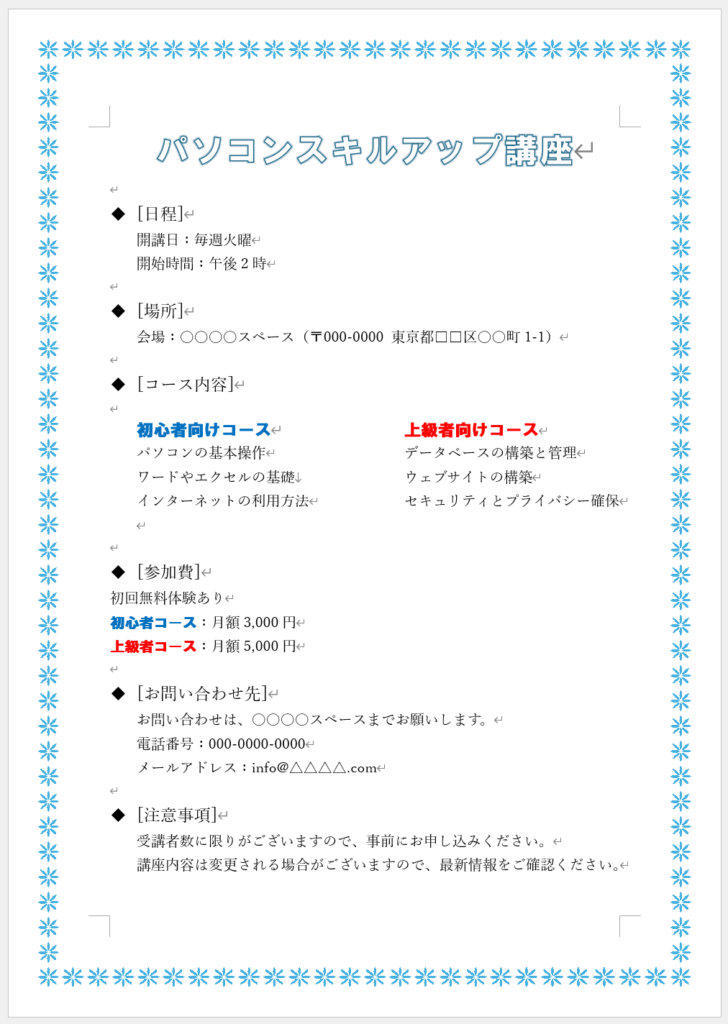
例として、さきほどの文書の「ページ罫線」を消していきたいと思います。
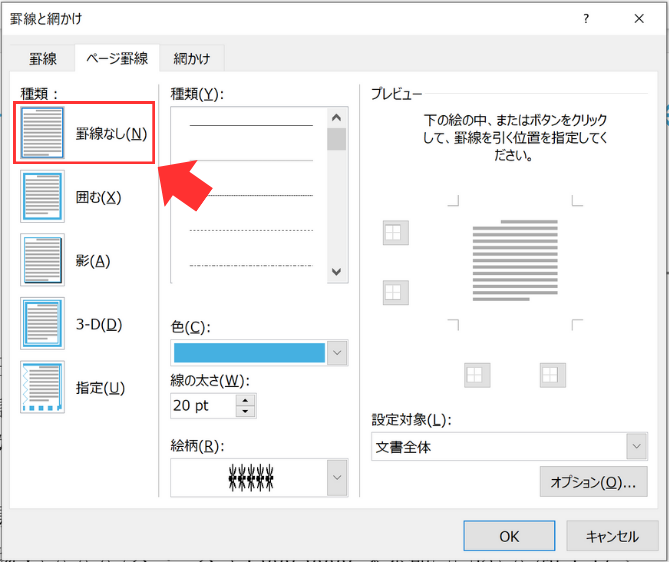
消し方は簡単で、「罫線と網掛け」ダイアログボックスの「ページ罫線」の種類から「罫線なし」を選択するだけです。
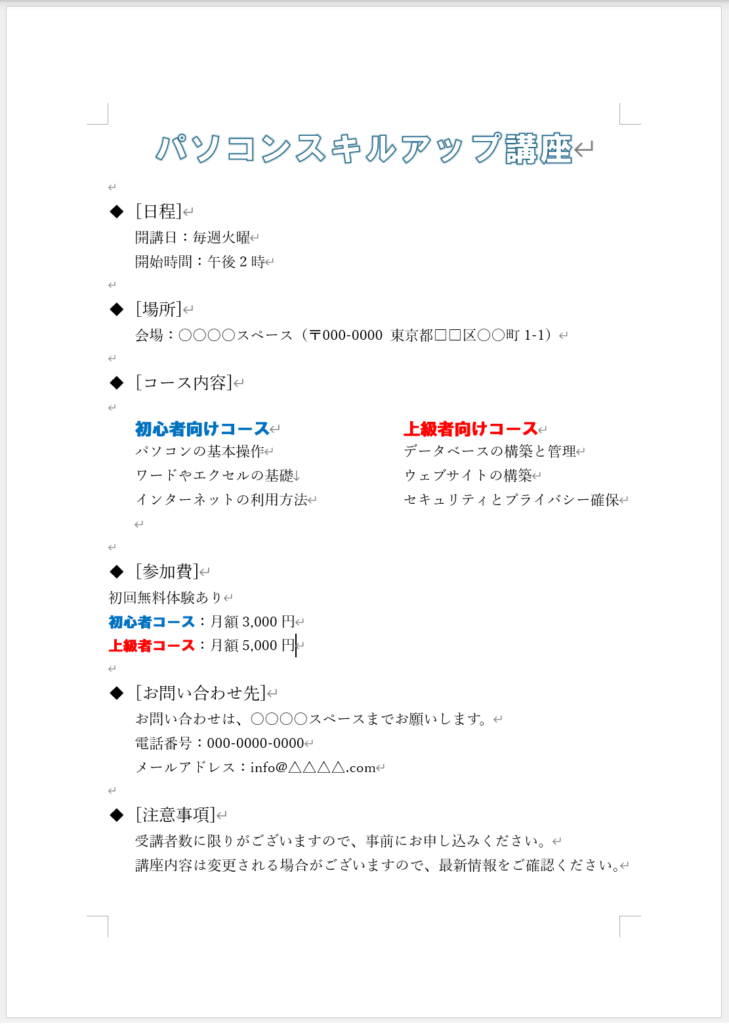
これで、「ページ罫線」を消すことができました。
ページ罫線を部分的に引く方法
次に、「ページ罫線」を部分的に引く方法を解説していきます。
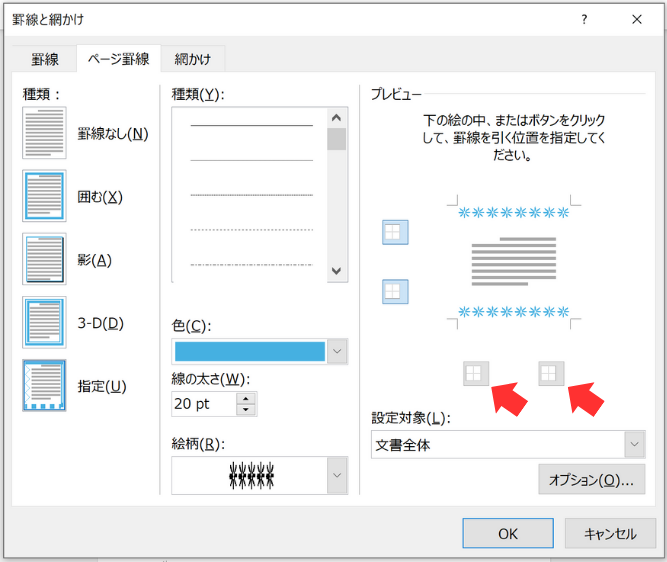
「ページ罫線」を部分的に引くためには、上図の右側にあるプレビューの欄を使います。
プレビューにある上下左右の罫線のON/OFFを切り替えることで部分的に「ページ罫線」を引くことができます。
今回は、上下の罫線をONにして、左右の罫線はOFFにします。
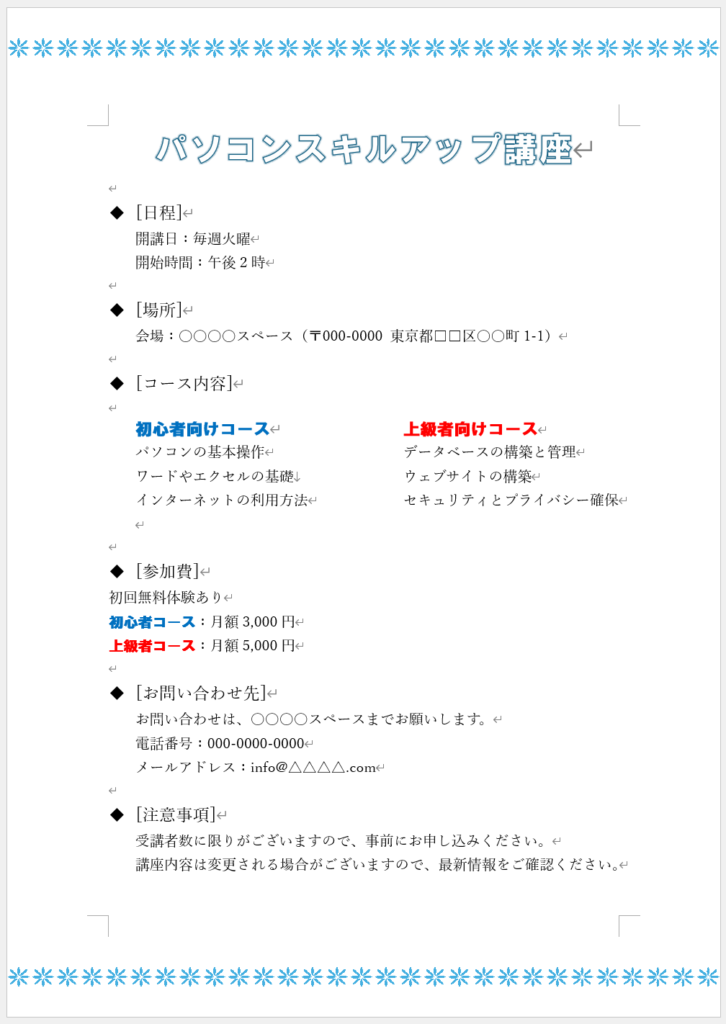
これで、「ページ罫線」を上下だけに引くことができました。
「ページ罫線」を一部のページに引くこともできます。
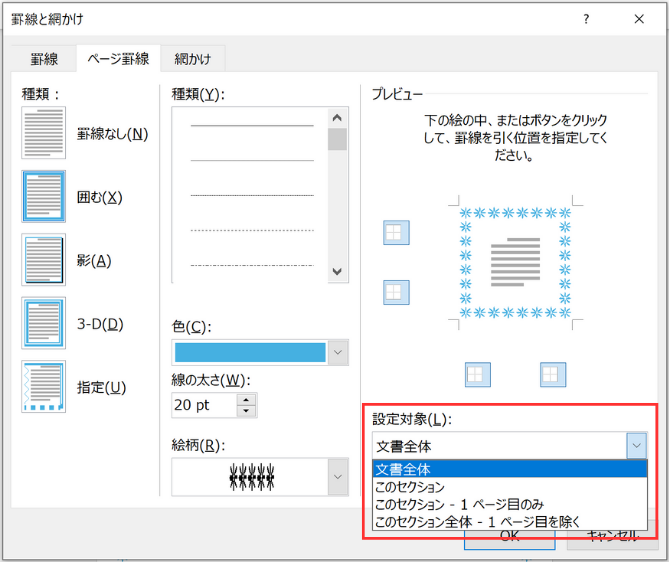
上図の画面で設定対象からどのページに「ページ罫線」を引くかを選択することができます。
ただし、そのためにはセクションを別にする必要があります。
今回は、ページ罫線の引き方について分かりやすく解説しました。
ページ罫線を活用することで、見栄えのいい文書を作成することができるようになります。チラシや名刺などの作成の際に重宝しますので、ぜひ活用してみてください!
Wordのオススメ教材はこちら!