この記事では、Wordにおける「脚注」と「文末脚注」の挿入・編集について分かりやすく解説していきます。
また、「脚注」の上に表示される本文との境界線の削除方法も紹介しているので、ぜひ参考にしてみてください。
脚注とは
「脚注」を挿入することで、文章の補足や参照した情報の詳細を文書に記載することができます。
論文やレポートを執筆する際には、重宝される機能となっています!
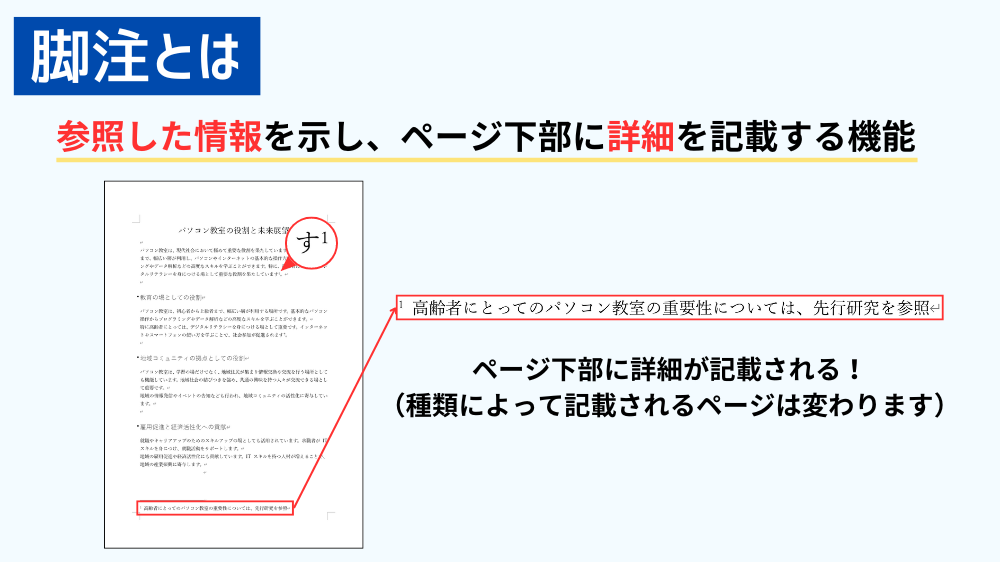
脚注とは
参照した情報を示し、ページ下部に詳細を記載する機能
(種類によって記載されるページは変わります)
脚注の種類
「脚注」には、「脚注」と「文末脚注」の2種類があります。
まずは、これらの違いについて簡単に理解しておきましょう。
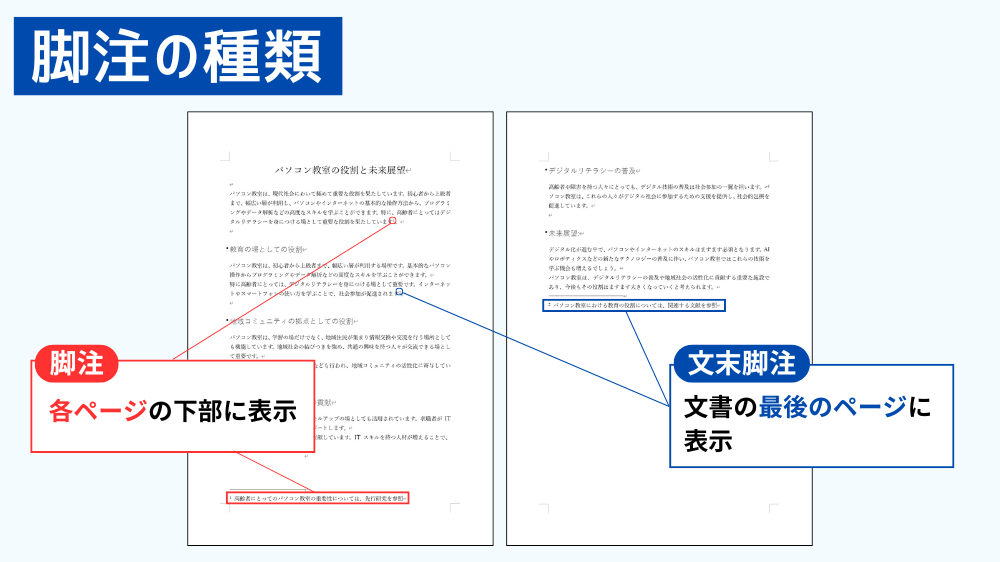
脚注の種類
脚注
脚注を挿入した各ページの下部に表示される
文末脚注
文書の最後のページに表示される
脚注・文末脚注の挿入
ここからは実際にWordの画面を見ながら、「脚注」の挿入方法について確認していきましょう。
脚注の挿入
まずは、「脚注」の挿入方法から解説していきます。
さきほどの「脚注の種類」の通り、「脚注」は挿入したページの下部に表示されます。
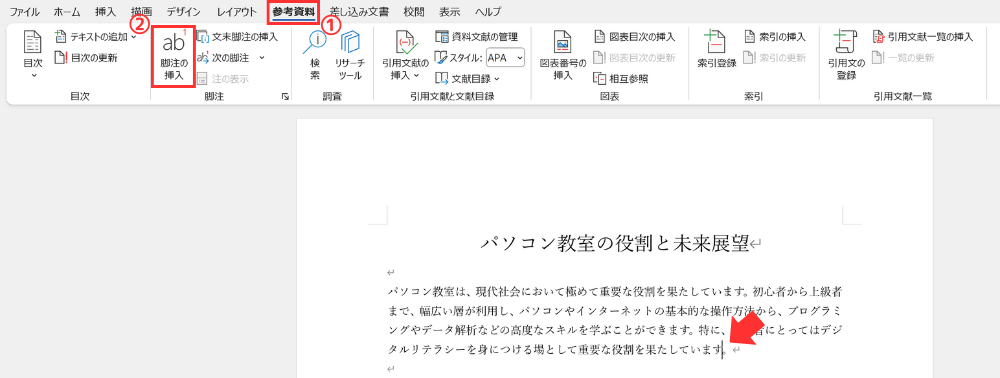
最初に、「脚注」を挿入したい部分をクリックし、<参考資料>タブにある「脚注の挿入」をクリックします。
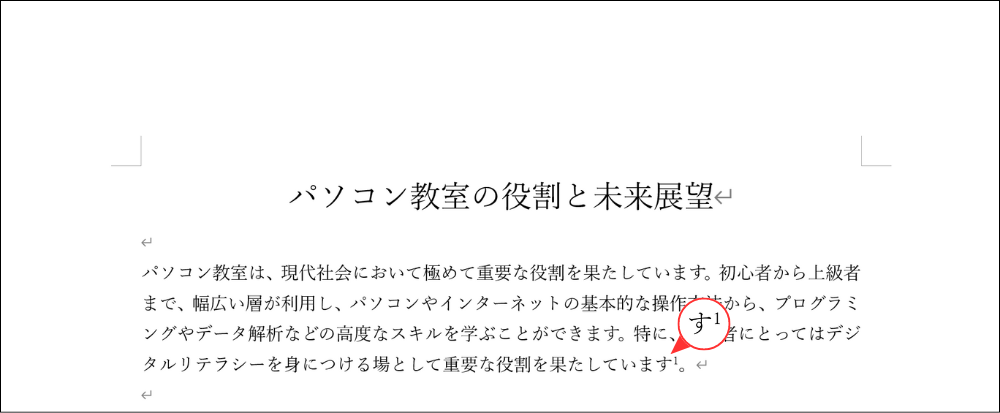
すると、その部分に脚注記号が挿入されます。
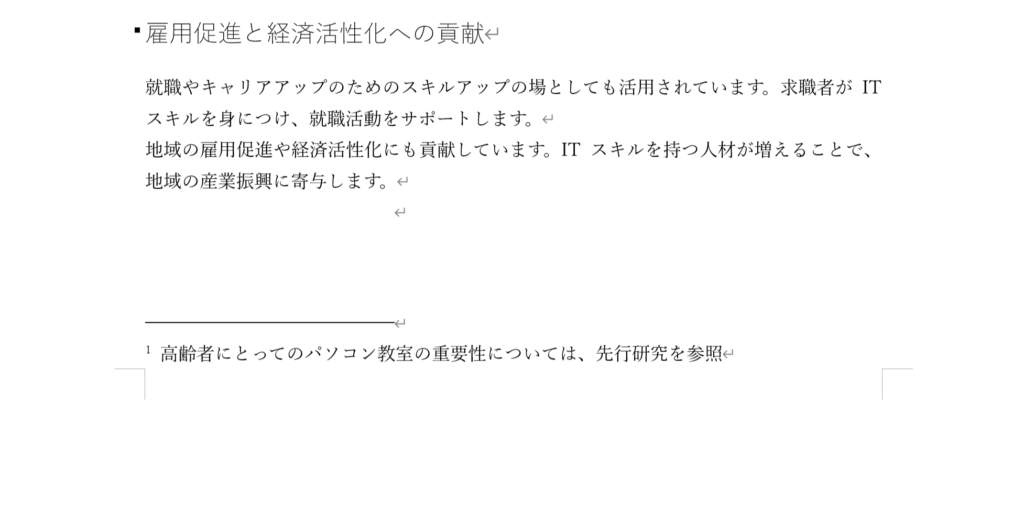
あとは、そのページの下部に表示されている「脚注」に詳細を入力しましょう。
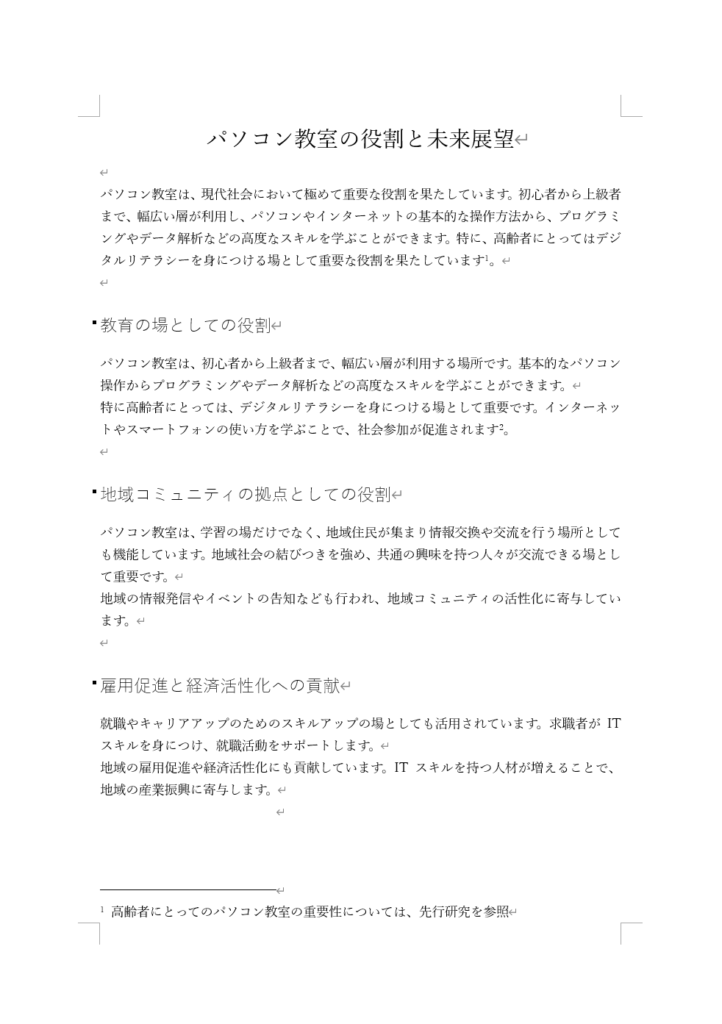
これで、「脚注」を挿入することができました。
文末脚注の挿入
次に、「文末脚注」の挿入方法から解説していきます。
さきほどの「脚注の種類」の通り、文書の最後のページに表示されます。
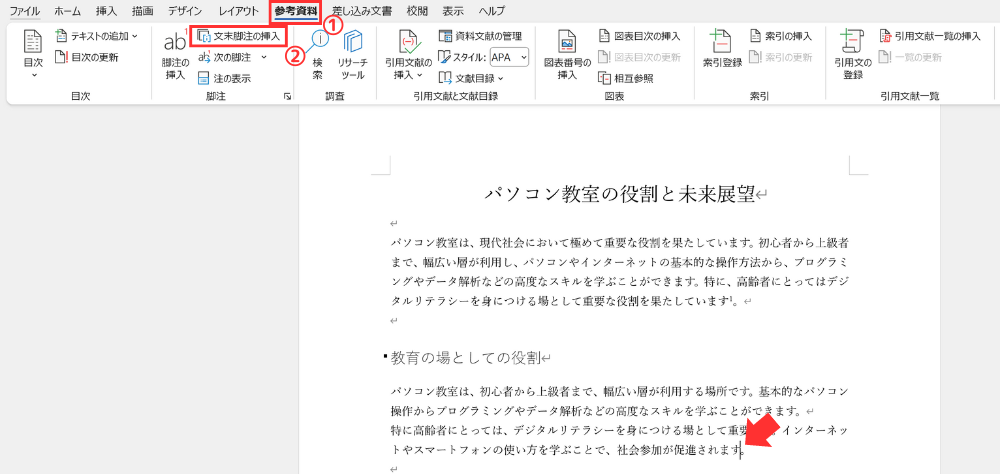
最初に、「文末脚注」を挿入したい部分をクリックし、<参考資料>タブにある「文末脚注の挿入」をクリックします。
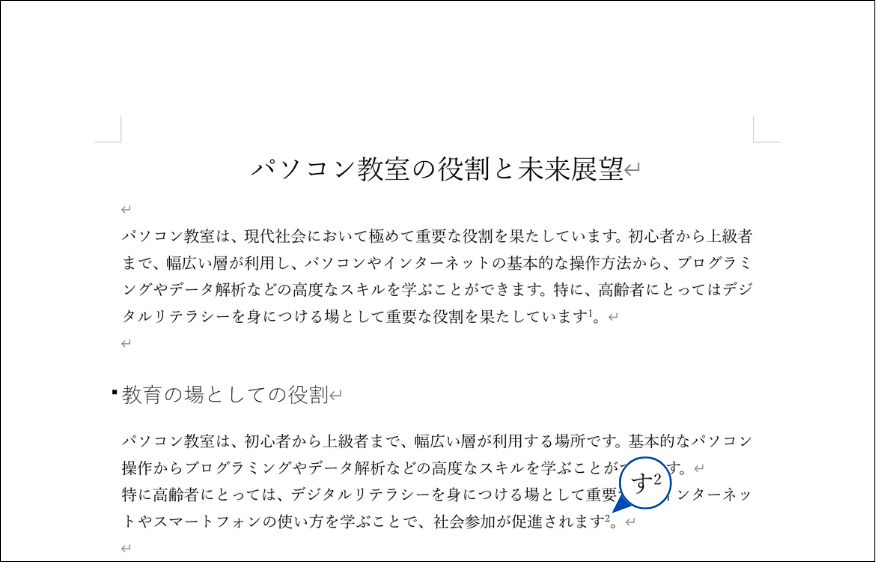
すると、その部分に脚注記号が挿入されます。

あとは、最終ページに表示されている「文末脚注」に詳細を入力しましょう。
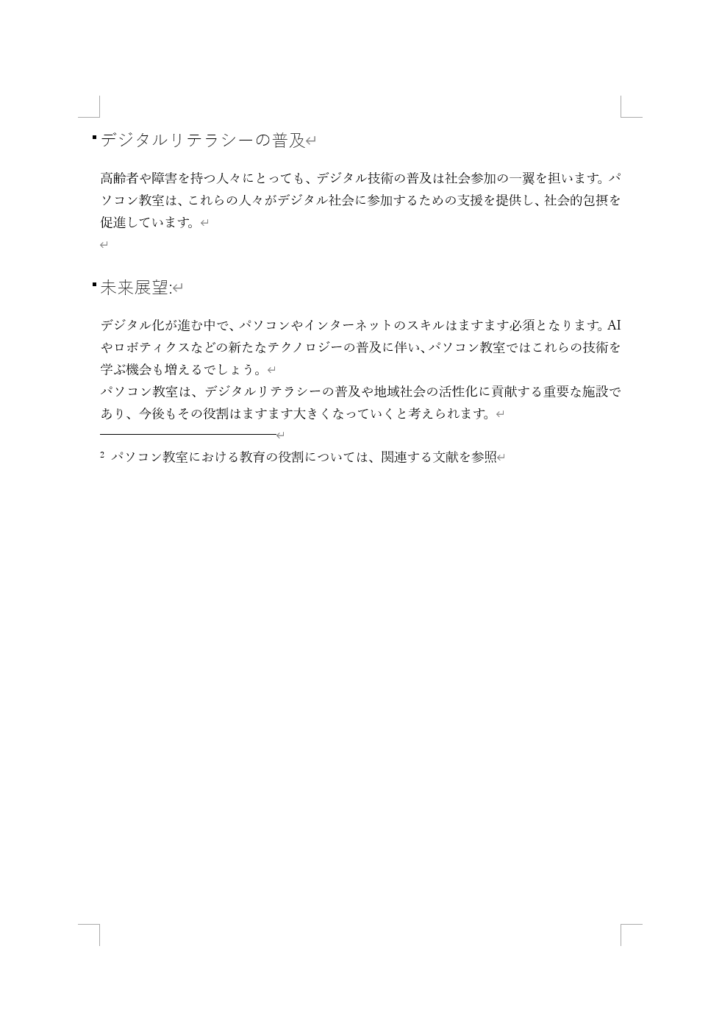
これで、「文末脚注」を挿入することができました。
脚注の編集
「脚注」は、表示される記号や場所などを編集・変更することができます。
ここからは、それらの編集・変更方法について解説していきます。
脚注の場所
最初に、「脚注の場所」を変更する方法について解説していきます。
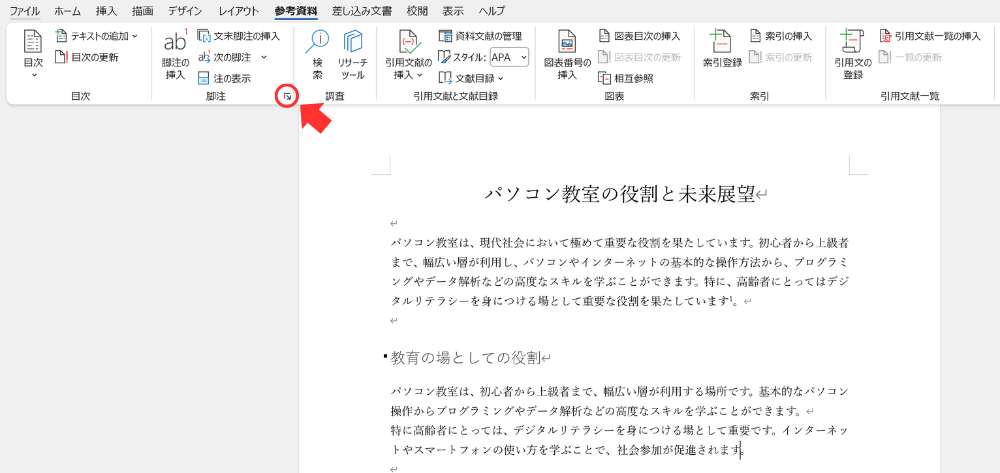
次に、<参考資料>タブにある「脚注と文末脚注」(矢印の記号)をクリックします。
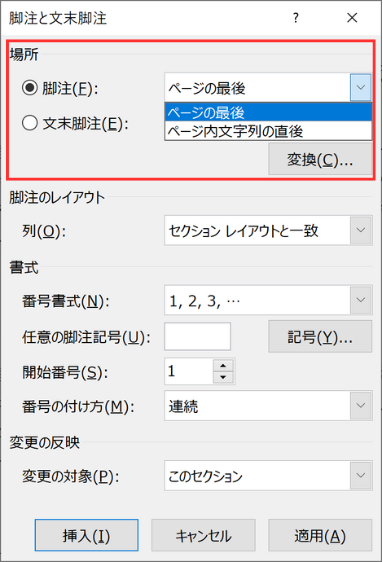
すると、「脚注と文末脚注」ダイアログボックスが表示されます。
その中の「場所」の欄を変更し、適用をクリックすることで「脚注の場所」を変更することができます。
脚注の書式変更
次に、「脚注の書式」を変更する方法について解説していきます。
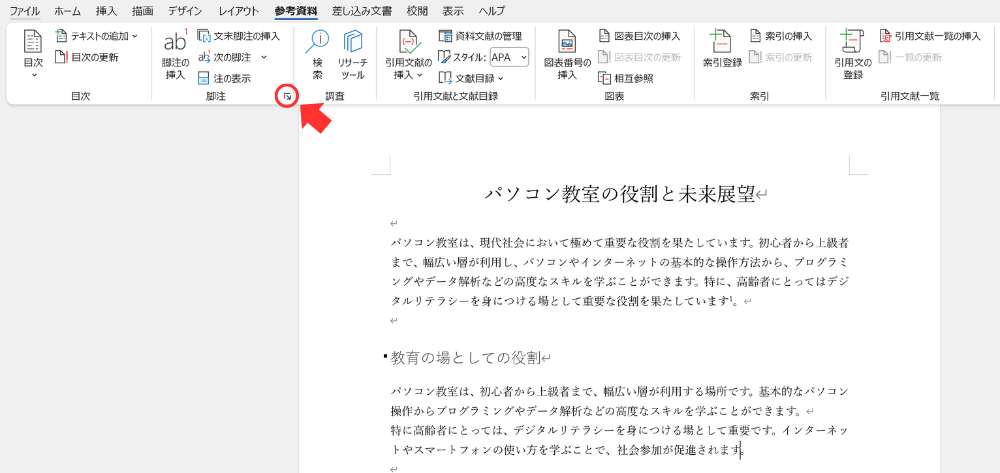
場所の変更と同じように<参考資料>タブにある「脚注と文末脚注」(矢印の記号)をクリックします。
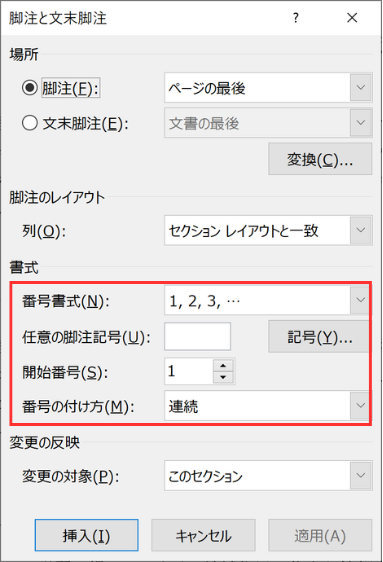
すると、「脚注と文末脚注」ダイアログボックスが表示されます。
その中の「書式」の欄を変更し、適用をクリックすることで「脚注の書式」を変更することができます。
番号書式…………標準である番号書式に変更できる
任意の脚注記号…Wordにあるその他の記号や特殊文字に変更できる
開始番号…………開始する番号を任意の数字(文字)に変更できる
番号の付け方……連続で割り当てるか、ページやセクションごとに割り当てるかを変更できる
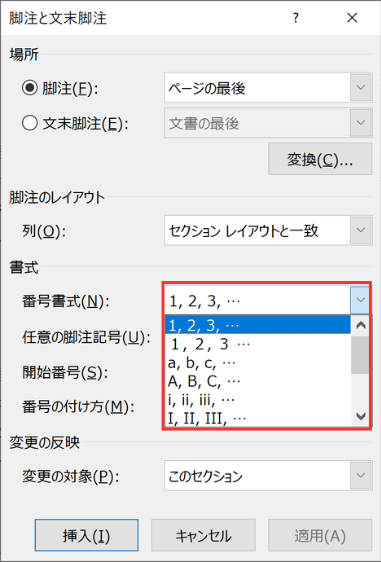
例として番号書式をクリックすると、上図のように様々な番号書式が表示されます。
この中から変更したい番号書式を選択し、適用をクリックすることで変更が適用されます。
脚注の境界線を削除する方法
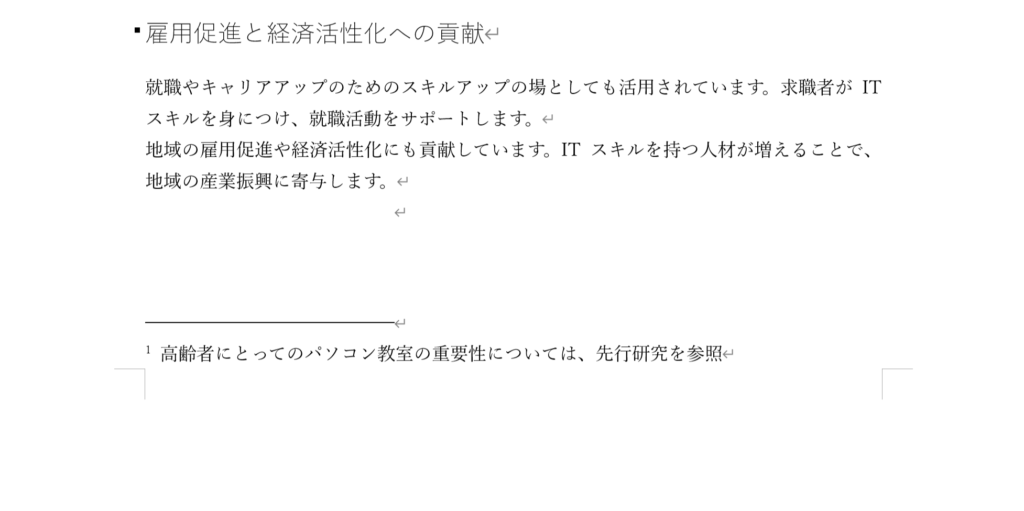
上図のように、「脚注」を挿入すると本文との境界線が自動で表示されます。
ここからは、この境界線を削除する方法を解説していきます。
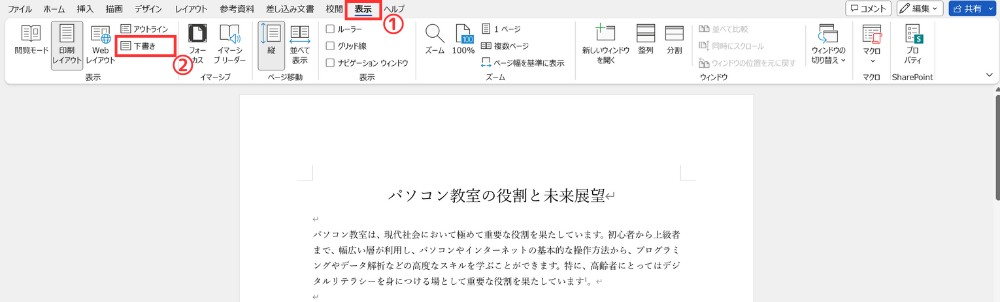
最初に、<表示>タブにある「下書き」をクリックします。
これで、文書の表示を下書き表示にします。
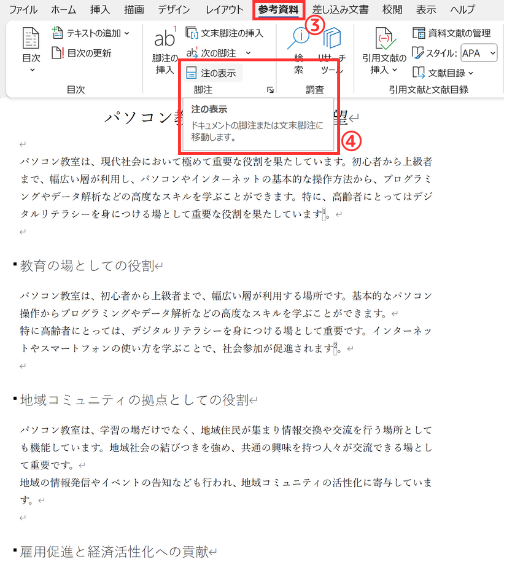
次に、<参考資料>タブにある「注の表示」をクリックします。
注の表示とは文書にある脚注または文末脚注に移動する機能です。
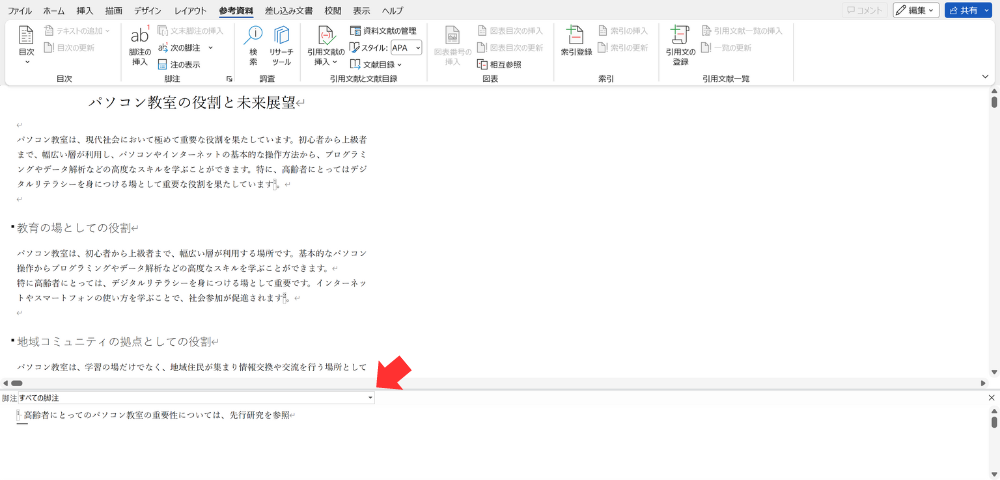
「注の表示」をクリックすることで、画面の下部に文書にある脚注が表示されます。
そしたら、「すべての脚注」の右にある▼をクリックしましょう。

ドロップダウンリストから「脚注の境界線」を選択します。

すると、上図のように境界線のみが表示されます。これをDeleteキーまたはBackSpaceキーで削除します。
削除したら、<表示>タブから「印刷レイアウト」に戻しておきましょう。
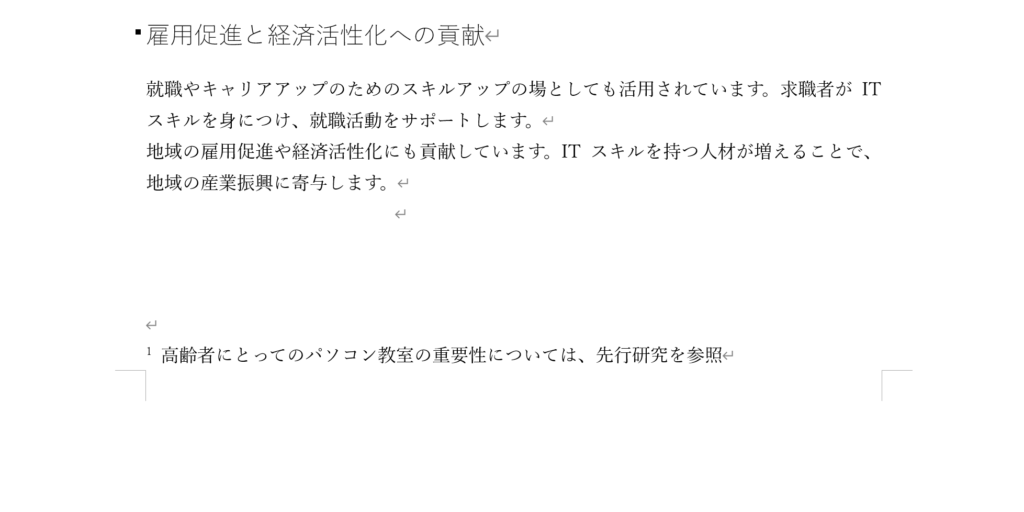
これで、境界線を削除することができました。
今回は、脚注の挿入・編集について分かりやすく解説しました。
論文やレポートなどの執筆でWordを使用することは多いと思うので、脚注を上手く挿入して分かりやすい文書の作成に活用してみてください!
Wordのオススメ教材はこちら!






