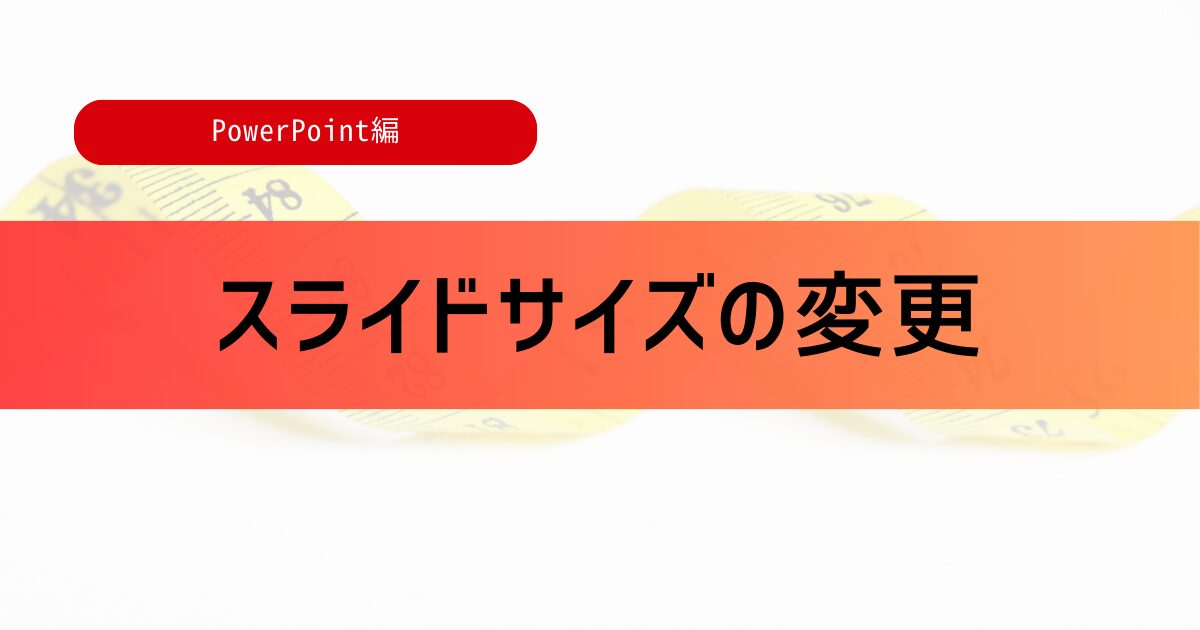この記事では、PowerPointにおける「蛍光ペン」の使い方について分かりやすく解説していきます。
標準の色だけでなく、好きな色に変更する方法も解説しているので、ぜひ参考にしてみてください。
蛍光ペンとは
PowerPointで重要な文字列を強調させたい場合に、「蛍光ペン」を使用することで、簡単に強調表示させることができます。
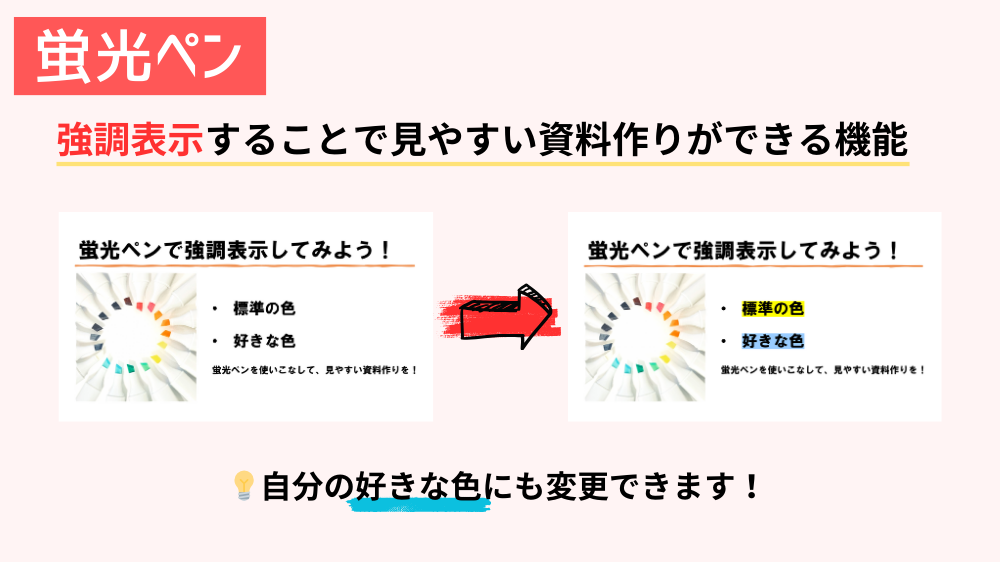
蛍光ペン
強調表示することで見やすい資料作りができる機能
💡自分の好きな色にも変更することができます!
蛍光ペンの引き方
ここからは、「蛍光ペン」の引き方について解説していきます。
標準の色
初めに、標準の色を使用して「蛍光ペン」を引いていきます。

例として、このスライドにある文字列「標準の色」に「蛍光ペン」を引いていきたいと思います。
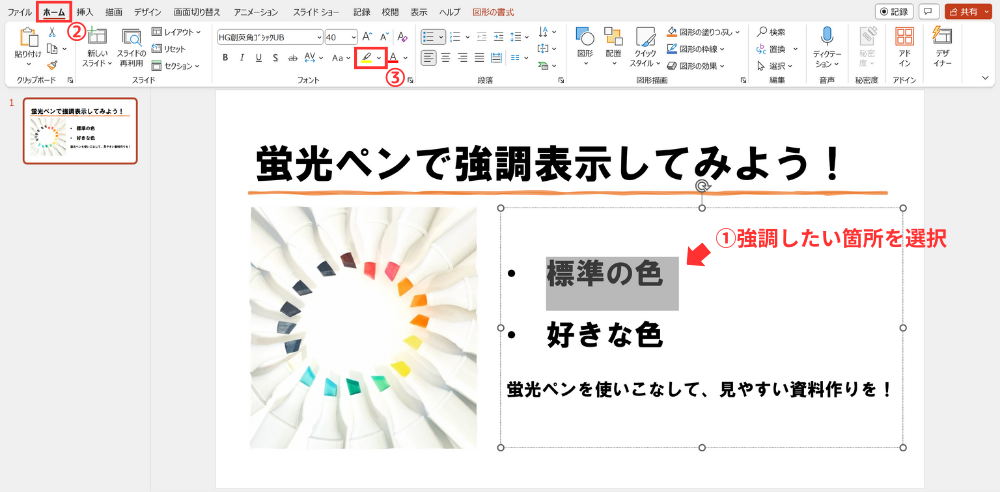
最初に、強調したい箇所を選択し、<ホーム>タブの「蛍光ペン」の下三角(▽)をクリックします。
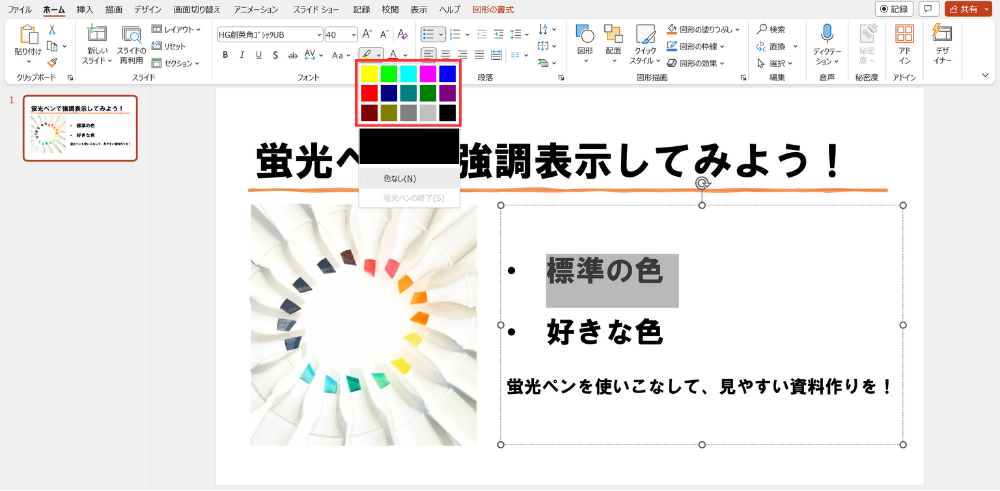
すると、標準の色として15色が表示されるので、好きな色をクリックします。

これで、文字列「標準の色」に「蛍光ペン」を引くことができました。
色によっては、文字が見えにくくなってしまうため、「蛍光ペン」の色を変更するかフォントの色を変えるかを試してみてください。
好きな色
次に、好きな色に変更して「蛍光ペン」を引いていきます。

例として、文字列「好きな色」に「蛍光ペン」を引いていきたいと思います。
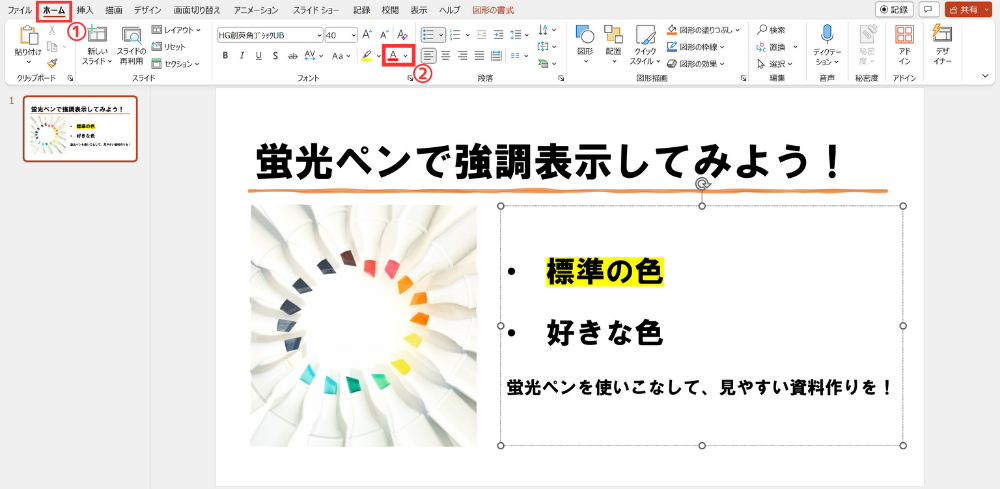
最初に、好きな色を使うための準備を行います。
<ホーム>タブにある「フォントの色」の下三角(▽)をクリックします。
フォントの色をクリックする際には、テキストボックスのどこかにカーソルを入れておきましょう!
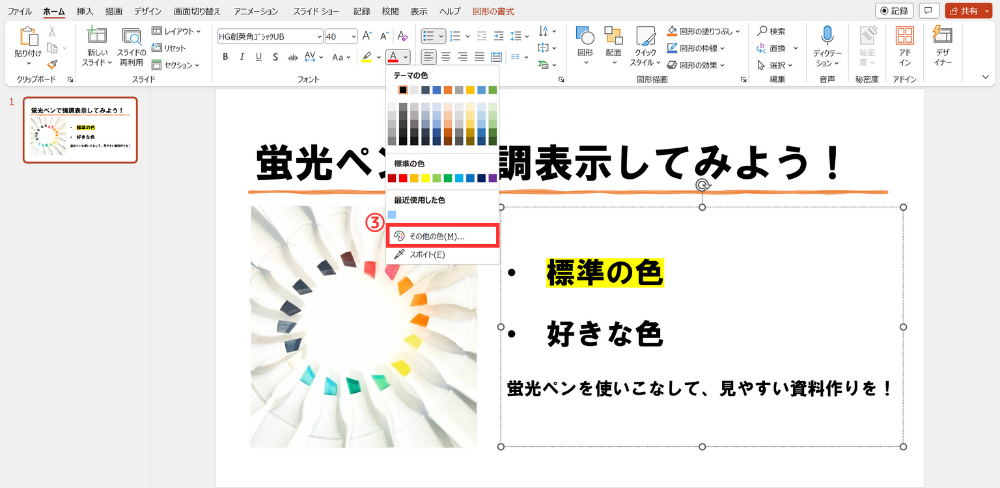
次に、表示された中にある「その他の色」をクリックします。
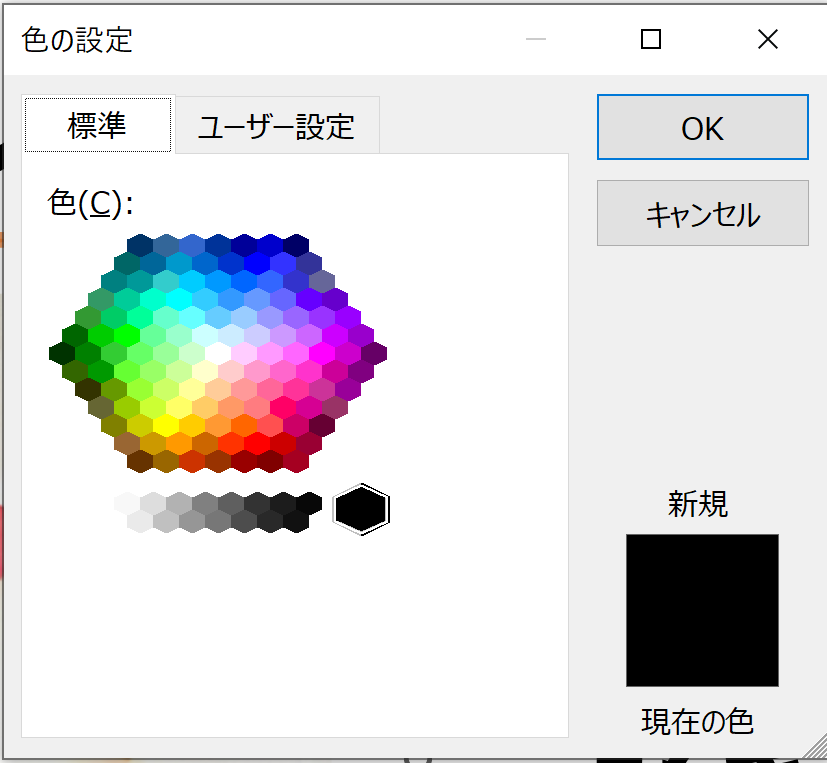
すると、「色の設定」ダイアログボックスが表示されます。
上図の「標準」から選択してもいいのですが、
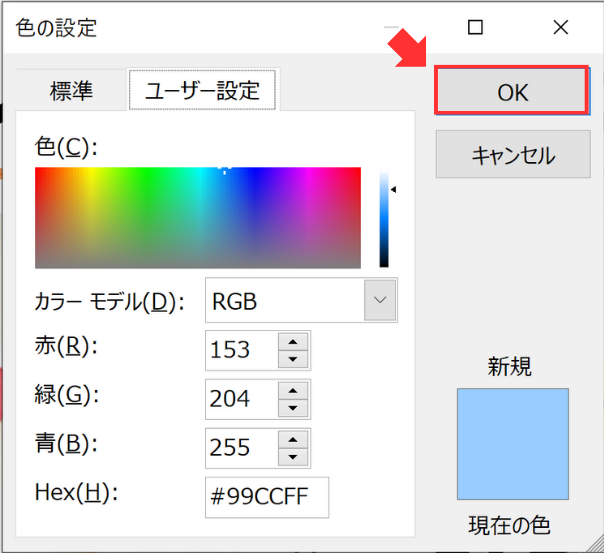
「ユーザー設定」をクリックすると、より細かく色を選択することができます!
色を選択したら、「OK」ボタンをクリックしましょう。
これで準備完了です!

<ホーム>タブにある「蛍光ペン」の下三角(▽)をクリックすると、<最近使用した色>として先ほど選んだ好きな色が表示されています。
こちらをクリックします。

これで、文字列「好きな色」に自分の好きな色の「蛍光ペン」を引くことができました。
蛍光ペンの消し方
続いて、引いた「蛍光ペン」を削除する方法について解説していきます。

例として、文字列「標準の色」に引かれている「蛍光ペン」を削除したいと思います。
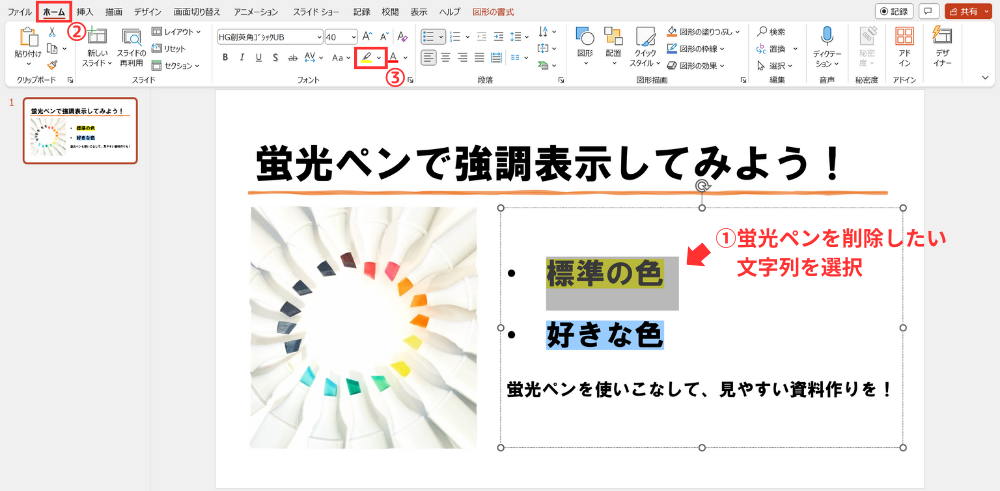
最初に、「蛍光ペン」を削除したい文字列を選択し、<ホーム>タブの下三角(▽)をクリックします。
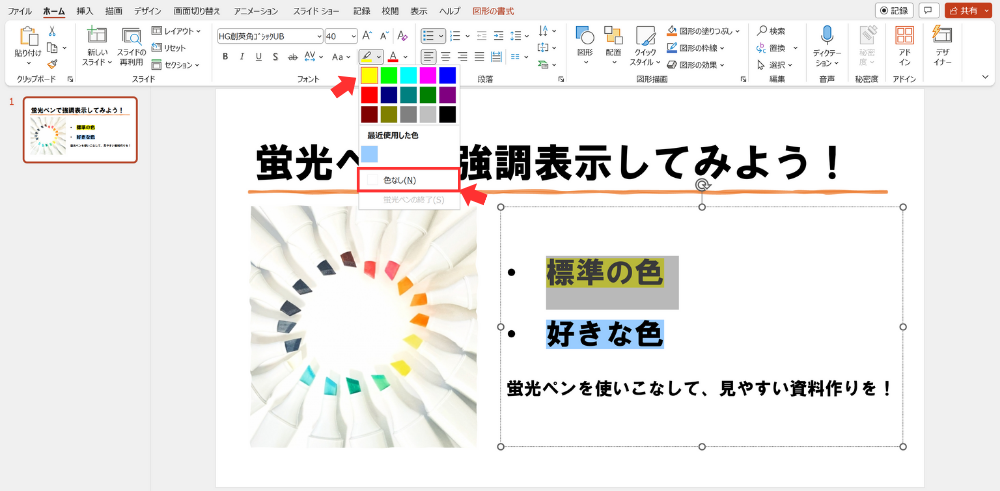
その後、引いてある「蛍光ペン」と同じ色または色なしを選択することで削除することができます。
引いてある「蛍光ペン」と同じ色を選択して削除する場合、同じ色でないと選択した色に変更されてしまうだけので注意しましょう。

これで、「蛍光ペン」を削除することができました。
今回は、PowerPointにおける「蛍光ペン」の引き方と好きな色の追加方法についてご紹介しました。
「蛍光ペン」で重要なことを強調表示させることで、目立たせることができるため、見やすい資料作りにぜひ活用してみてください!
PowerPointのオススメ教材はこちら!