この記事では、PowerPointにおける「デザインアイデア」の活用について分かりやすく解説していきます。
デザインアイデアを活用することで、いつものプレゼン資料をより魅力的な資料にすることができます!
また、「デザインアイデア」が自動的に表示されない場合の対処方法も解説しているので、そちらもぜひ参考にしてみてください。
デザインアイデアとは
PowerPointではプレゼン資料などを作成する際に、様々なデザインを提案してくれる「デザインアイデア」という機能があります。
デザインに困ったときには必須ともいえる機能であり、デザイン作成の時間短縮にもなります!
「デザインアイデア」は、Microsoft365のサブスクリプションを契約している方のみ使用できる機能となっています。
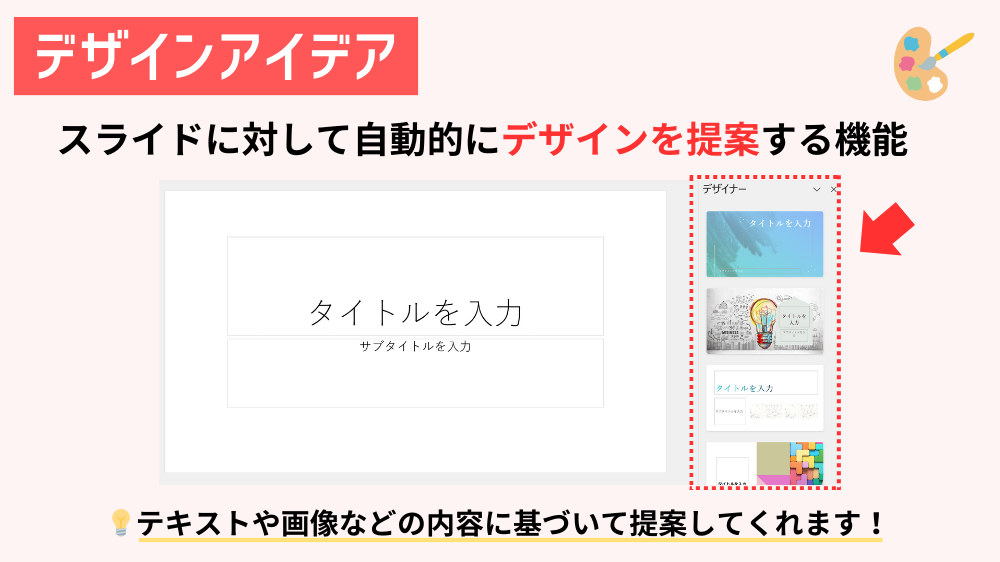
デザインアイデア
スライドに対して自動的にデザインを提案する機能
💡テキストや画像などの内容に基づいて提案してくれます!
デザインアイデアの使い方
ここからは、実際にPowerPointの画面を見ながら「デザインアイデア」の使い方について解説していきます。
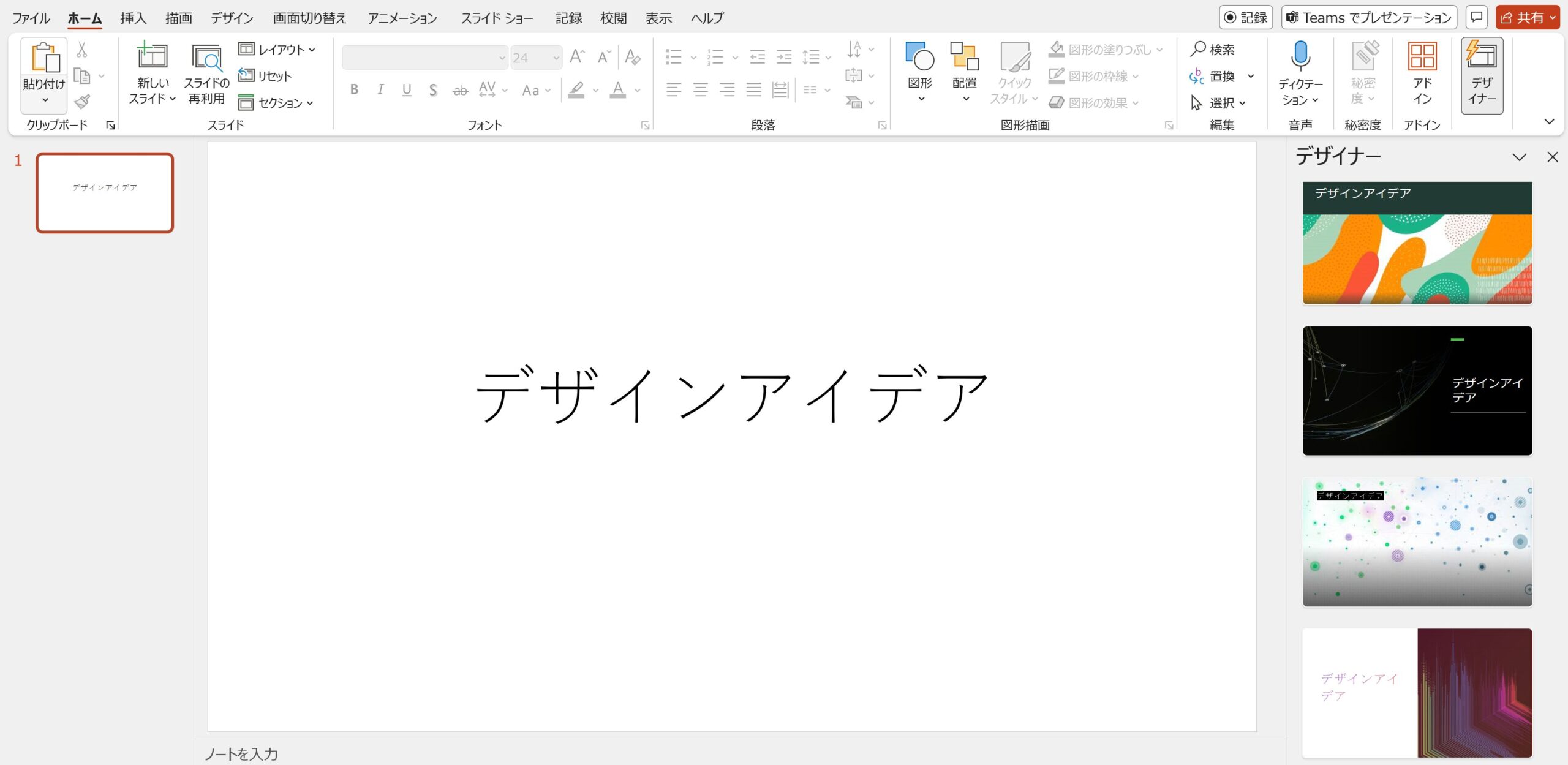
「デザインアイデア」は、Microsoft365のサブスクリプションを契約している方のみ使用できる機能です。
上図のように、テキスト(または画像など)を入力すると自動的に画面の右側に表示されます。
自動的に表示されない場合は、「デザインアイデアが自動的に表示されない場合」を参照してください。
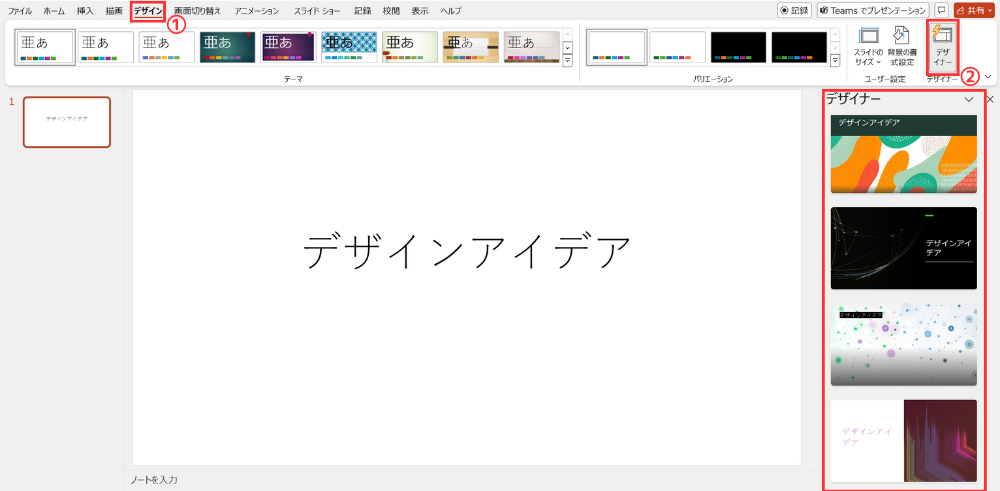
もし自動的に表示されなかった場合は、手動で<デザイン>タブにある「デザイナー」をクリックすることで表示されます。(<ホーム>タブにもあります。)
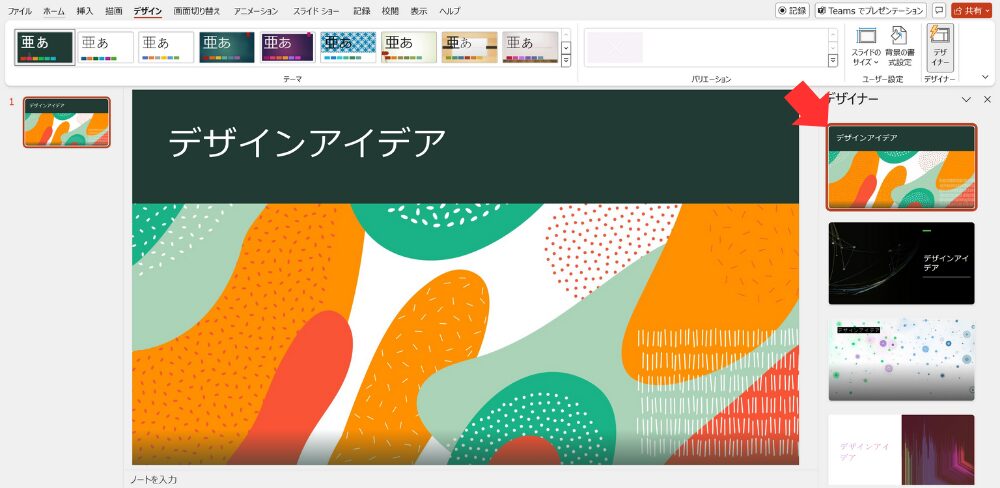
そして、表示されたデザインの一覧からお好みのデザインをクリックするだけで、そのデザインがスライドに反映されます。
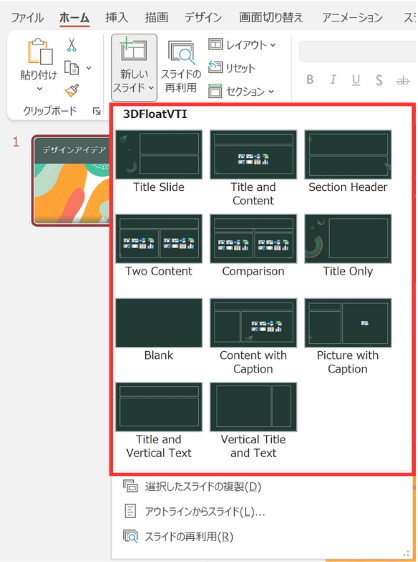
「デザインアイデア」で表示されたデザインを使用すると、新しいスライドを作成する場合にも自動的にそのデザインに合ったスライドが表示されます。そのため、全体の統一感を保ってプレゼン資料を作成することができます!
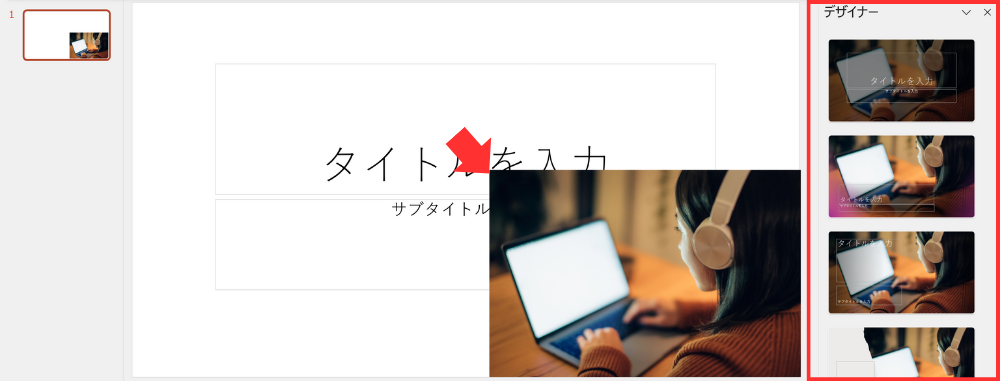
もちろん、テキストだけでなく画像でも「デザインアイデア」を使用することができます。
画像を使用して「デザインアイデア」を活用することで、テキストだけよりもおしゃれなデザインを作成することができます。ぜひ、試してみてください!
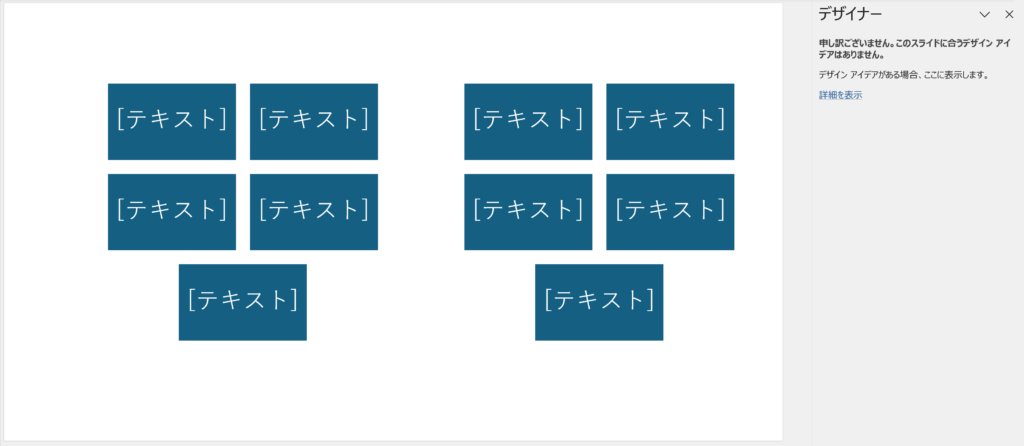
上図のように、元のスライドによっては「デザインアイデア」はありませんと表示されることもあります。
「デザインアイデア」を活用したい場合には、スライドのレイアウトには注意しましょう!
デザインアイデアが自動表示されない場合
ここからは「デザインアイデア」が自動表示されない場合に、自動表示されるようにする方法を解説していきます。
あくまで自動表示がされない場合なので、手動であれば<デザイン>タブまたは<ホーム>タブから表示できます。(手動で表示する場合)

まず、<ファイル>タブをクリックします。

次に、「オプション」をクリックします。
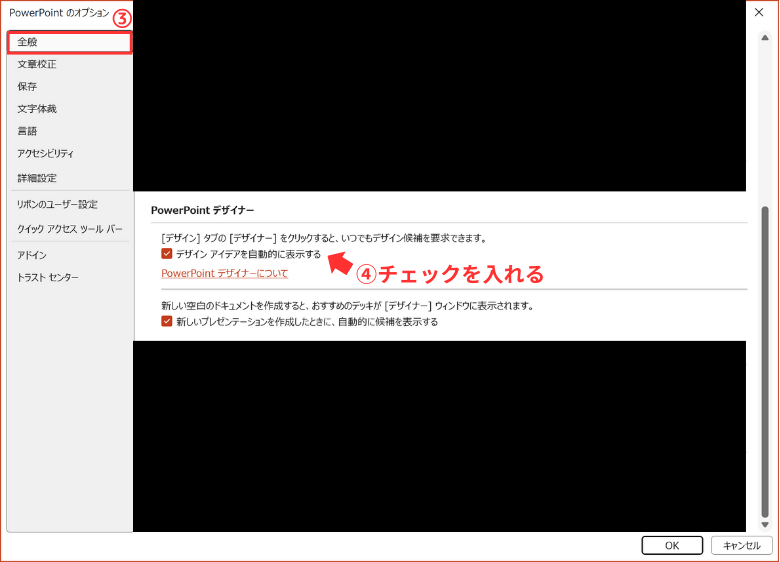
すると、「PowerPointのオプション」ダイアログボックスが表示されるので、そのなかの「全般」から<PowerPointデザイナー>にある「デザインアイデアを自動的に表示する」に☑(チェック)を入れましょう。
これで、「デザインアイデア」がテキストや画像などを挿入したときに自動的に表示されるようになります。
今回は、PowerPointにおける「デザインアイデア」の活用と自動表示されない場合の対処方法についてご紹介しました。
「デザインアイデア」を活用することで、デザインに自信がない方でもおしゃれなプレゼン資料を作成することができます。プレゼン資料作成の時には、ぜひ活用してみてください!
PowerPointのオススメ教材はこちら!





