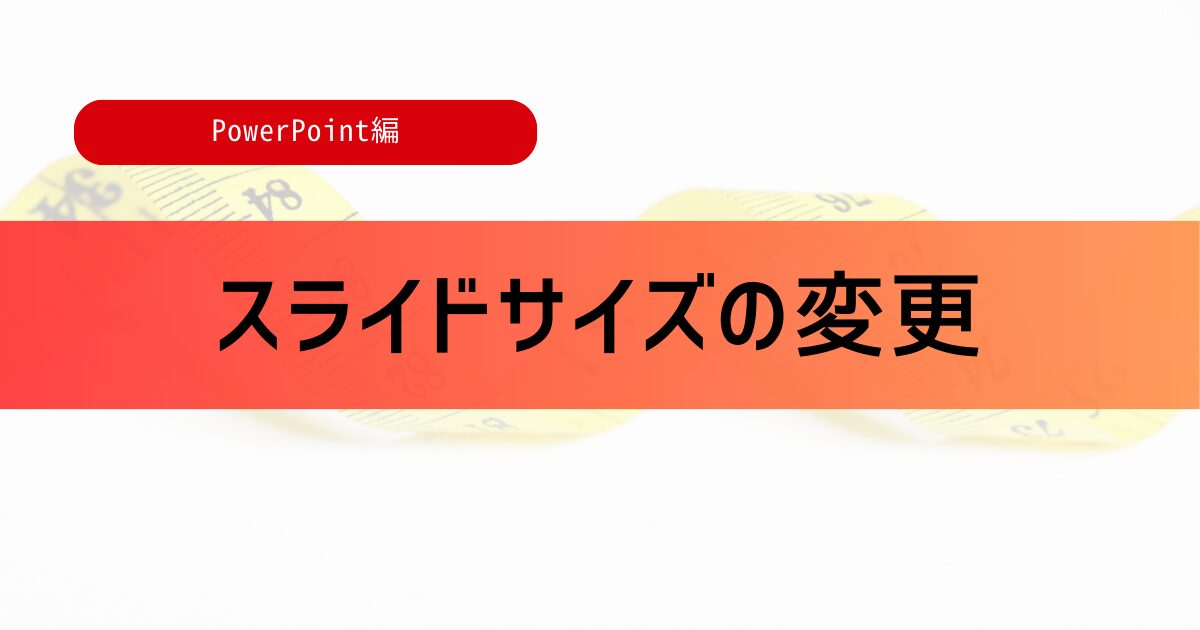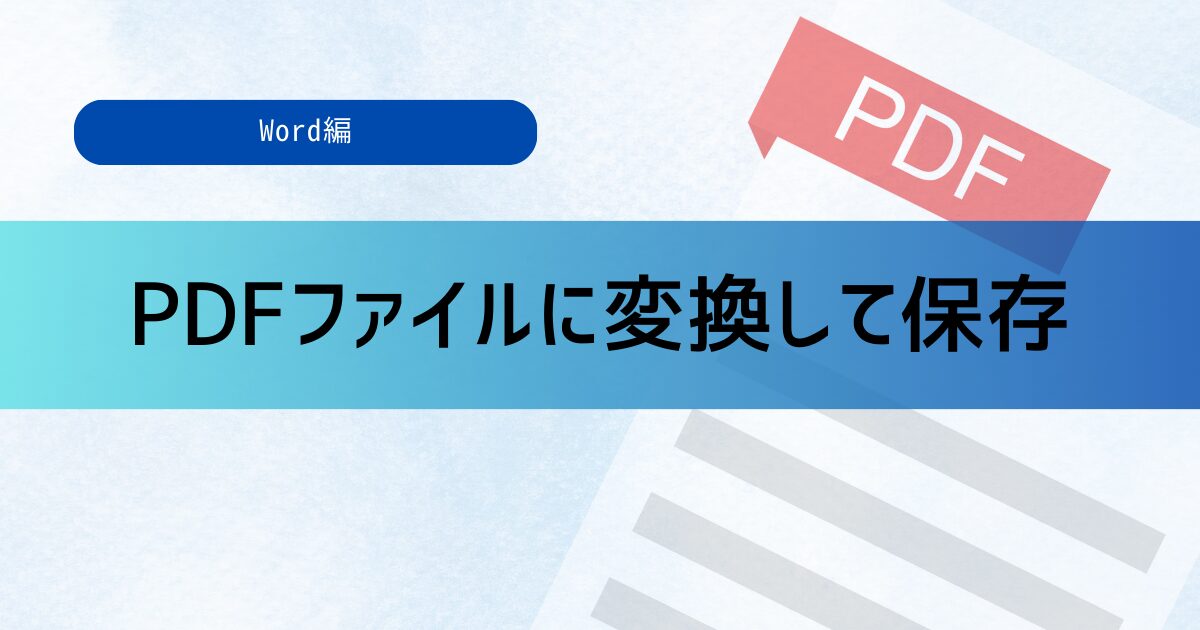この記事では、PowerPointにおける「スライドサイズ」や「印刷の向き」の変更方法について分かりやすく解説していきます。
それぞれの用途に合ったスライドサイズや向きにできるため、ぜひ参考にしてみてください。
スライドサイズや向きの変更
PowerPointでプレゼン資料などを変更する際に、「スライドのサイズ」や「印刷の向き」を変更することができます。
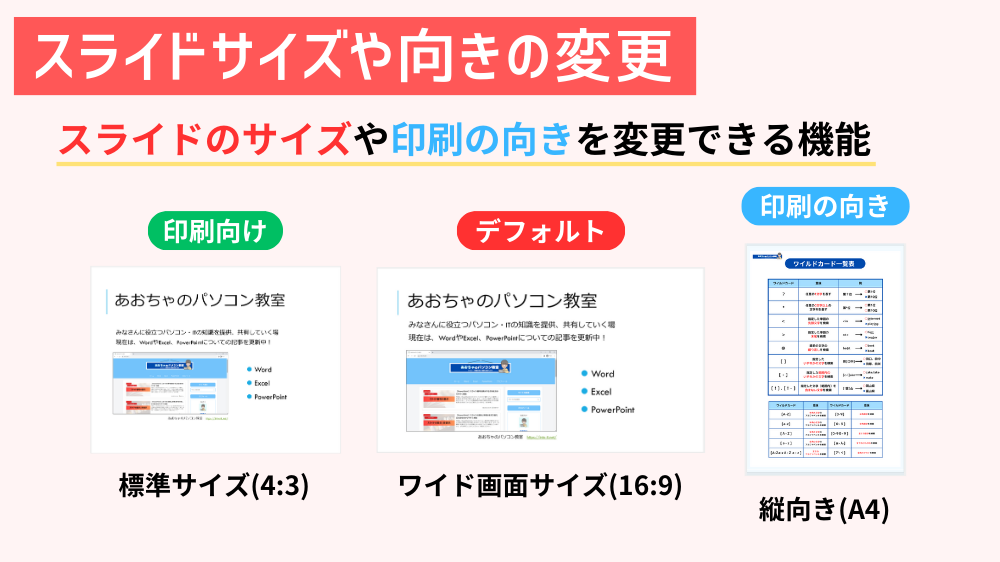
スライドサイズや向きの変更
スライドのサイズや印刷の向きを変更できる機能
現在デフォルトでは、ワイド画面サイズ(16:9)が設定されています。
スライドサイズの変更
ここからは、「スライドサイズの変更方法」について解説していきます。
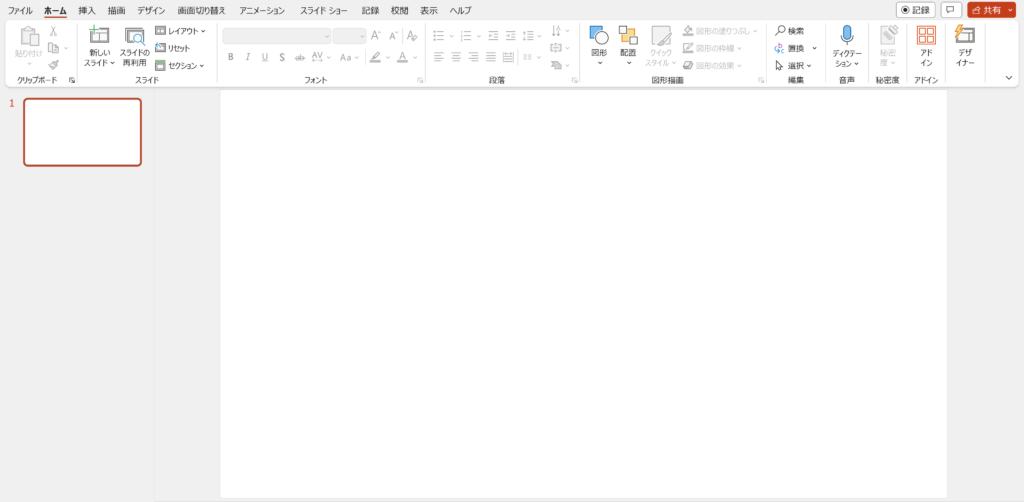
例として、この白紙のスライドのサイズを変更していきたいと思います。
基本的には、スライドサイズや印刷の向きの変更は作成し始める前にしておきましょう!
標準サイズとワイド画面サイズ

最初に、<デザイン>タブにある「スライドのサイズ」をクリックします。
クリックをすると、「標準(4:3)」と「ワイド画面(16:9)」が表示されますが、これらのサイズに変更したい場合は、それをクリックするだけで完了です。
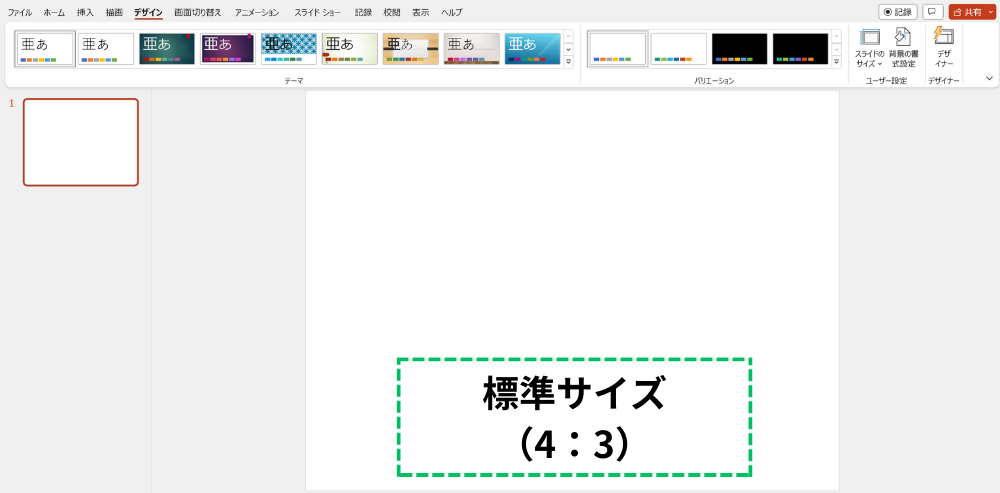
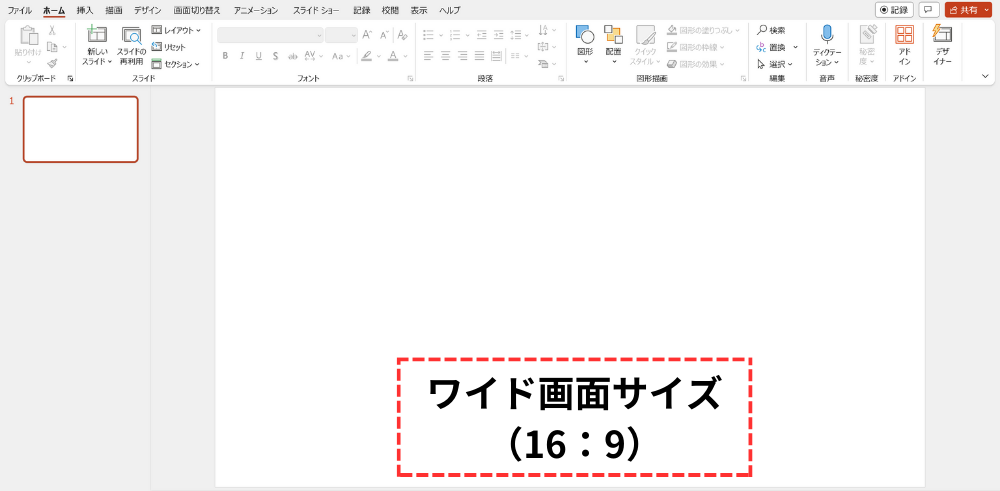
それぞれのサイズはこのようになっています。
しかし、これ以外のサイズに変更したい場合もあると思います。そちらの方法についても解説していきます。
それ以外のスライドサイズ指定
では、「標準サイズ」と「ワイド画面サイズ」以外のサイズ指定について解説していきます。

最初に、<デザイン>タブにある「スライドのサイズ」をクリックし、「ユーザー設定のスライドのサイズ」をクリックします。
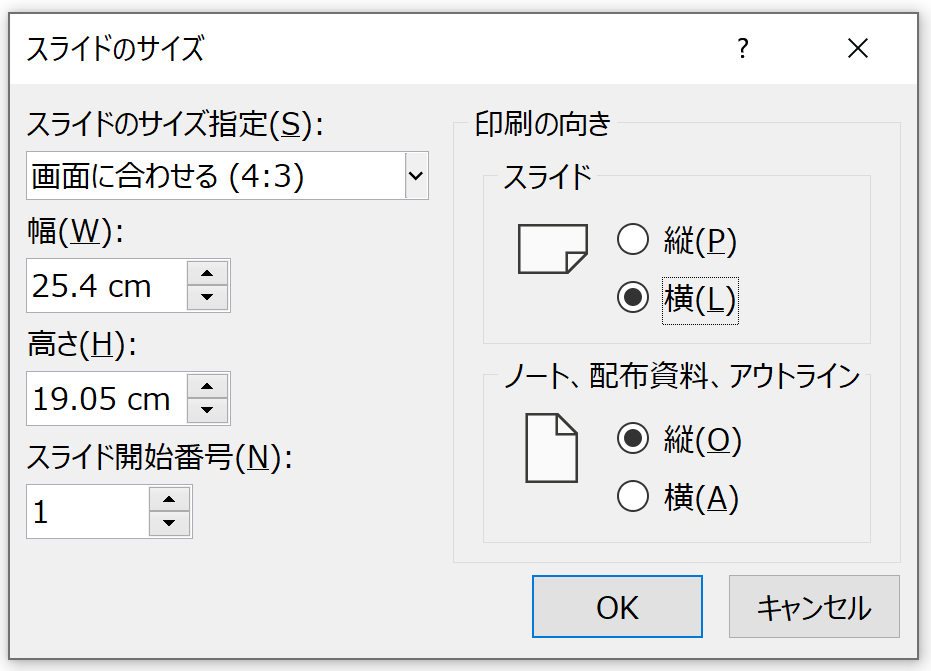
すると、「スライドのサイズ」ダイアログボックスが表示されます。
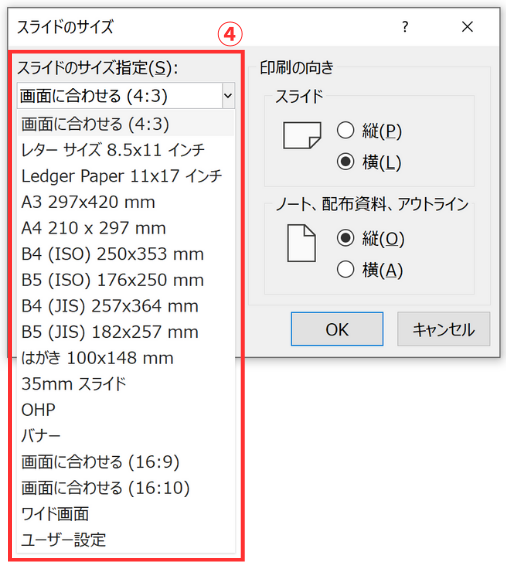
「スライドのサイズ指定」の下にあるプルダウンメニューをクリックすると、様々なサイズが表示されます。
ここから任意のサイズを選択し、「OK」ボタンをクリックすることでスライドのサイズが変更されます。
コンテンツのサイズ(最大化とサイズに合わせて調整)
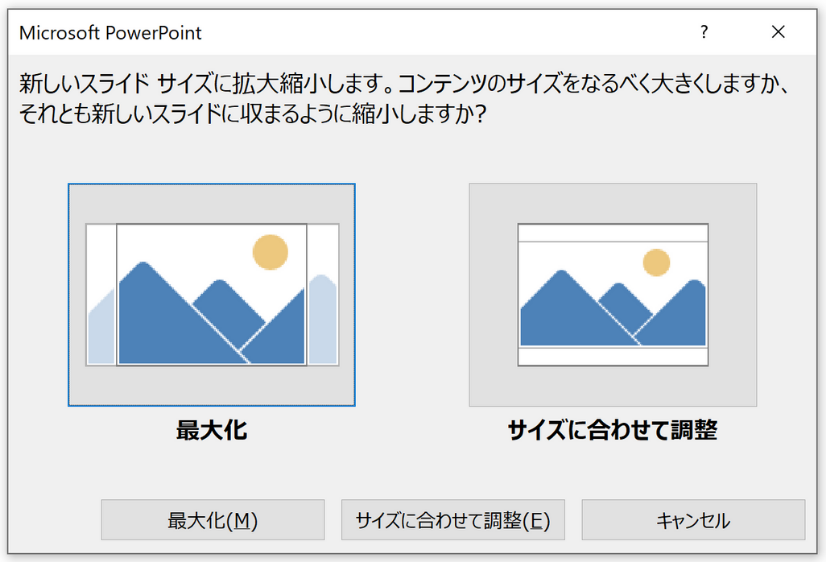
スライドのサイズを指定し、「OK」ボタンを押すとこのような画面が出てくると思います。
この画面の意味について解説していきます。
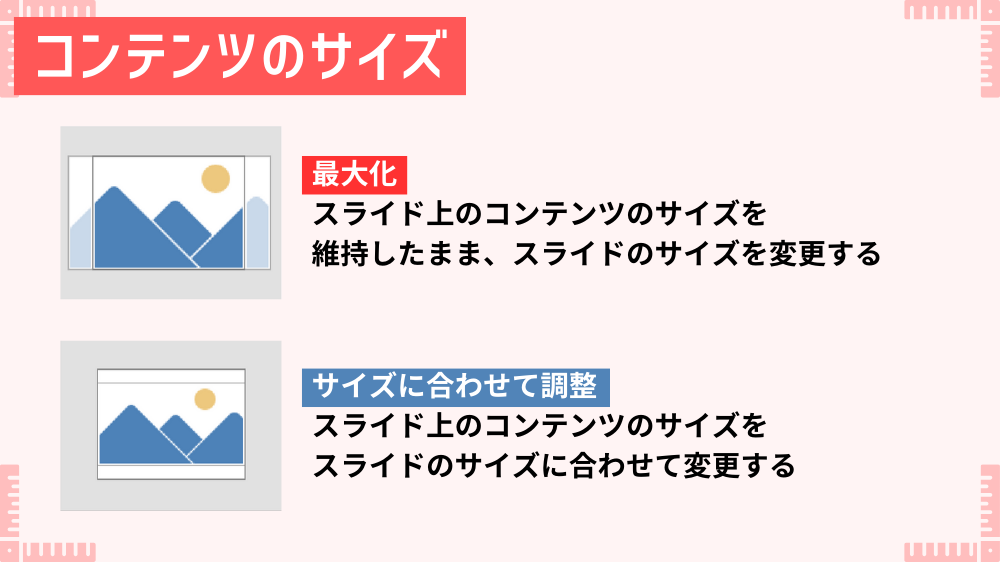
コンテンツのサイズ
最大化
スライド上のコンテンツのサイズを維持したまま、スライドのサイズを変更する
サイズに合わせて調整
スライド上のコンテンツのサイズをスライドのサイズに合わせて変更する
印刷の向きの変更
次に、「印刷の向きの変更方法」について解説していきます。
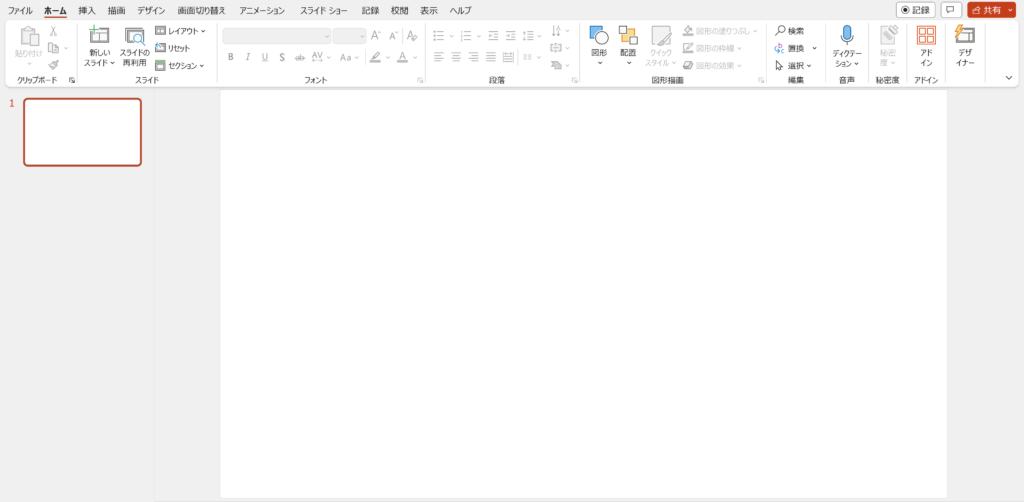
こちらのスライドを縦向きに変更してみたいと思います。
手順としては、先ほどの「スライドサイズの変更方法」とほとんど同じです。

最初に、<デザイン>タブにある「スライドのサイズ」をクリックし、「ユーザー設定のスライドのサイズ」をクリックします。
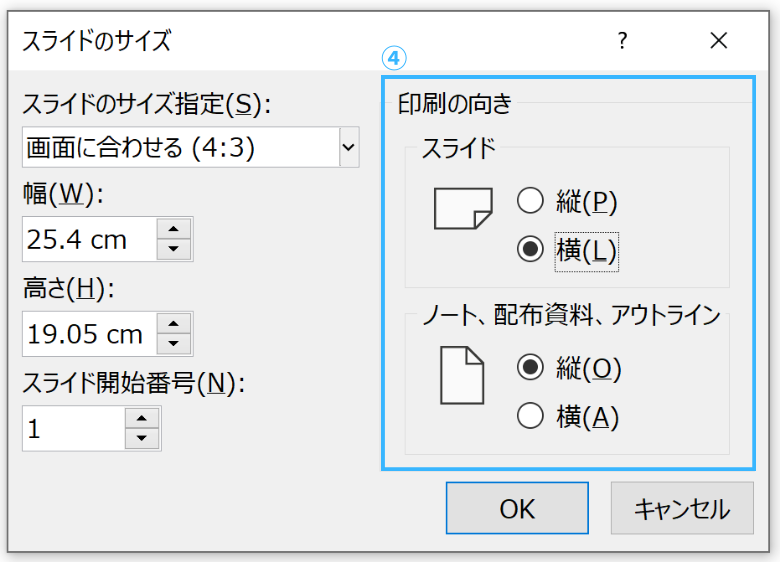
すると、「スライドのサイズ」ダイアログボックスが表示されます。
上図では、右側にあるスライドの向きが横になっているため、縦に変更します。
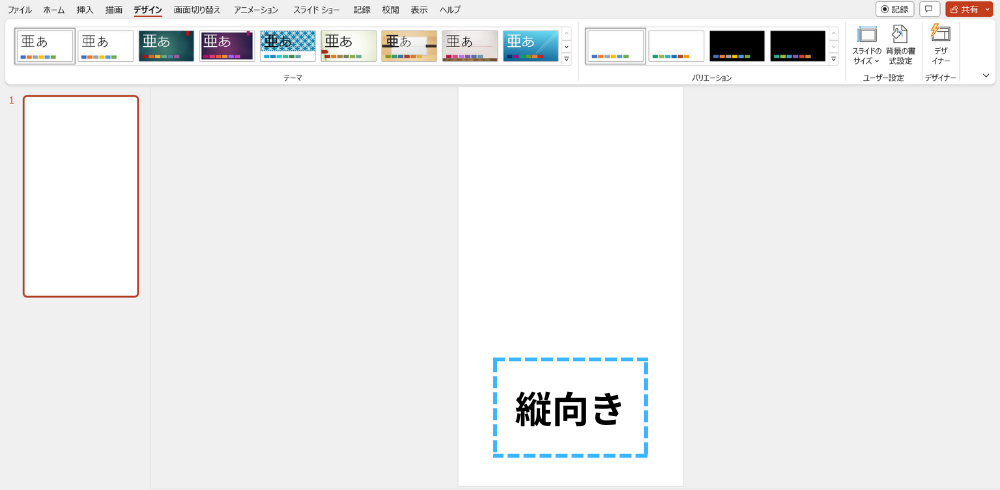
これで、「スライドの向き(印刷の向き)」が縦向きに変更されました。
今回は、PowerPointにおける「スライドサイズ」や「印刷の向き」の変更方法についてご紹介しました。
PowerPointはプレゼンを行えるだけではなく、資料やポスターの作成などにも活用できるため、自分の用途に合わせてサイズや向きを変更してみてください!
PowerPointのオススメ教材はこちら!