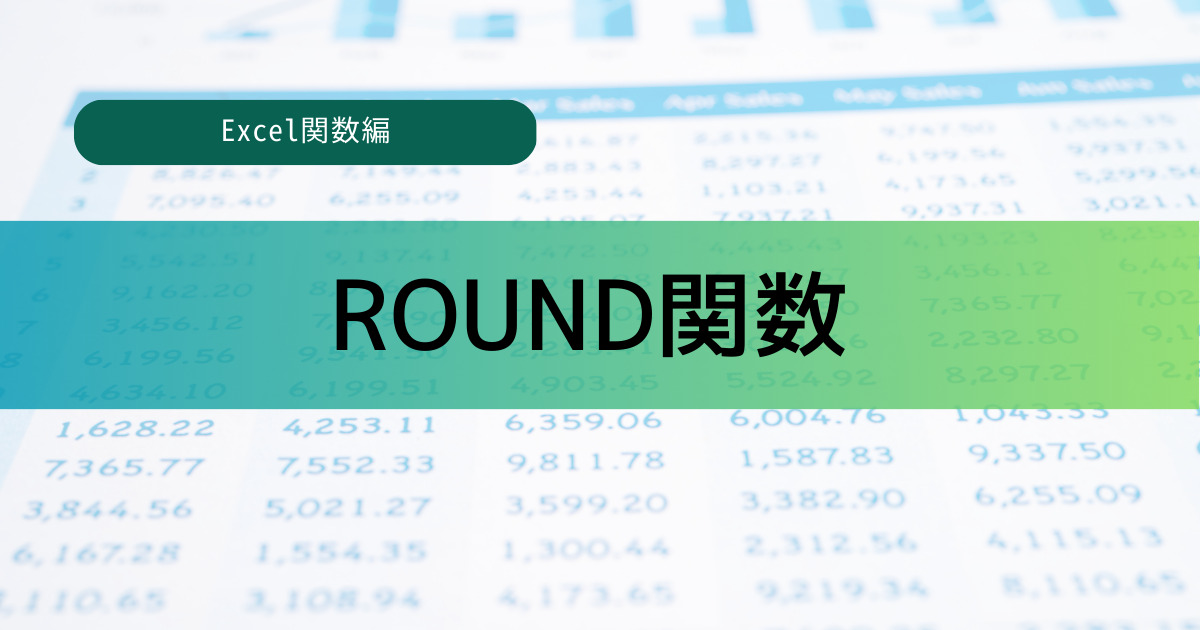「IF関数」はExcelでよく使う関数の1つでもあり、MOSやP検などの試験にもよく出題されています。
今回は「IF関数」の使い方について、実際の画像や例を見ながら分かりやすくご紹介したいと思います。
IF関数の使い方
「IF関数」とは、論理式(任意の条件)を指定し、その条件に対して真であるか偽であるかを判別してくれる関数です。
早速、使い方を見ていきましょう!
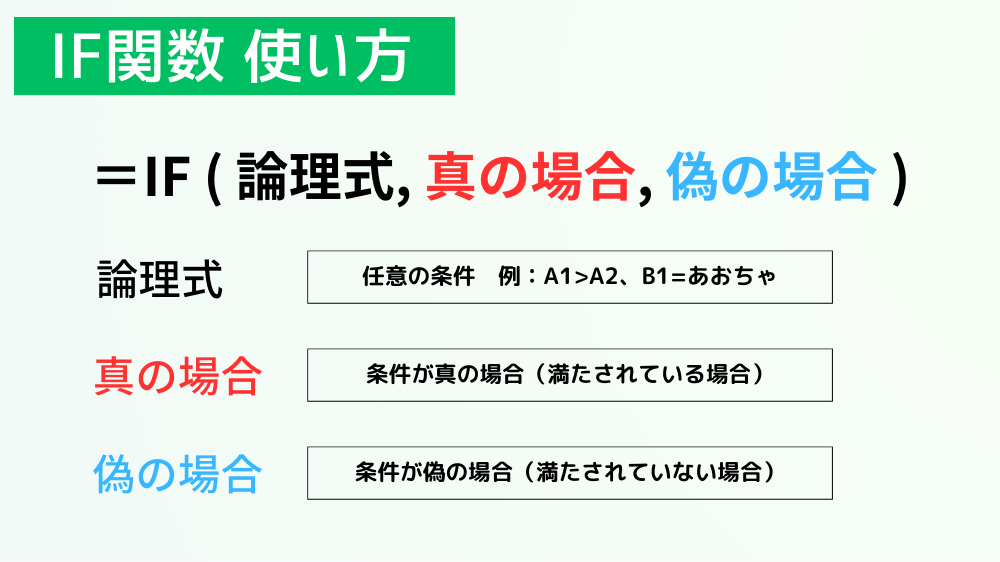
IF関数
論理式
任意の条件を指定します。条件の指定には、比較演算子を用います。
条件の例
「苗字が○○の人」
「セルA1がA2より大きい」
「金額が1000円以上」
など
真の場合
条件が満たされている場合の処理を指定します。
偽の場合
条件が満たされていない場合の処理を指定します。
比較演算子
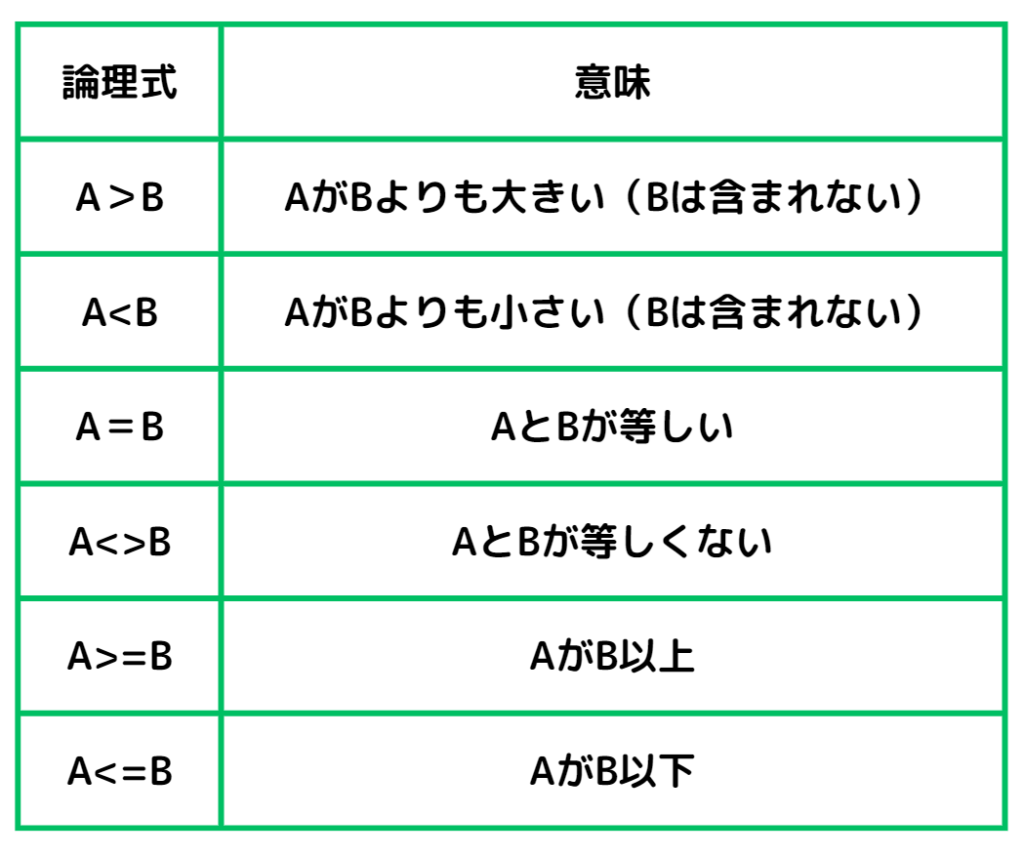
これらが論理式で用いる比較演算子となります。
「<>」はあまり馴染みのない演算子だと思いますので、ぜひ覚えておきましょう!
IF関数の使用例
ここからは、実際にExcelの画面を見ながら「IF関数」の使い方について学んでいきましょう。
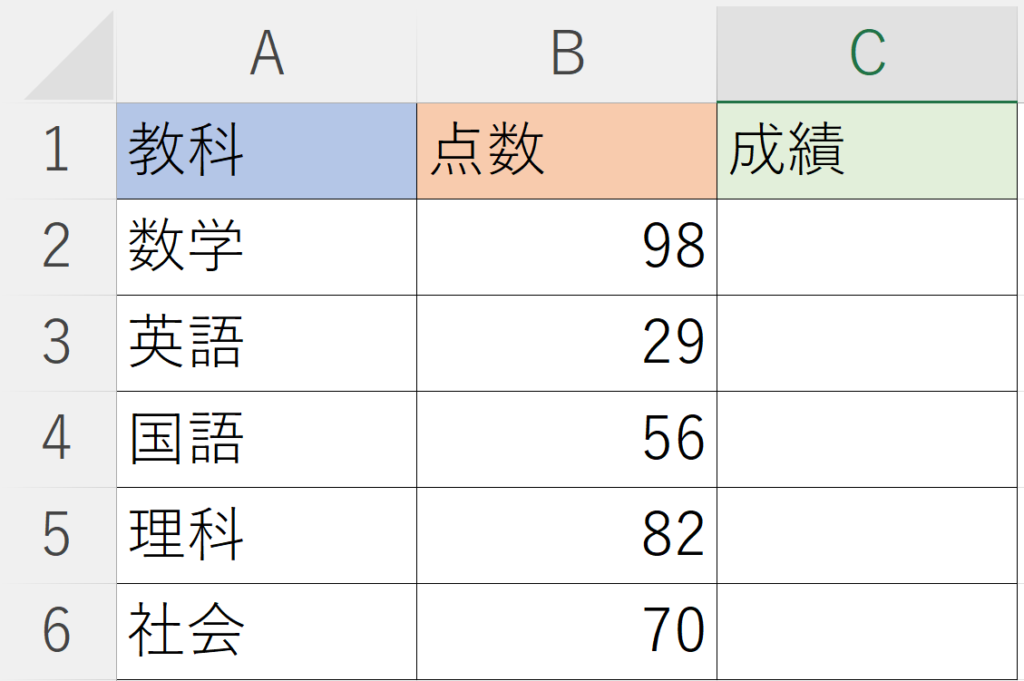
例として、各教科の点数を元に成績をつけてみたいと思います。
成績の列に、70点以上には「すばらしい」、それ以外には「がんばろう」とつけていきます。
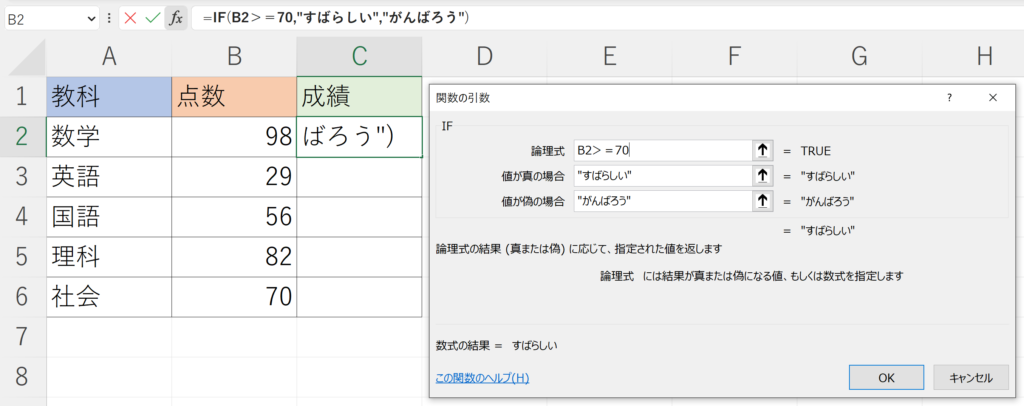
まず、「IF関数」の中身はこのようになります。
数式 「=IF(B2>=70,”すばらしい”,”がんばろう”)」
論理式 「B2>=70」
値が真の場合 「”すばらしい”」
値が偽の場合 「”がんばろう”」
例のように文字列を扱う場合、[”]ダブルクォーテーションで囲みます。
また、数字を[”]ダブルクォーテーションで囲むことで数字を文字列として扱うことができます。
(A1=”500″など)
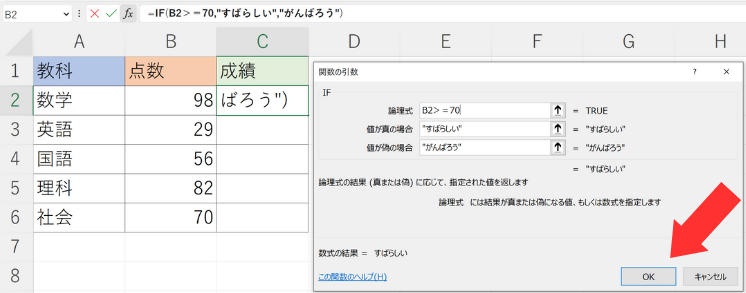
入力をし終えたら、OKまたはEnterキーを押すことで式を入力したセルに処理が実行されます。
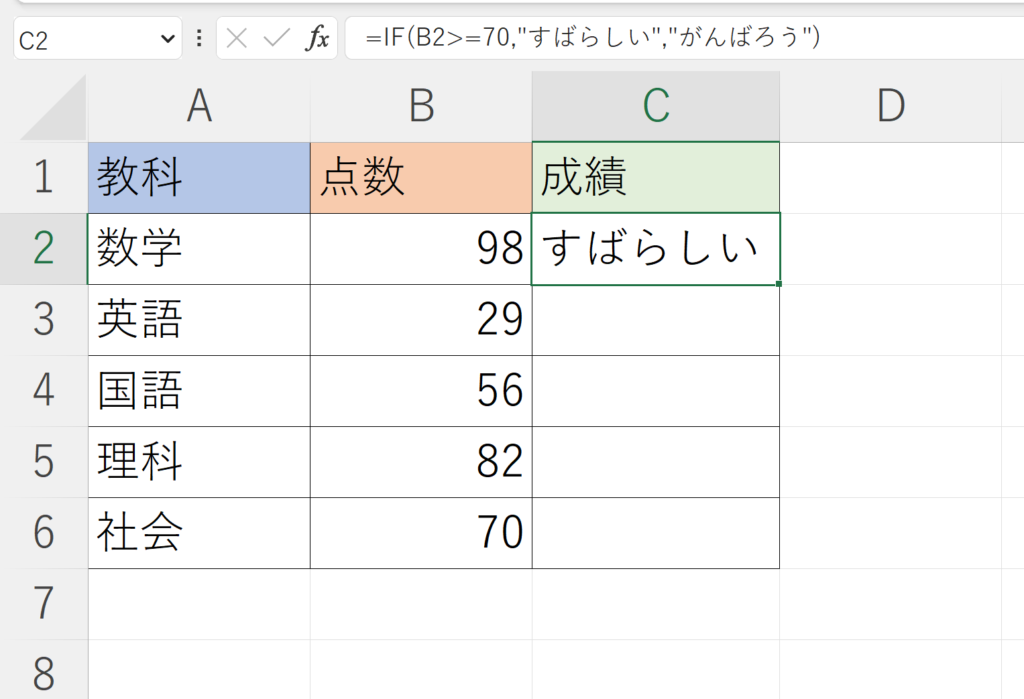
セルに処理が実行されて、C2セルに「すばらしい」と表示されました。
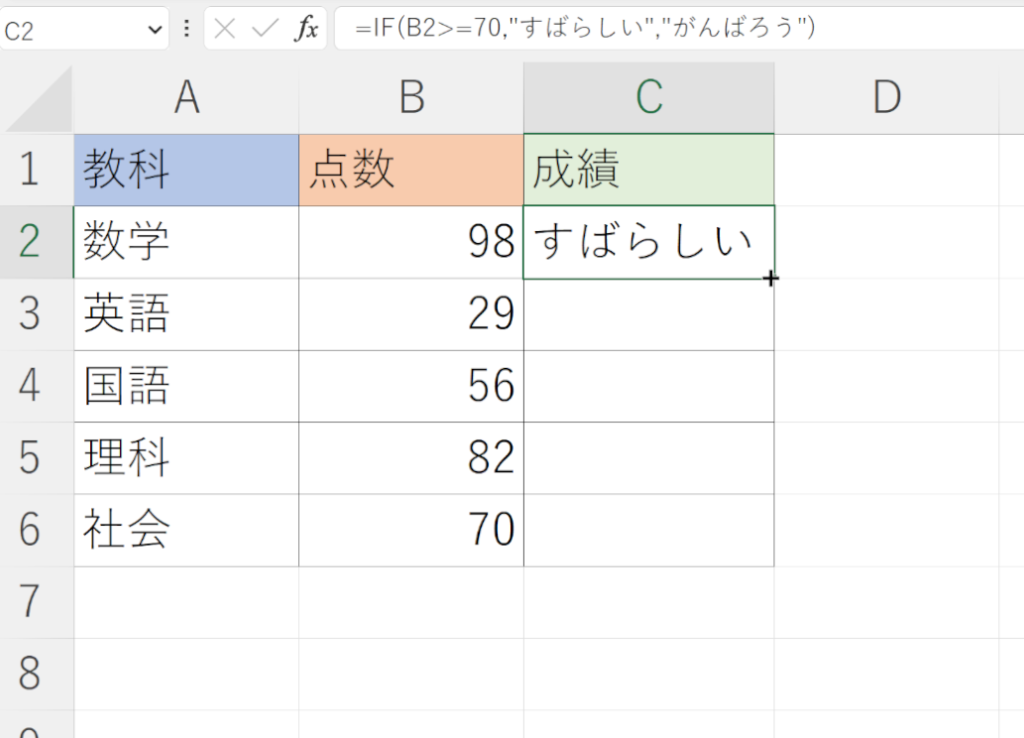
次に、オートフィルを行います。オートフィルを行うことで、選択したセルに式をコピーすることができます。
やり方
セルの右下にカーソルを当て、黒い十字マークになったら下に引っ張るかダブルクリックをする。
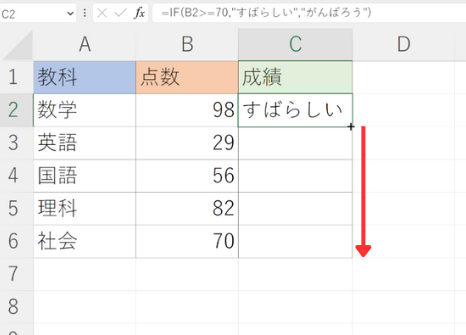
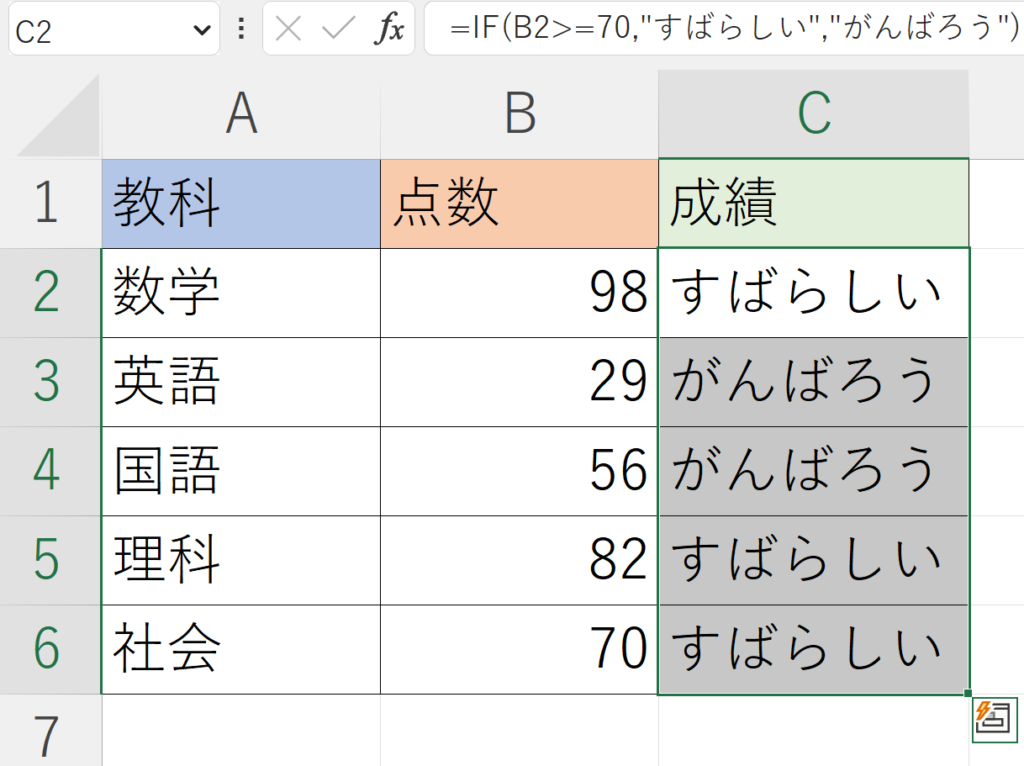
オートフィルが実行され、式がコピーされました。
点数が70点以上の科目には「すばらしい」とそれ以外の科目には「がんばろう」と表示されました。
練習問題
今回紹介した関数の練習問題を解いてみましょう!
問題は全部で3問です!
全問正解だった方やそうでなかった方も、復習を定期的に行い、知識を定着させていきましょう!
IF関数の応用
「IF関数」の応用につきましては、こちらの記事を参照してください。
今回は、Excelの「IF関数」について使い方を、実際の画像や例を交えて分かりやすくご紹介しました。
「IF関数」は、MOSなどのOfficeソフトの資格の試験問題にもよく出題されるので、まずは基本をしっかりと身に付けておきましょう!ぜひ参考にしてみてください!
Excelのオススメ教材はこちら!