Excelには、数式の参照関係を視覚化できる「トレース機能」があります!
「トレース機能」を使うことで、数式で正しい参照が行えているかのチェックや表を一見するだけで参照関係を確認することができるようになります。
今回はその「トレース機能」について、分かりやすくご紹介します。
トレース機能とは
まずは、「トレース機能」について見ていきましょう。
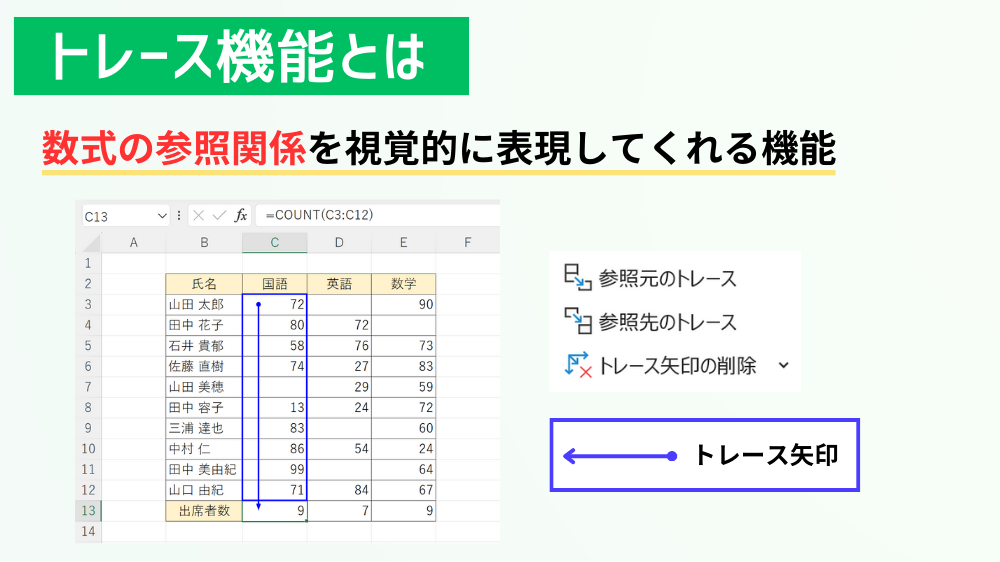
トレース機能とは
数式の参照関係を視覚的に表現してくれる機能
参照元のトレースと参照先のトレースの2種類があります
この機能を使うことで、トレース矢印が参照関係を示してくれます
使用例
ここからは、実際にExcelの画面を見ながら「トレース機能」について見ていきましょう。
参照元のトレース
最初に「参照元のトレース」から見ていきましょう。
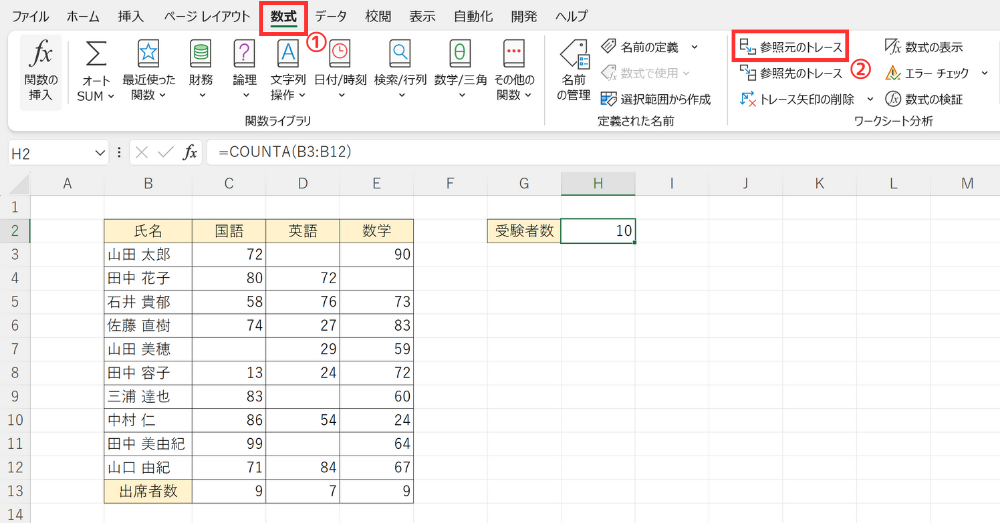
まずは参照元を確認したいセルを選択します。例では、「=COUNTA(B3:B12)」という受験者数をカウントしているH2セルを選択します。
セルを選択したら、<数式>タブにある「参照元のトレース」をクリックします。
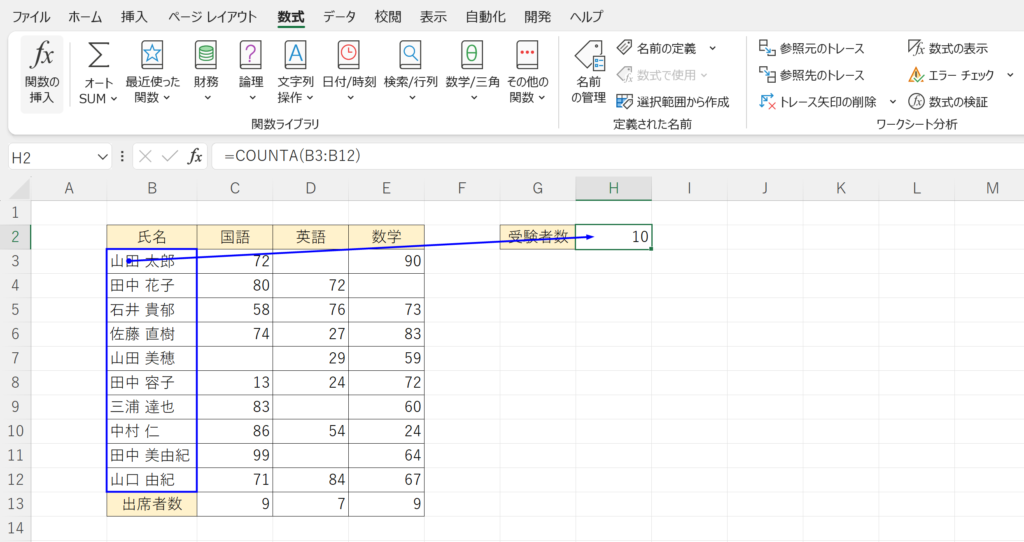
すると、H2セルが参照している「B3:B12」からトレース矢印(青い矢印)が表示されました。
この青い矢印が数式の参照関係を表しています。これで、数式の参照元を視覚的に確認することができました!
別シートから参照している場合
Excelでは、別シートの数値を参照することができますが、「トレース機能」では別シートとの参照関係も視覚的に表示することができます。参照元でも参照先でも操作は同様です。
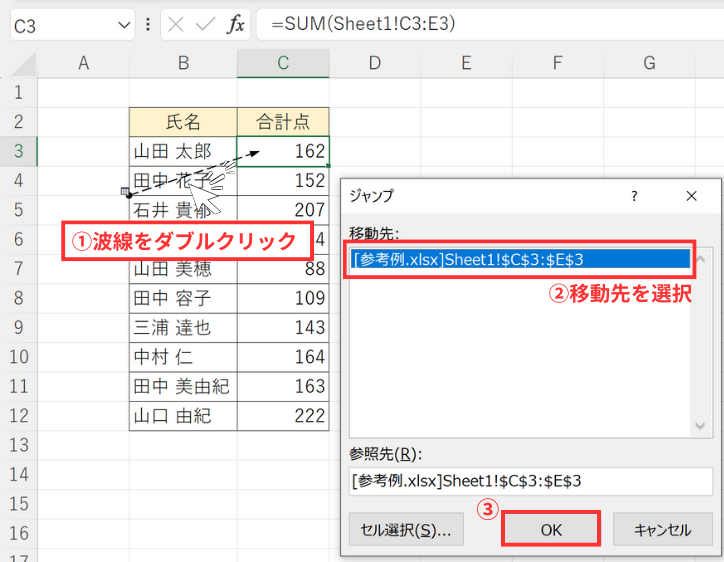
参照元が別シートにある場合、トレース矢印は黒い波線の矢印に変わります。
トレース矢印の波線部分をダブルクリックすると、<ジャンプ>ダイアログボックスが表示されます。移動先のリストには、参照元となる「ブック名・シート名・セル番地」があるため、こちらを選択し、OKを押すと…
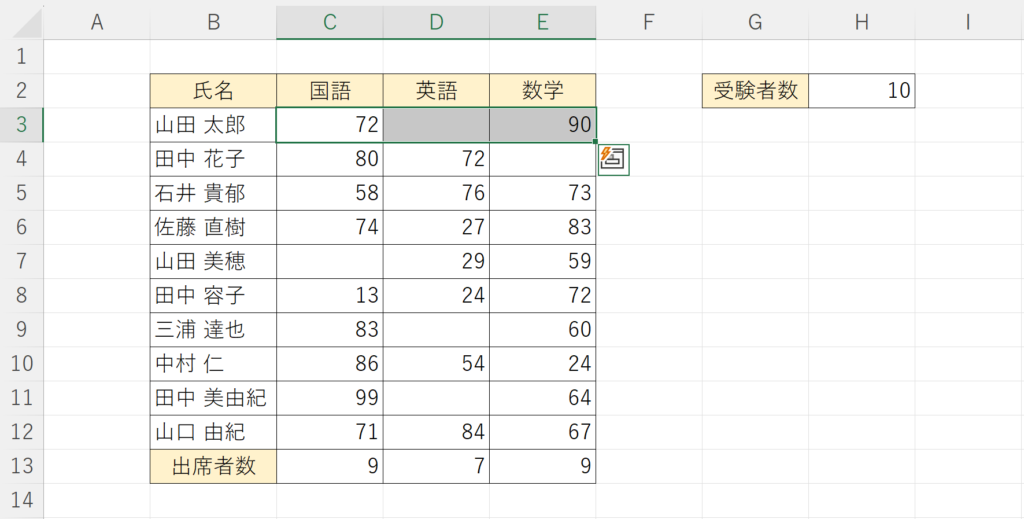
選択した移動先へジャンプ(移動)することができます。
これで、別シートから参照している場合でもその参照関係を確認することができます!
参照先のトレース
次に、「参照先のトレース」について見ていきましょう。
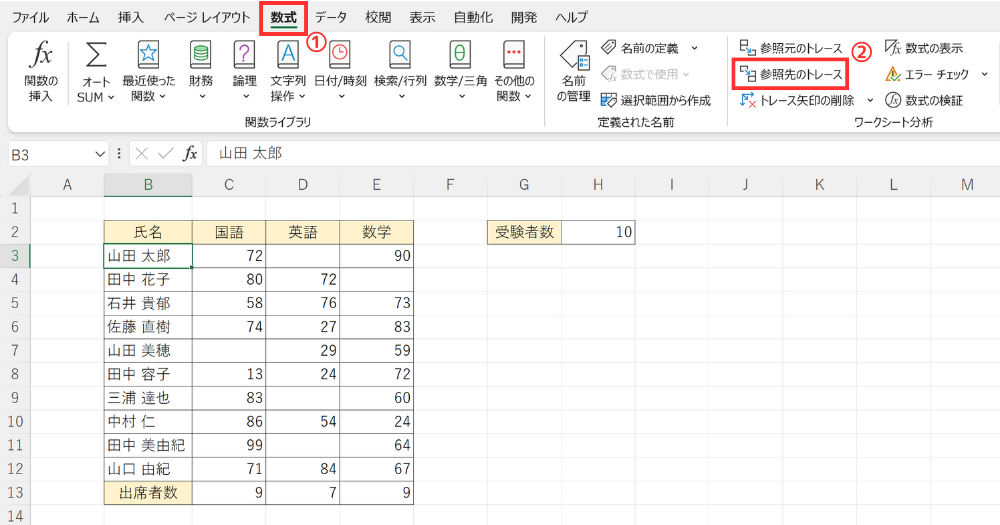
まずは参照先を確認したいセルを選択します。例では、「山田太郎」と入力されているB3セルを選択します。
セルを選択したら、<数式>タブにある「参照先のトレース」をクリックします。
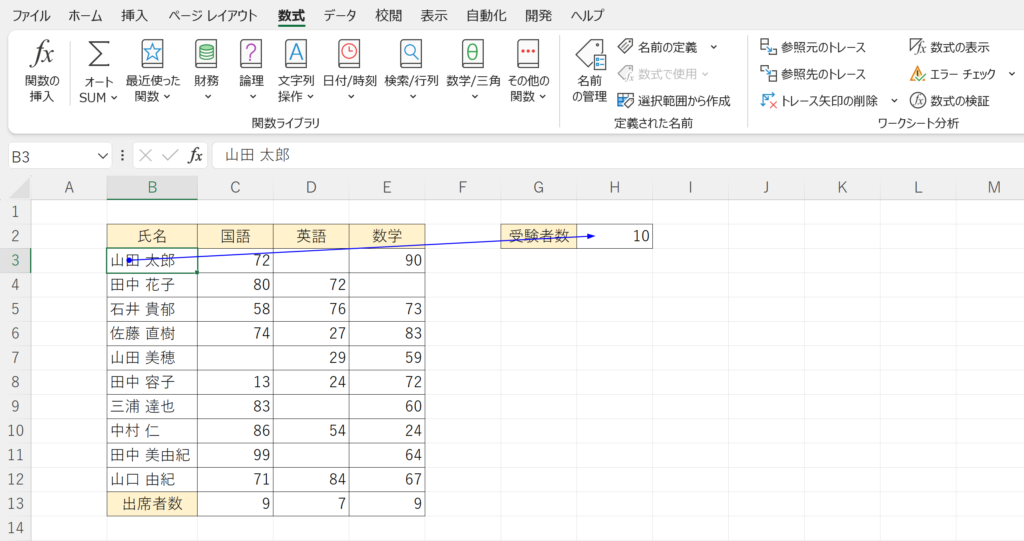
参照元のB3セルから参照先のH2セルに向かってトレース矢印が表示されました。
つまり、B3セルはH2セルで参照されていることが分かります。
「参照元のトレース」は、選択したセルがどこを参照しているかを、
「参照先のトレース」は、選択したセルがどこで参照されているかを表します。
トレース矢印の削除
では、ここまでご紹介した「トレース矢印」を削除する方法を見ていきましょう。
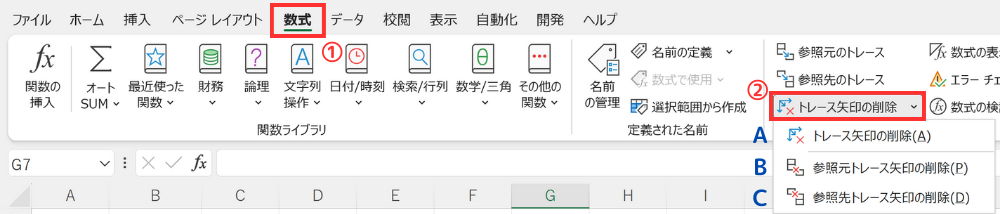
「トレース矢印」を削除するためには、<数式>タブにある「トレース矢印の削除」をクリックします。
A. 表示されているトレース矢印を全て削除します
B. 参照元のトレース矢印のみを削除します
C. 参照先のトレース矢印のみを削除します
用途に合わせて、削除する「トレース矢印」を選ぶようにしましょう!
ショートカットキー
今回ご紹介した、「トレース機能」に関連するショートカットキーはこちらになります。
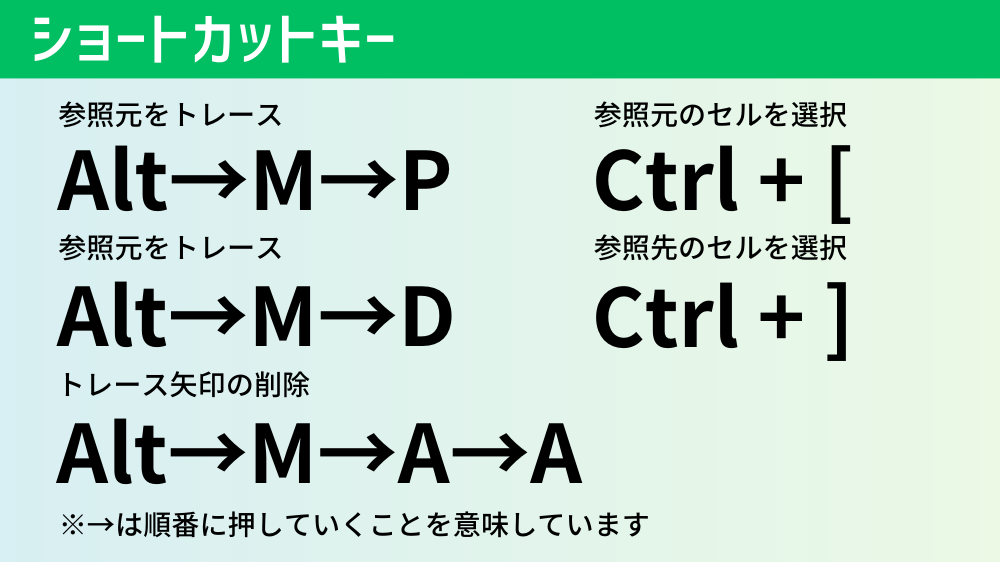
今回のショートカットキーは、一般的なショートカットキーと比べると複雑なのが多いです。
自分に合ったやり方で「トレース機能」を活用していきましょう!
今回は、Excelの「トレース機能」について分かりやすく解説させていただきました。
「トレース機能」を使用することで、視覚的に数式の参照関係を確認することができるため、ぜひ活用してみてください!
Excelのオススメ教材はこちら!






