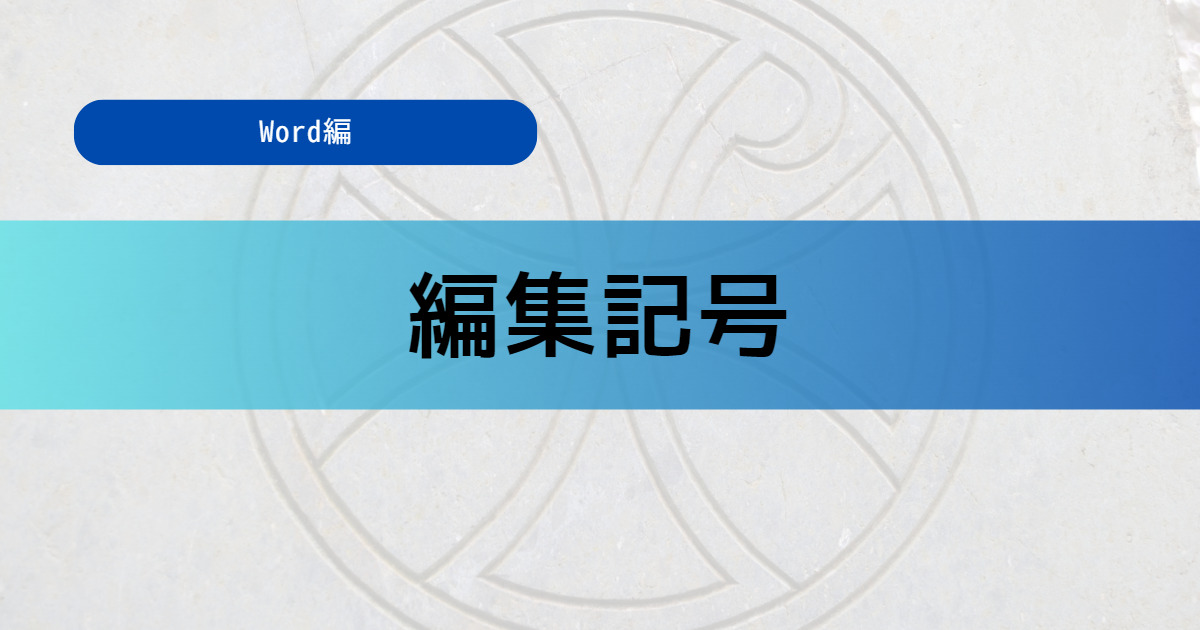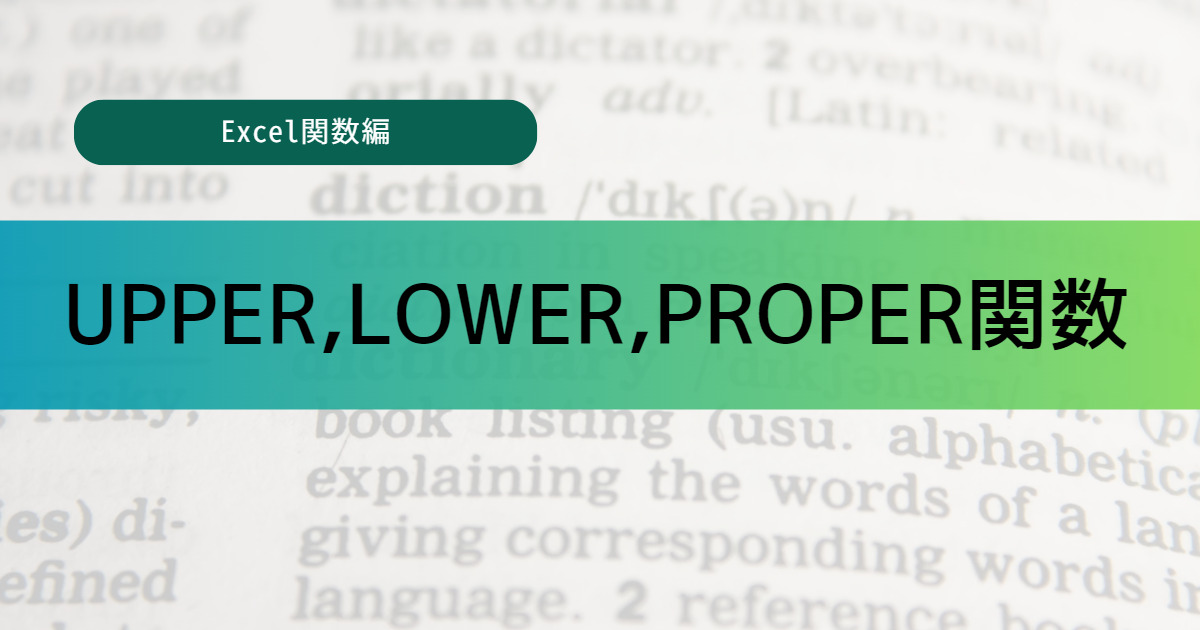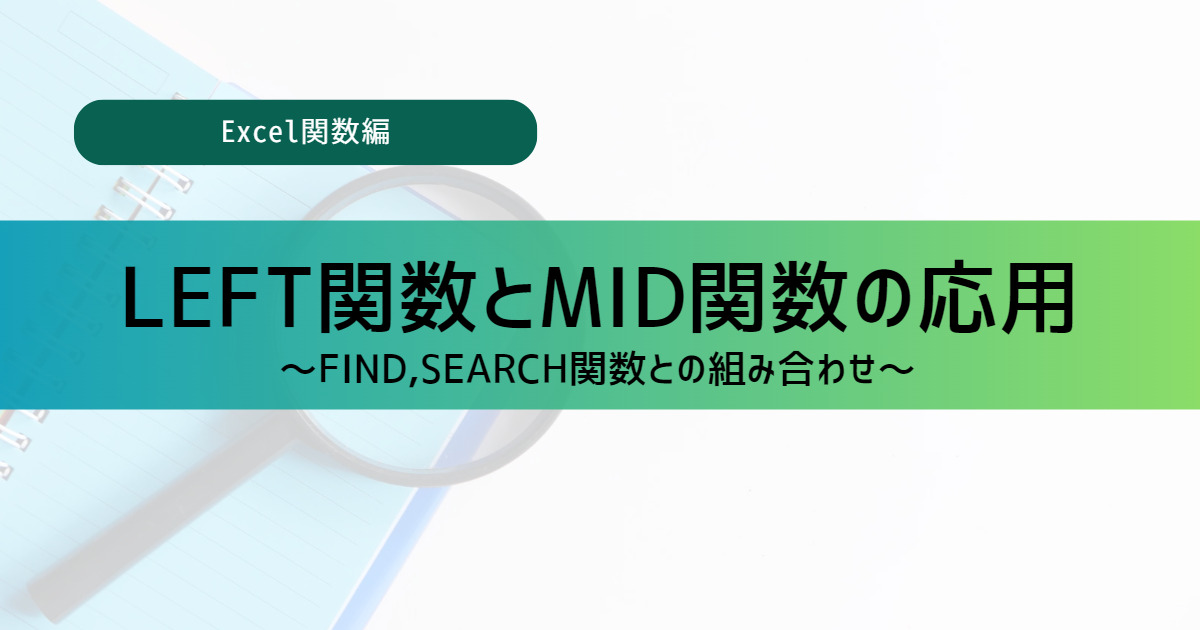この記事では、Wordで文書を作成・編集する際に、便利な編集記号について分かりやすく解説していきます。
編集記号を活用することで、文書のレイアウトをきれいに整えることができます。
ぜひ、参考にしてみてください。
編集記号とは
「編集記号」と聞くと、なにか特殊な記号を思い浮かべると思いますが、全然そんなことはありません!
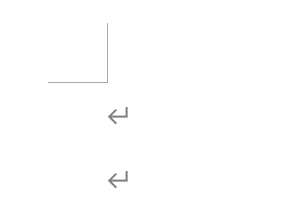
こちらの記号は、みなさんよくご存じの「改行」を表す記号ですが、これが「編集記号」と呼ばれる記号になります!
その他の「編集記号」は、編集記号を表示に変更することで見れるようになるため、普段は表示されていません。表示/非表示の切り替えは後程説明させていただきます。
まずは、編集記号の意味と特徴を確認していきましょう。
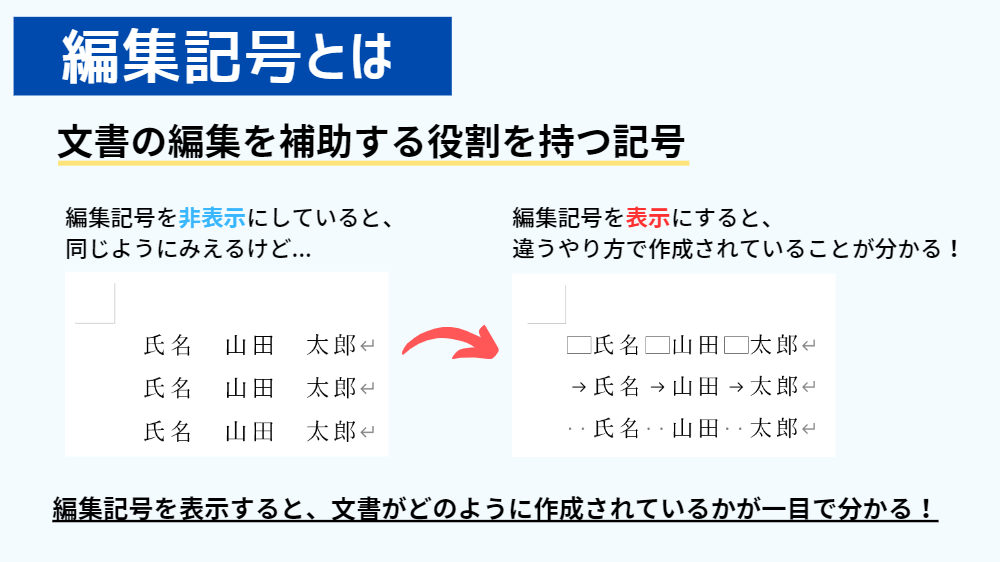
編集記号
文書の編集を補助する役割を持つ記号のこと
編集記号を表示すると、文書がどのように作成されているかが一目でわかる!
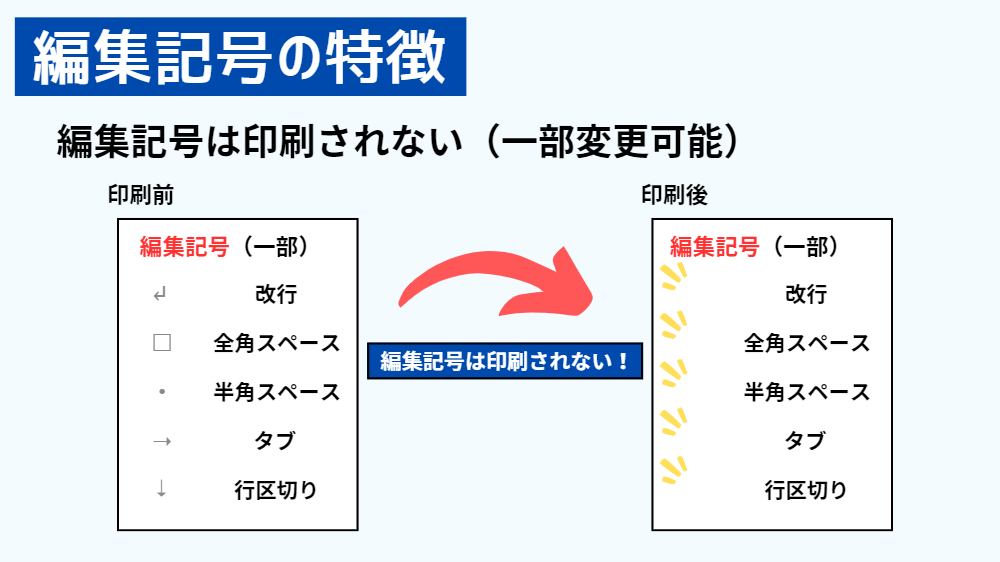
編集記号の特徴
編集記号は印刷されない(一部変更可能)
編集記号の表示/非表示
ここからは、「編集記号」の表示/非表示のやり方について解説していきます。

やり方は簡単で、<ホーム>タブにある「編集記号の表示/非表示」をクリックするだけです。
ここのボタンで表示と非表示を切り替えることができます。
また、任意の「編集記号」だけを表示させることも可能です。(一部の編集記号のみ)

まず、<ファイル>タブをクリックします。

次に、一番下の「オプション」をクリックします。
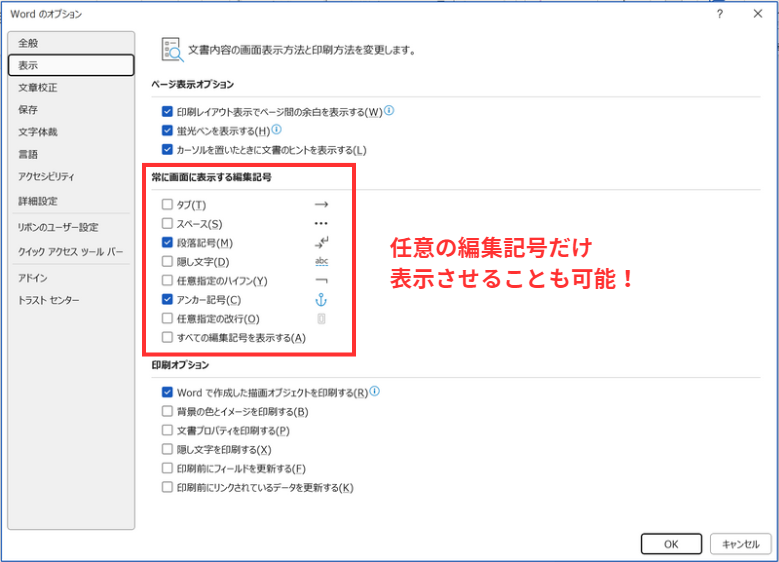
「表示」の「常に画面に表示する編集記号」の欄で、任意の編集記号を選択することで、表示/非表示を個別に切り替えることができます。
ちなみに、先ほど「編集記号の特徴」に一部の編集記号は印刷可能と紹介しましたが、それも同じ画面で変更可能です。
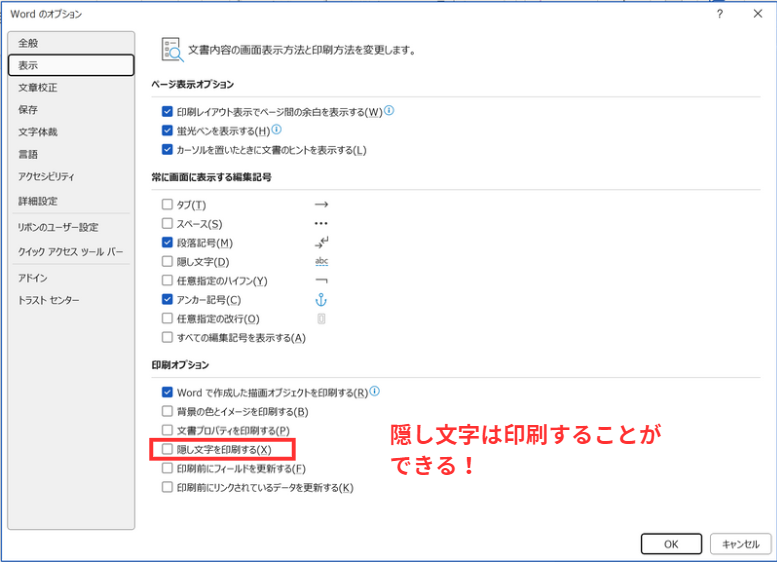
「印刷オプション」にある「隠し文字を印刷する」にチェックを入れると、隠し文字も印刷することができます。
編集記号の一覧
ここからは、主な「編集記号」について紹介していきます。
改行
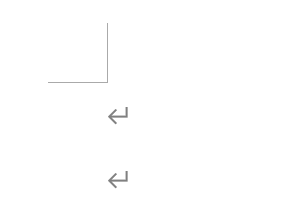
表示/非表示の切り替えに関わらず、いつも表示されている編集記号です。
全角スペース
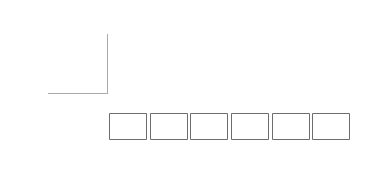
全角スペースは、「□(四角形)」で表示されます。
半角スペース
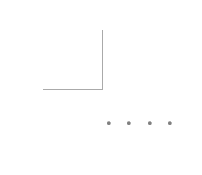
半角スペースは、「・」で表示されます。
タブ
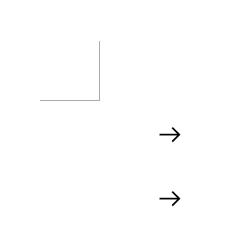
tabキーを押すことで、表示される編集記号です。
タブは、文字列の位置を揃える際に使用します。
行区切り
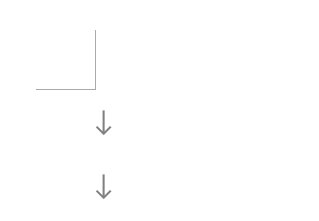
Shift+Enterキーを押すことで、表示される編集記号です。
行区切りは、段落を変えることなく改行したい際に使用します。
改ページ
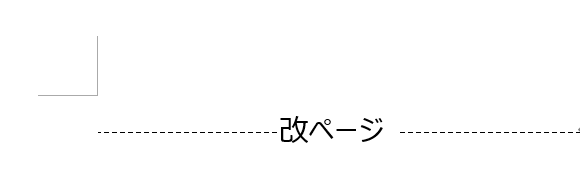
改ページを行うことで、表示される編集記号です。
改ページは、次のページにしたい際に使用します。
セクション区切り

セクション区切りを行うことで、表示される編集記号です。
セクション区切りは、セクション別にレイアウトを変更したい際に使用します。
この他にも、隠し文字や段区切りなどの「編集記号」があります。
ショートカットキー
今回ご紹介した、「編集記号」のショートカットキーはこちらになります。

ショートカットキーを活用することで、より効率的に編集記号の表示/非表示の切り替えを行うことができます。
ぜひ、覚えておきましょう!
今回は、「編集記号」についてご紹介しました。
「編集記号」は常に表示しておくことをオススメします!常に表示をしておくことで、レイアウトを整えながら、文書を作成することができます。
ぜひ、活用してみてください!
Wordのオススメ教材はこちら!