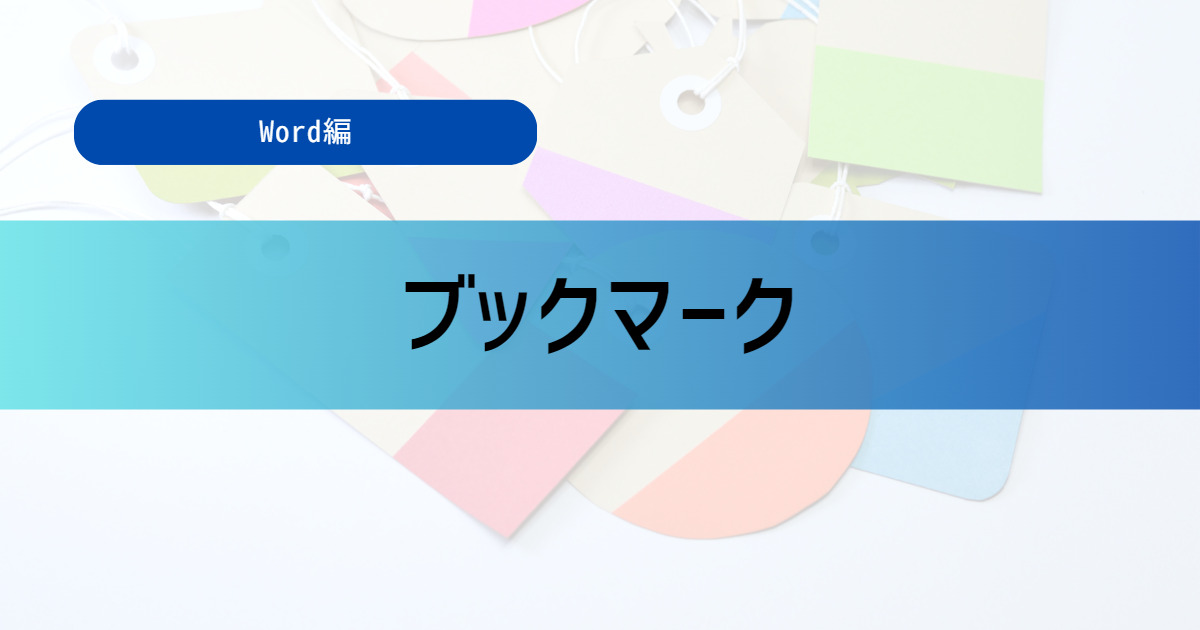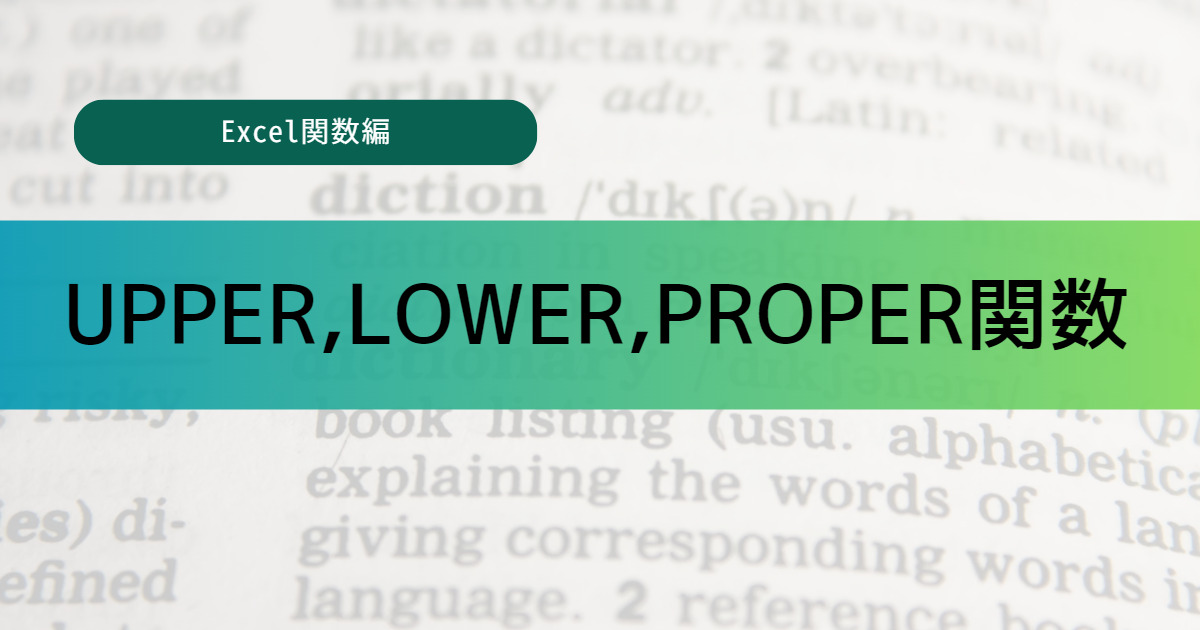この記事では、Wordにおけるブックマークの設定方法について分かりやすく解説していきます。
活用することで、指定の場所へのジャンプやリンク先に指定することができるので、ぜひ参考にしてみてください!
ブックマークとは
長い文書を閲覧する際に、後で再確認を行いたい箇所に素早く移動したいですよね。
そんなときに便利なのが「ブックマーク」です!
「ブックマーク」を設定することで、再確認を行いたい場所や大事な箇所へのジャンプや、その箇所をリンクとして活用することができるようになります。
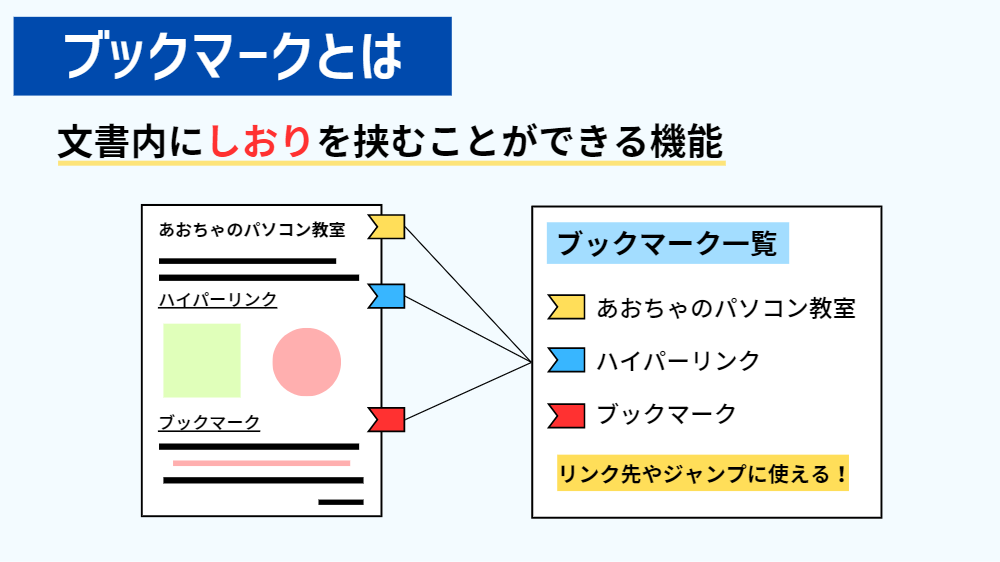
ブックマーク
文書内にしおりを挟むことができる機能
リンク先やジャンプに活用することができる
ブックマークの使い方
ここからは、「ブックマークの追加・削除・ジャンプ・リンク先に指定」のやり方を、実際にWordの画面を見ながら順に解説していきます。
・ブックマークの追加
・ブックマークの削除
・ブックマークへのジャンプ
・ブックマークをリンク先に指定
それぞれのやり方をクリックすると、その場所へ移動することができます。
ブックマークの追加
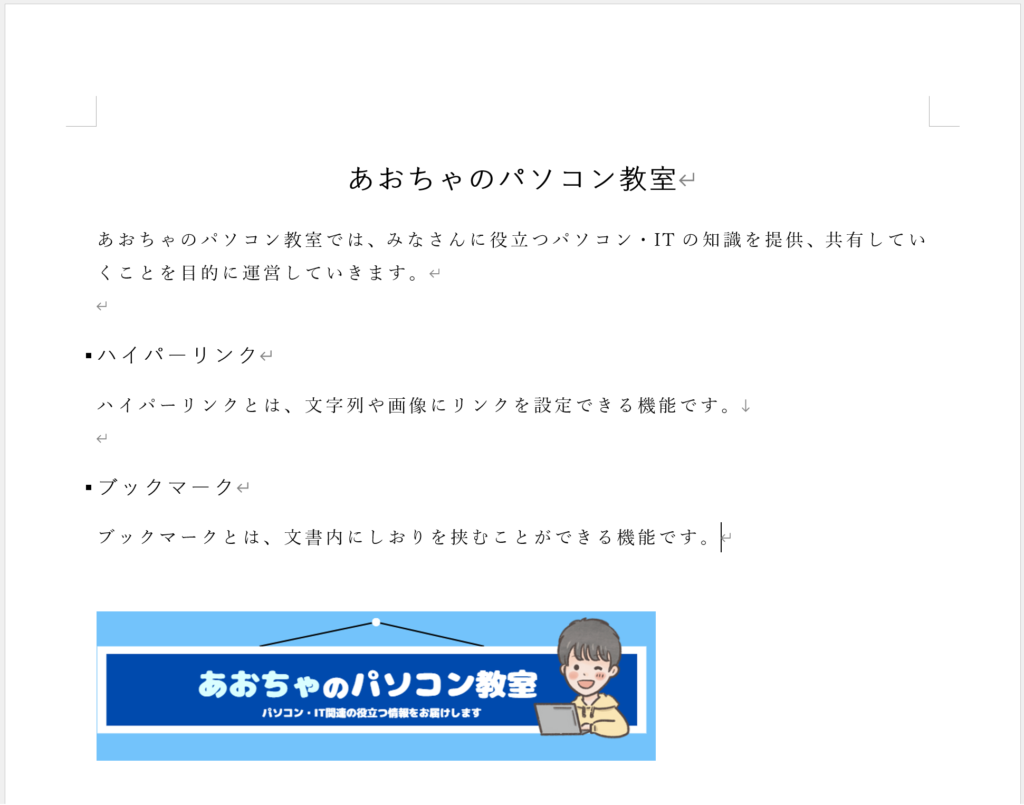
例として、文書内の文字列を「ブックマーク」に追加していきたいと思います。
まずは、文字列「ハイパーリンク」を「ブックマーク」に追加していきます。
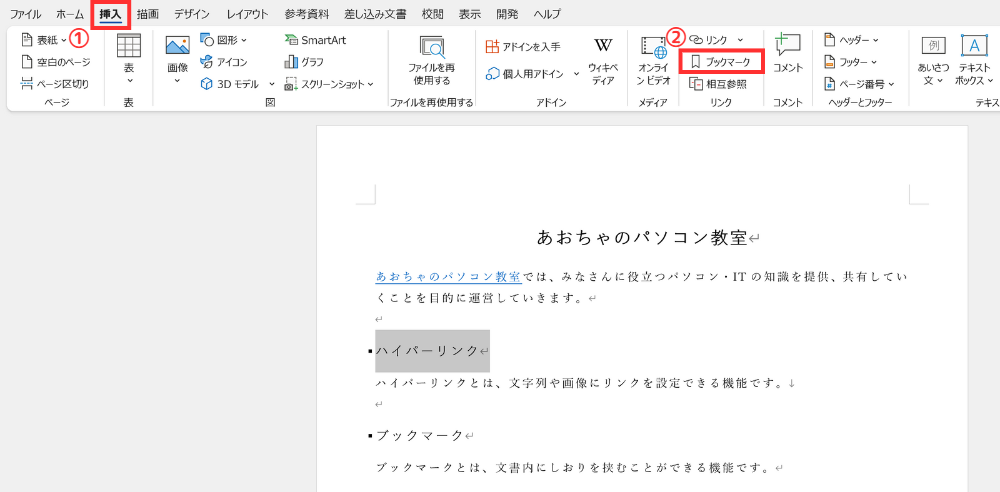
ブックマークに追加したい文字列を選択し、<挿入>タブの「ブックマーク」をクリックします。
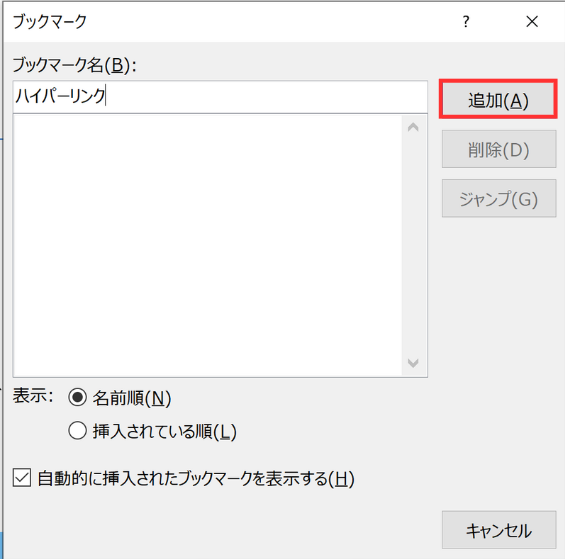
すると、「ブックマーク」ダイアログボックスが表示されます。
ブックマーク名に、追加したいブックマークの名前を入力し、追加をクリックします。
ブックマーク名 ハイパーリンク
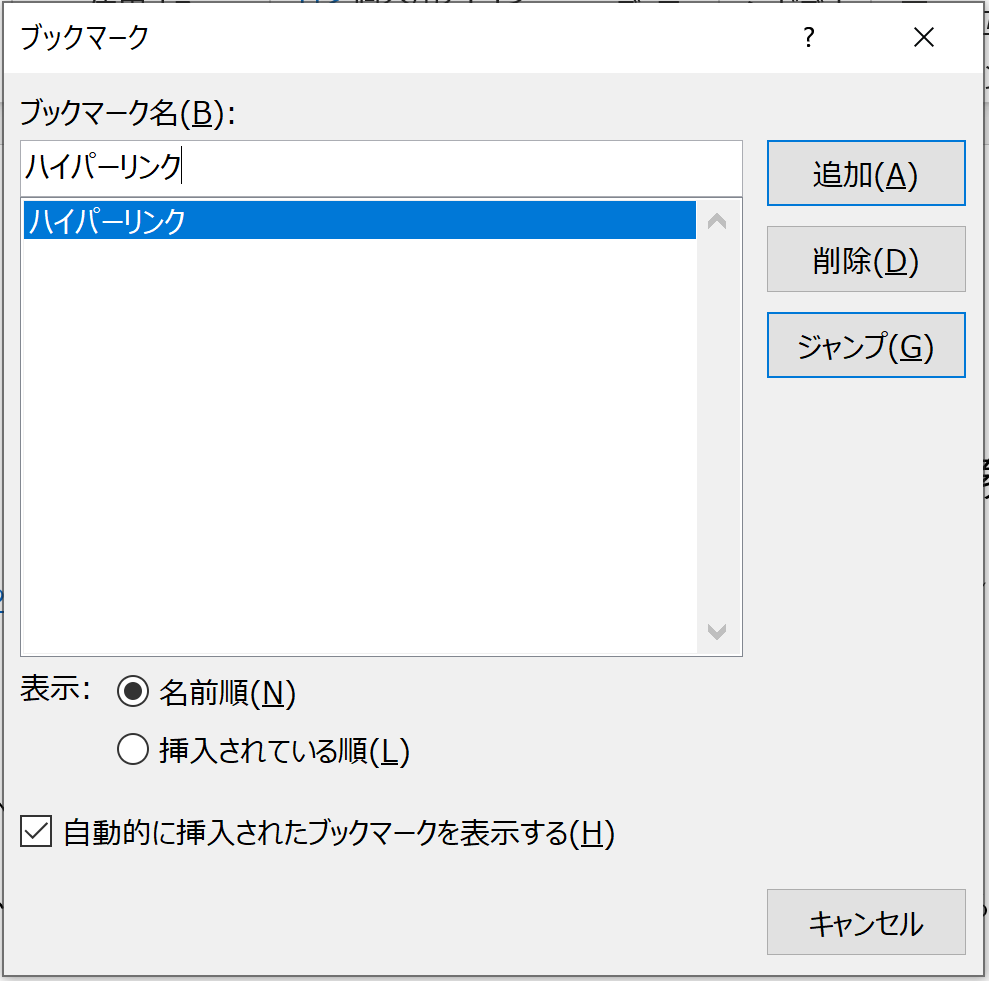
これで、文字列「ハイパーリンク」がブックマークに追加されました。
画像にも、同じ手順でブックマークに追加することができます。
文字列「ブックマーク」もブックマークに追加していきましょう。
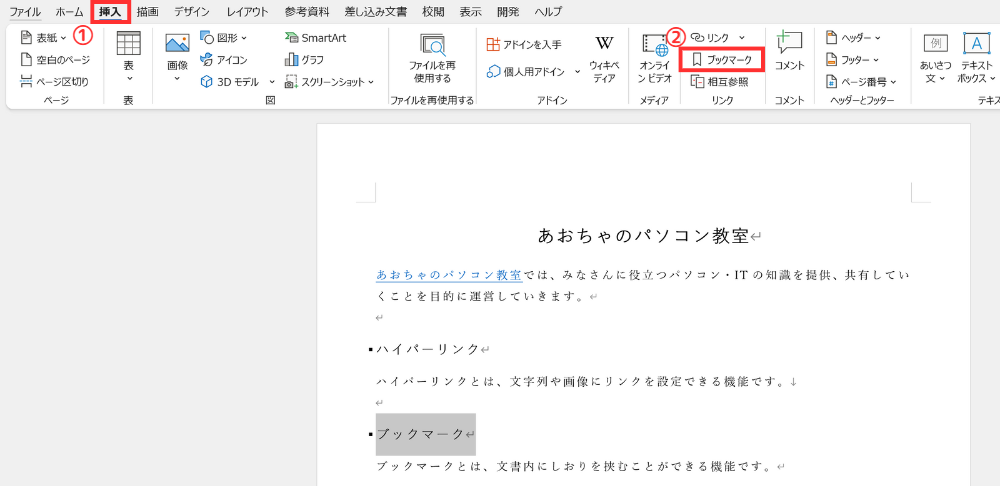
ブックマークに追加したい文字列を選択し、<挿入>タブの「ブックマーク」をクリックします。
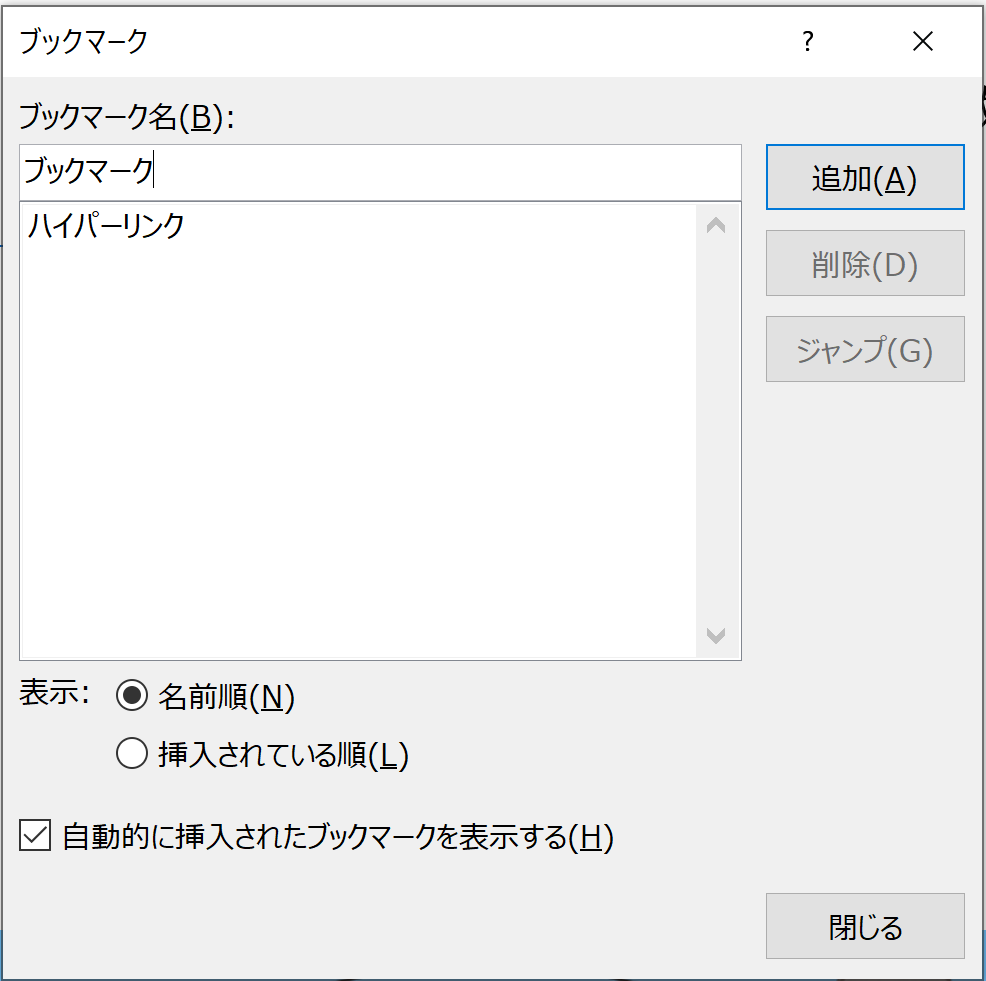
先ほどと同様、「ブックマーク」ダイアログボックスが表示されるので、
ブックマーク名に追加したいブックマークの名前を入力し、追加をクリックします。
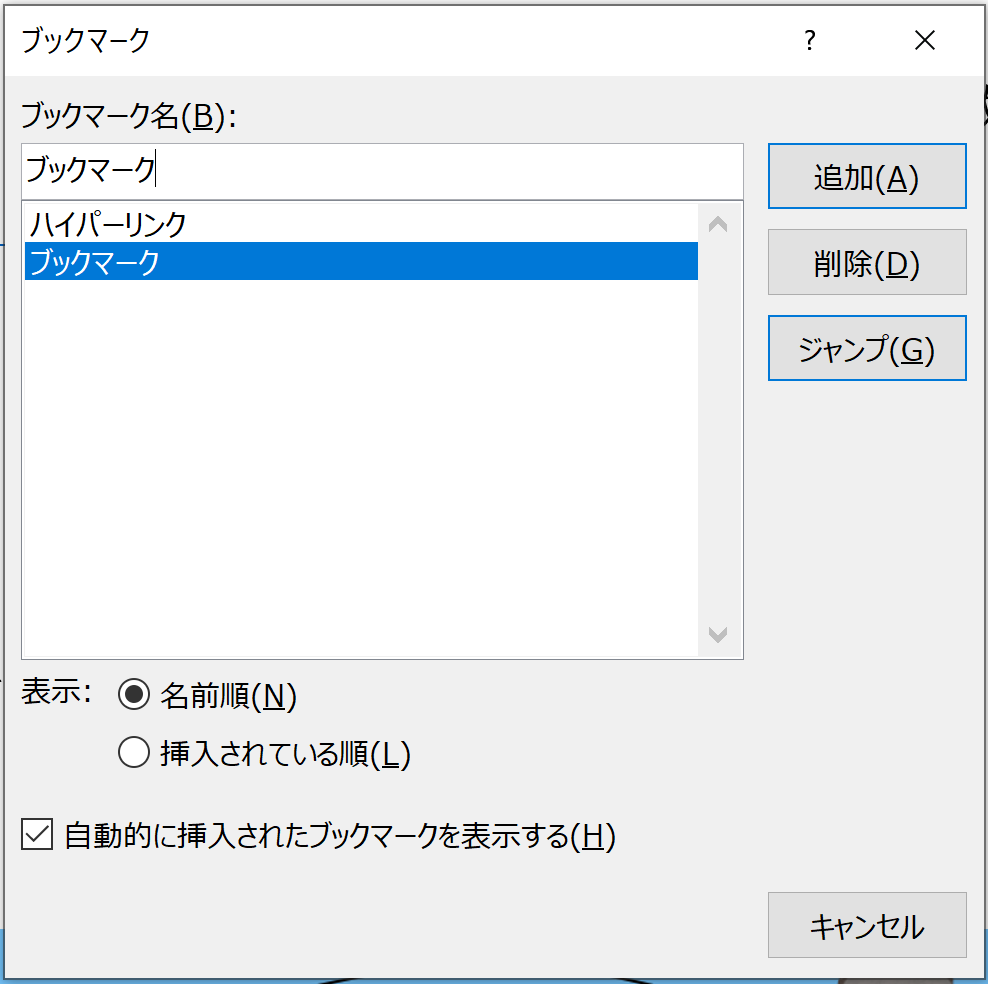
これで、文字列「ブックマーク」もブックマークに追加されました。
(同じ名前でややこしくなってしまいました… 申し訳ありません💦)
ブックマークの削除
ブックマークを削除したい場合も、「ブックマーク」ダイアログボックスから行います。

<挿入>タブの「ブックマーク」をクリックします。
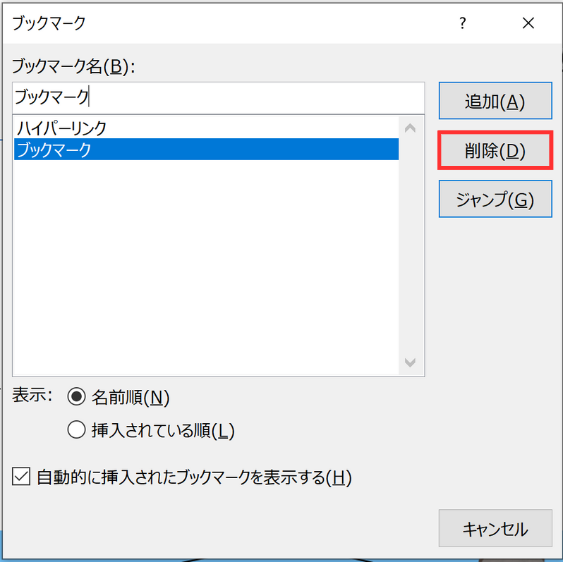
削除したいブックマークを選択し、削除をクリックします。
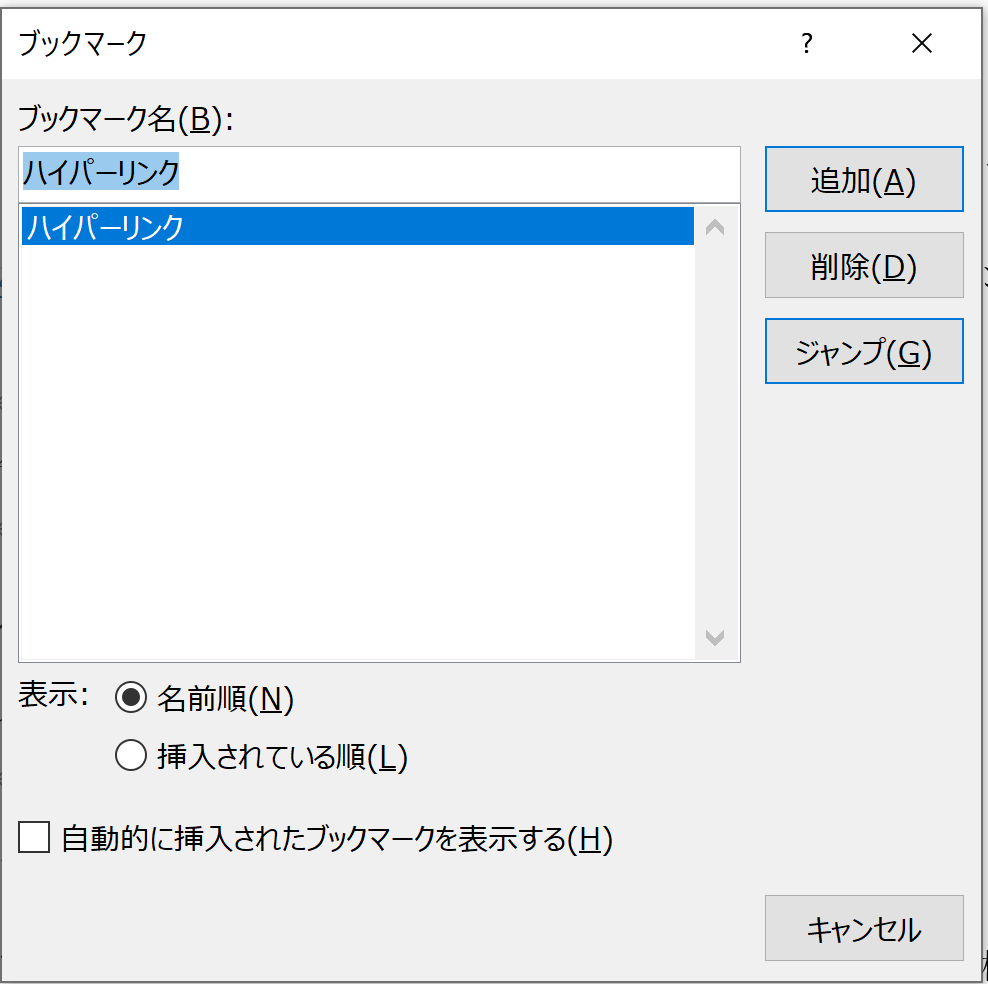
選択したブックマークが削除されました。
ブックマークへのジャンプ
ブックマークの使い方の一つとして、追加したブックマークの箇所にジャンプ(移動)することができます。
方法1
一つ目の方法は、「ブックマーク」ダイアログボックスから行う方法です。
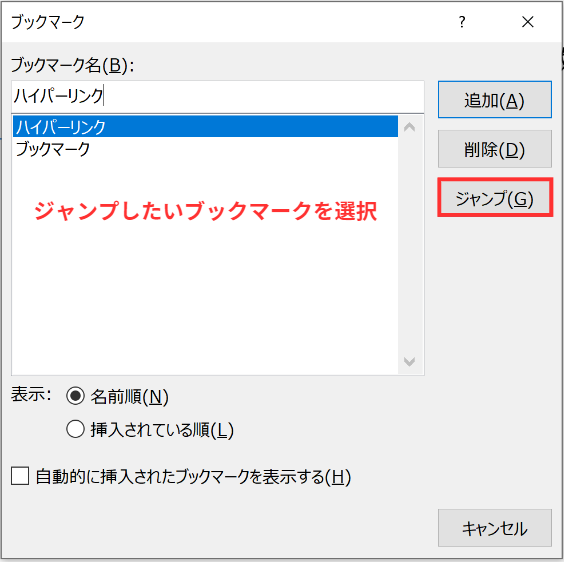
「ブックマーク」ダイアログボックスから、ジャンプしたいブックマークを選択し、右の「ジャンプ」をクリックします。
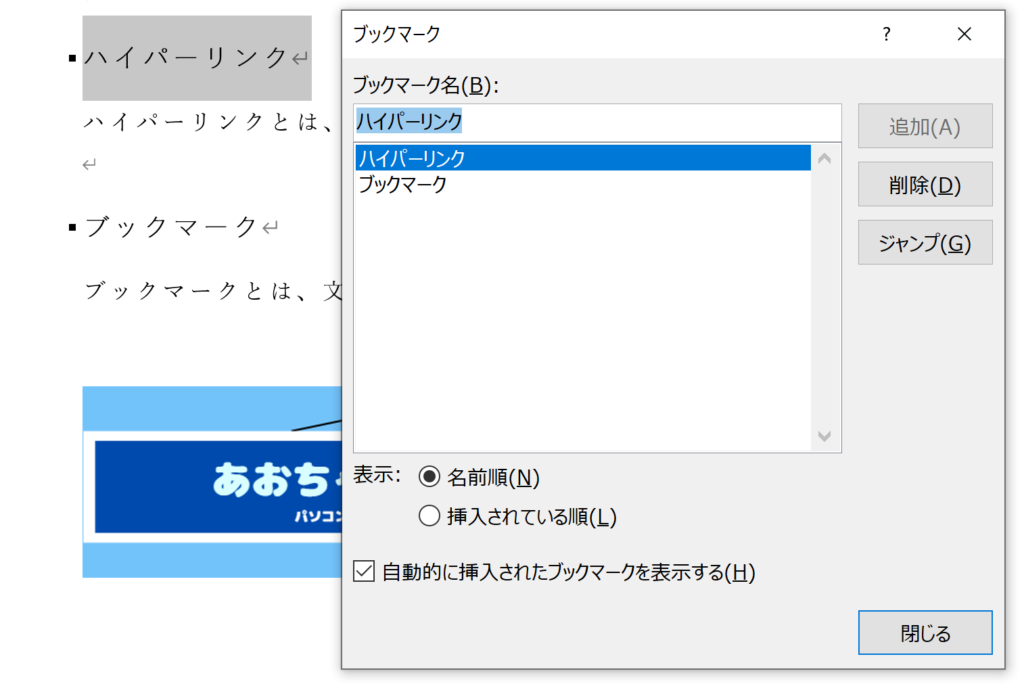
選択したブックマークにジャンプしました。
方法2
二つ目の方法は、「検索と置換」ダイアログボックスから行う方法です。

<ホーム>タブから「編集」→「検索」→「ジャンプ」をクリックします。
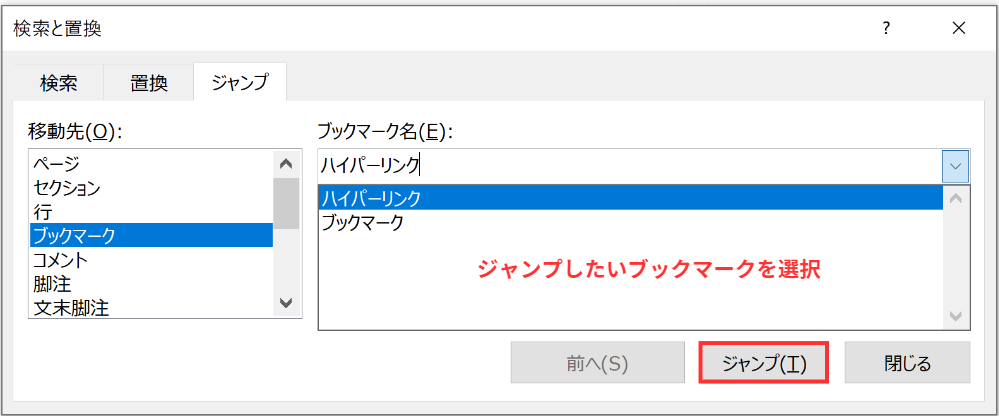
「移動先」にブックマークを指定し、ジャンプしたいブックマークを選択し、下の「ジャンプ」をクリックします。
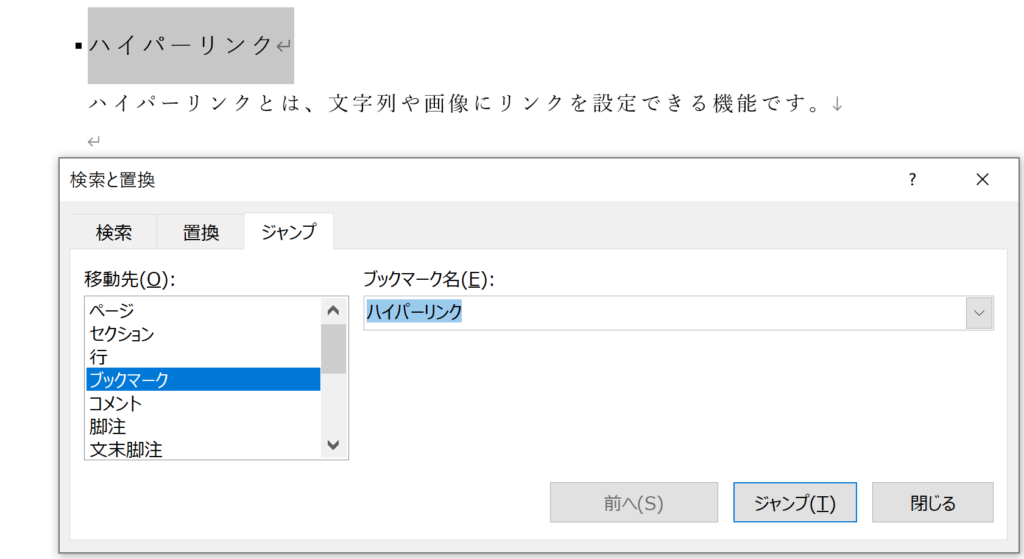
選択したブックマークにジャンプしました。
ブックマークをリンク先に指定する
「ブックマーク」を、ハイパーリンクのリンク先に指定することができます。
ハイパーリンクに関しては、こちらの記事をご覧ください。
リンク先に指定するやり方はこちらになります。
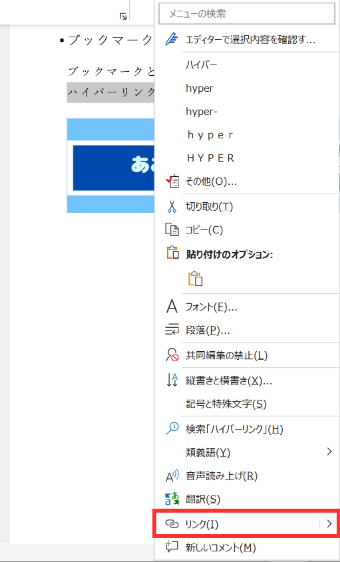
リンクを設定したい文字列(画像など)を選択し、右クリックして出てくるメニューから「リンク」をクリックします。
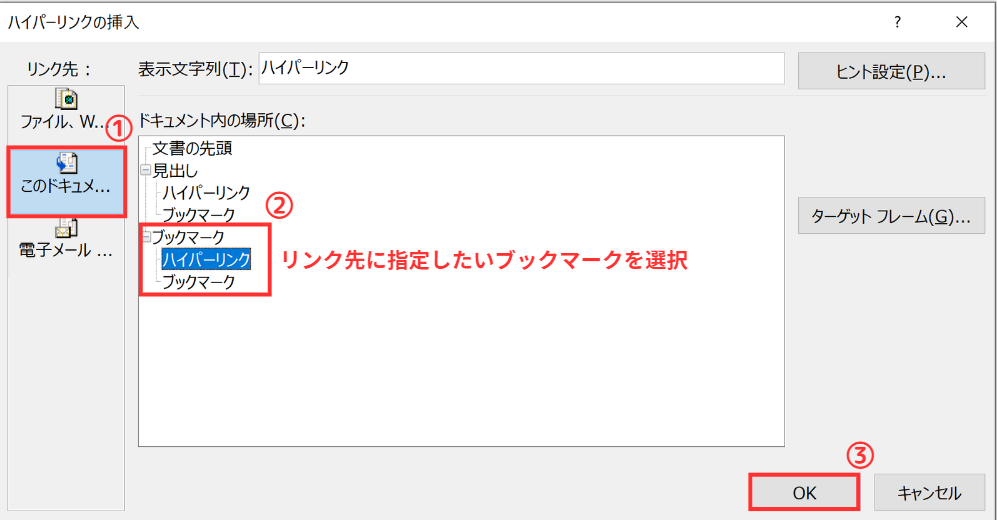
左の「リンク先:」から「このドキュメント内」を選択します。
すると、画面が上図のようになるので、リンク先に指定したいブックマークを選択してOKをクリックします。

「ブックマーク」をリンク先に指定することができました。
ショートカットキー
今回ご紹介した、「ブックマーク」関連のショートカットキーはこちらになります。

ショートカットキーを活用することで、より効率的に文書作成を行うことができます。
ぜひ、覚えておきましょう!
今回は、Wordにおける「ブックマーク」の設定方法についてご紹介しました。
「ブックマーク」は単体でも非常に便利ですが、ハイパーリンクと合わせて使用するなどして、より便利に活用していきましょう!
Wordのオススメ教材はこちら!