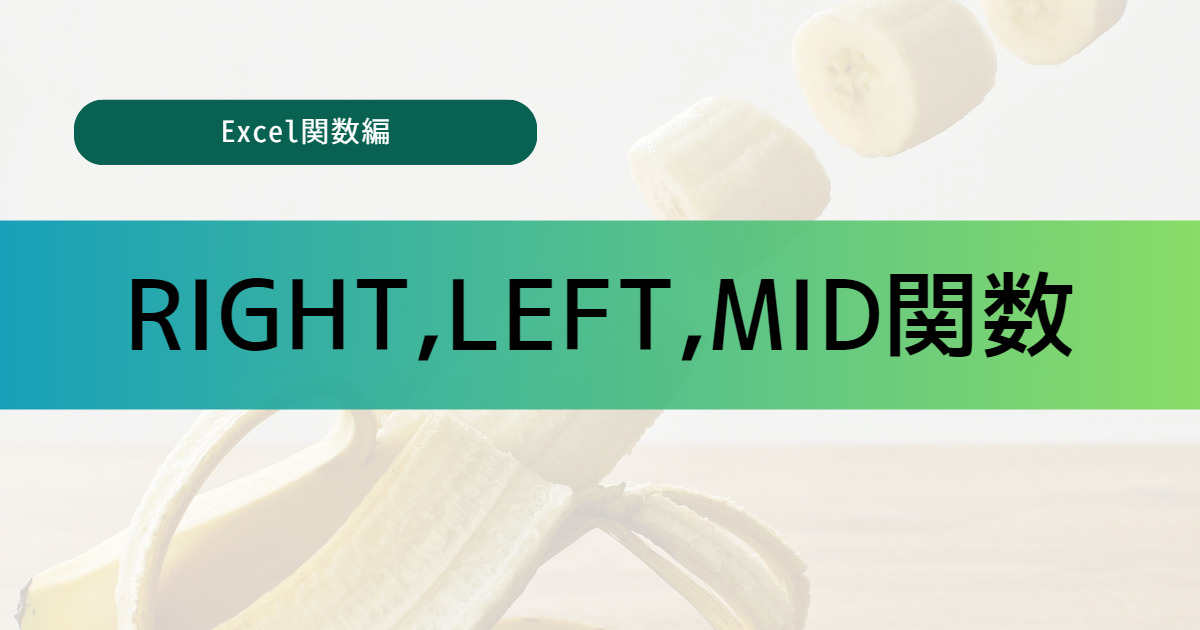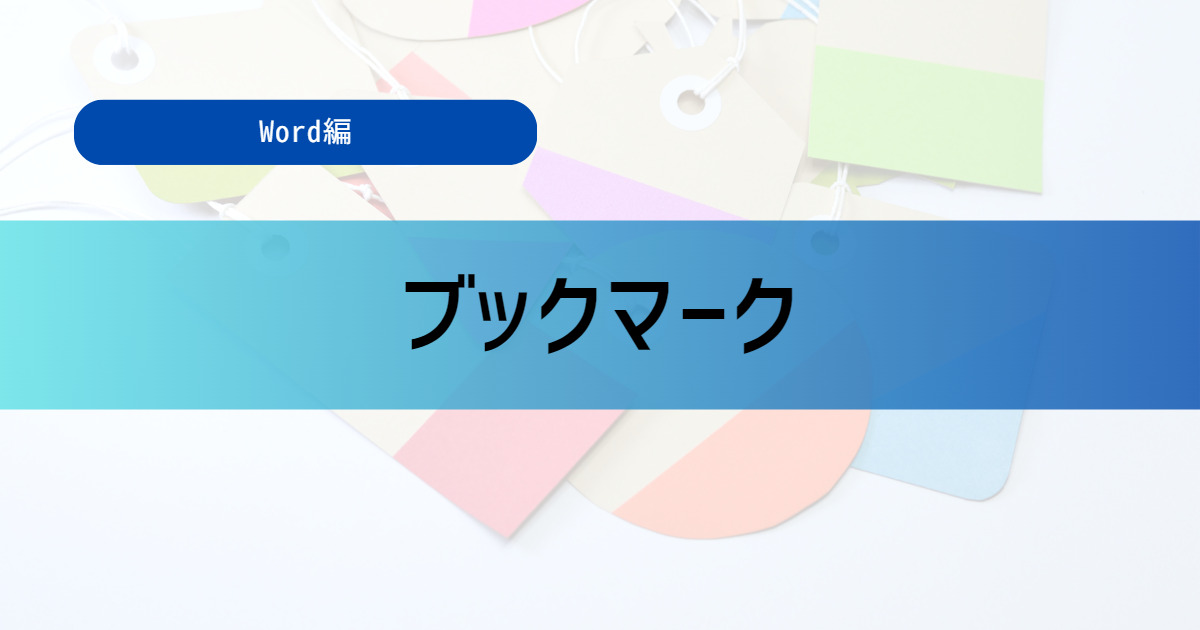この記事では、Wordにおけるハイパーリンクの設定方法について分かりやすく解説していきます。
活用することでURLなどを直接文書に入力することなく、リンク先に飛ぶことができます。
また、MOSの試験にも出題されているので、合格を目指している方はよく覚えておきましょう!
ハイパーリンク
ハイパーリンクとは
Wordで文書を作成する際に、文書内にリンクを記述する場面があると思います。
その際に、リンクをそのまま記述してしまうと長くなってしまいますし、分かりにくいですよね…
そんなときに便利なのが「ハイパーリンク」です!
「ハイパーリンク」を設定することで、文字列や画像にリンクを設定することができます。
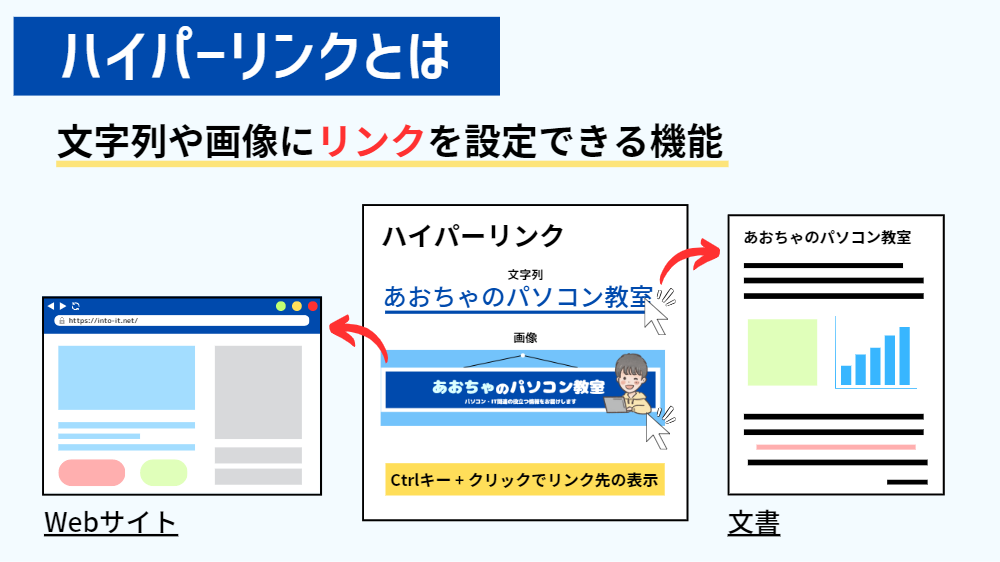
ハイパーリンク
文字列や画像にリンクを設定できる機能
ハイパーリンクの設定方法
「ハイパーリンク」の設定方法を、実際にWordの画面を見ながら学んでいきましょう。
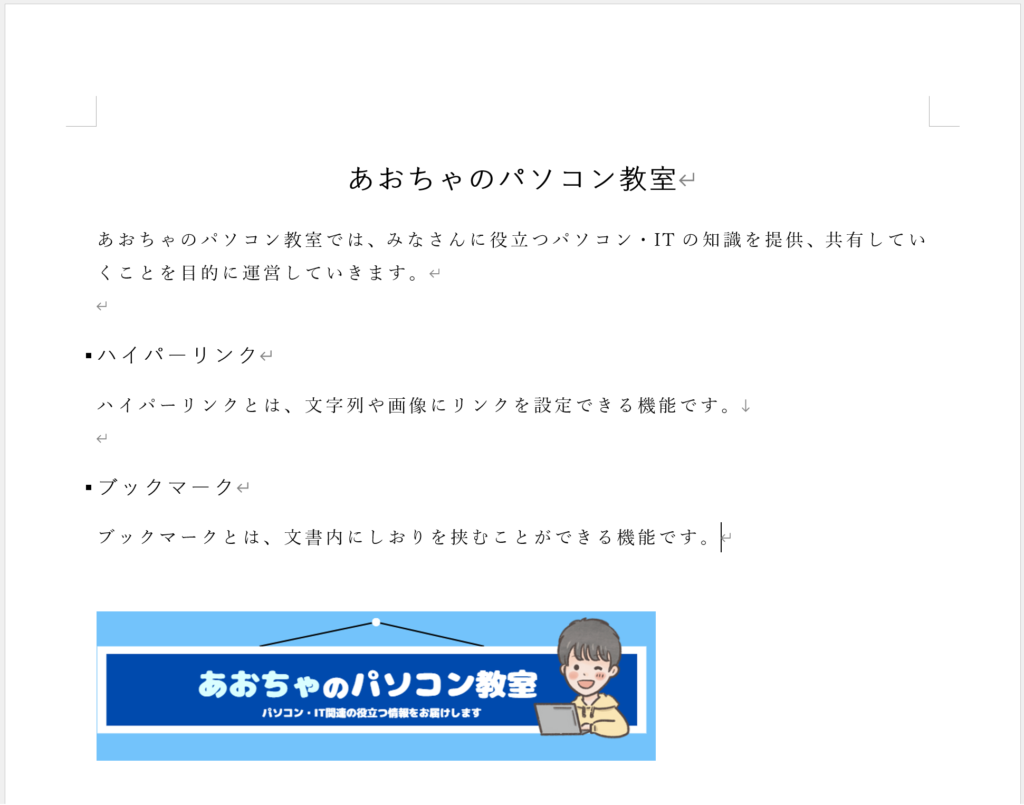
例として、文書内の文字列に「ハイパーリンク」を設定していきたいと思います。
まずは、文字列「あおちゃのパソコン教室」に「ハイパーリンク」を設定していきます。
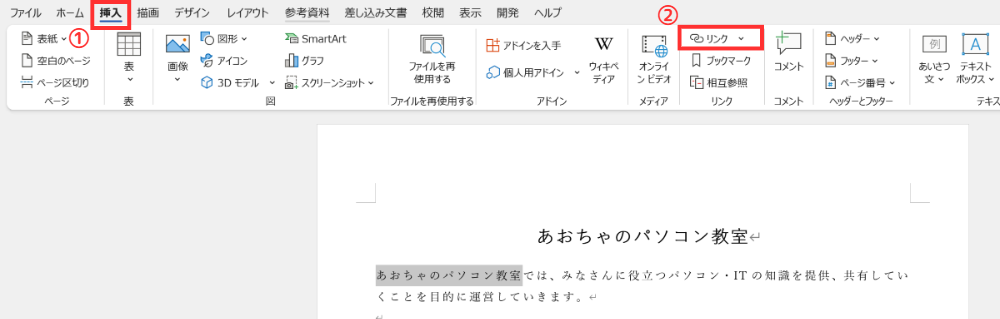
リンクを設定したい文字列を選択し、<挿入>タブの「リンク」をクリックします。
文字列を選択し、右クリックして出るメニューから「リンク」をクリックしても同じになります。
こちらの方が早いので、慣れておきましょう!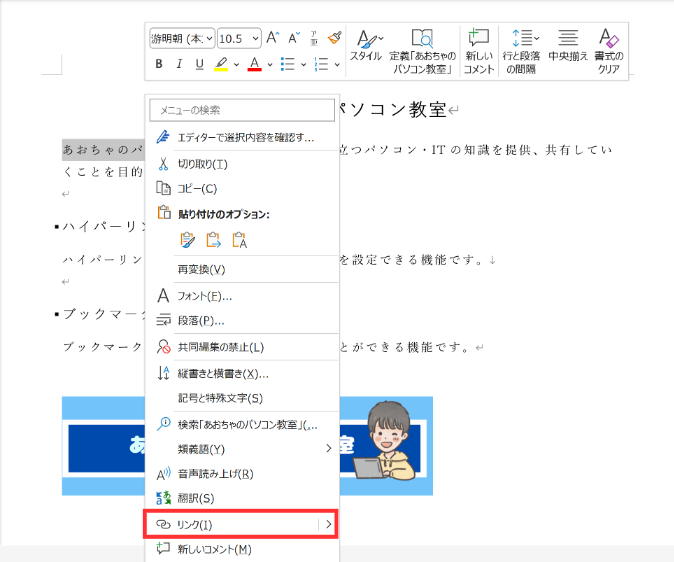
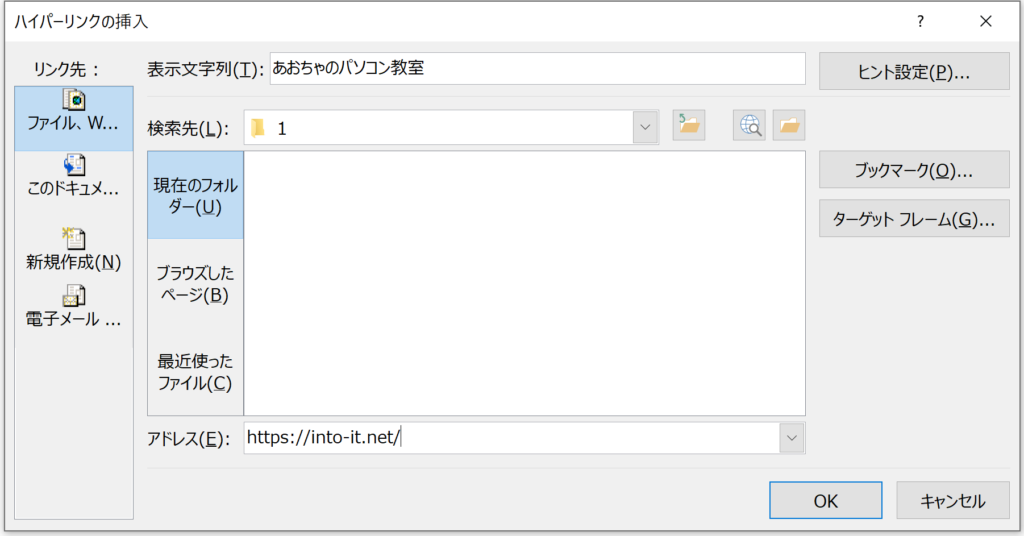
すると、「ハイパーリンクの挿入」ダイアログボックスが表示されます。
アドレス欄に、WebサイトのURLやドキュメント内の任意の場所などを指定することで、リンクを設定することができます。
アドレス https://into-it.net/
今回は、WebサイトのURL(当ブログのURL)を設定したいので、そのURLを入力してOKをクリックします。
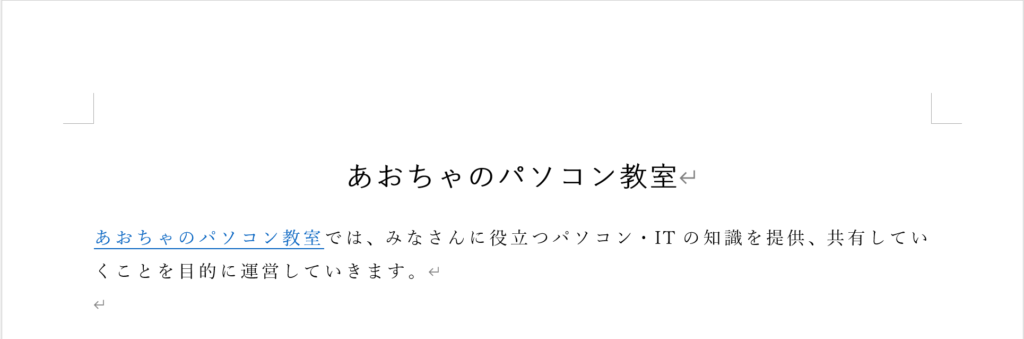
これで、文字列「あおちゃのパソコン教室」に当ブログのトップページのURLが設定されました。
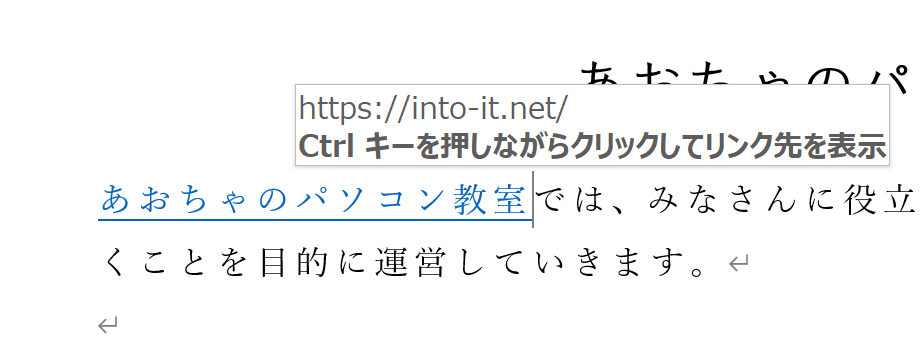
カーソルを文字列の上に持っていくと、リンク先が表示されています。
上図にも記載されていますが、Ctrlキーを押しながらクリックすることで、リンク先を表示することができます。
画像にも、同じ手順でリンクを設定することができます。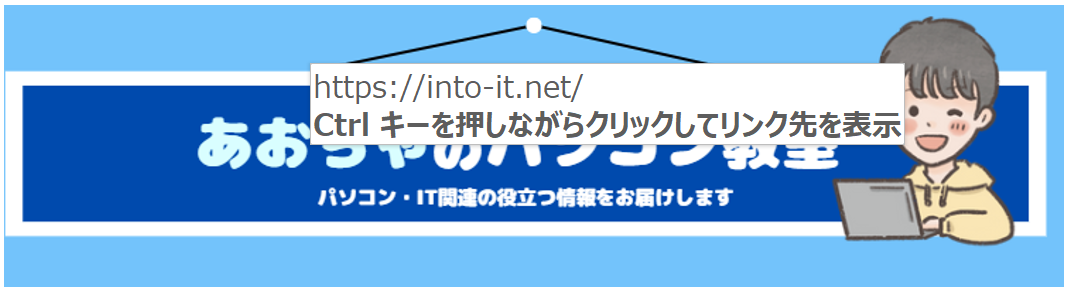
ハイパーリンクの削除
間違ったアドレスを入力してしまい、設定したハイパーリンクを削除したい場合もあると思います。
そんなときは、リンクを設定した文字列を右クリックし、メニューから「ハイパーリンクの削除」をクリックすることで、設定したハイパーリンクを素早く削除することができます。
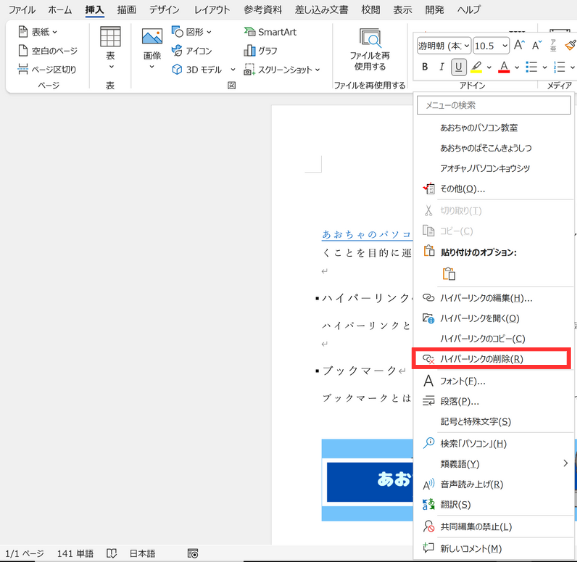
ヒント
ヒントの意味
ハイパーリンクを設定する際に、ヒントと書かれたボタンがあったと思います。
一見、ハイパーリンクのヘルプのように考えてしまいますが、実は違います。
実際にヒントを設定しなかった場合とした場合の違いを画像で見てみましょう!
(左が設定しなかった場合、右が設定した場合)
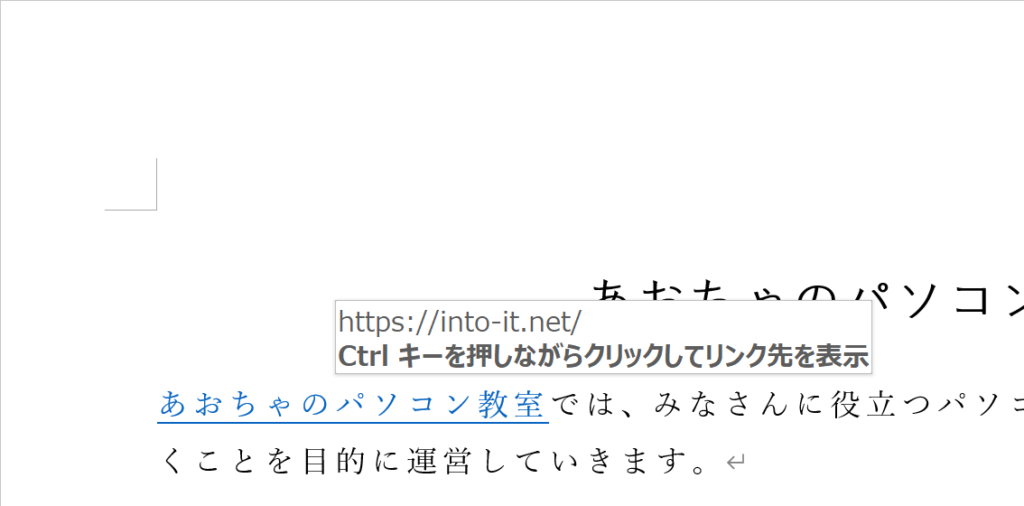
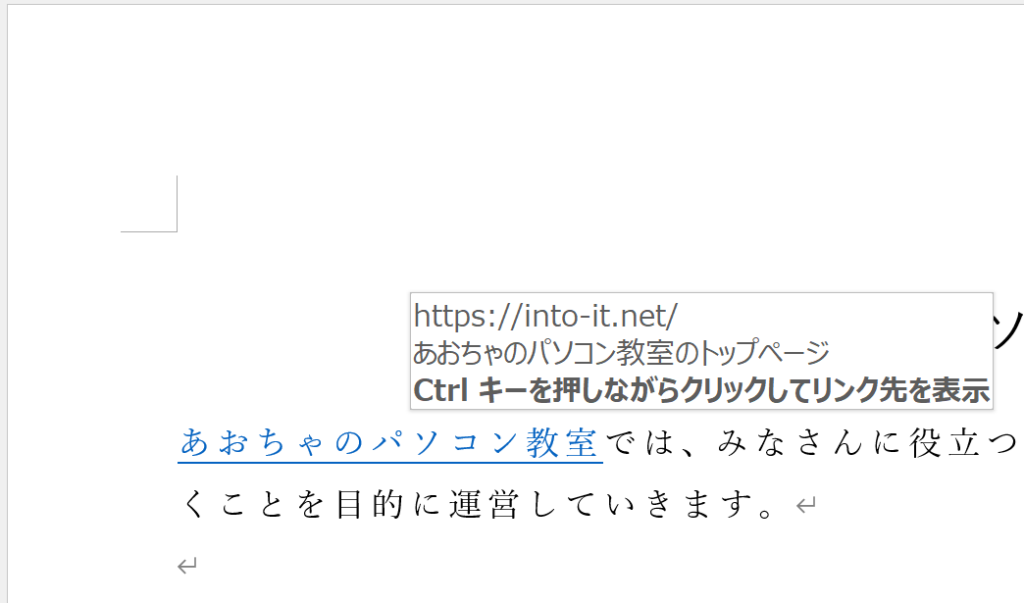
ヒントを設定した方を見てみると、カーソルを当てたときの文にリンク先だけでなく補足説明があることが分かります。
これが、ヒントの意味になります。

ヒントを設定していた方が、親切で分かりやすく、安心してクリックすることができますね!
ヒントの設定方法
ヒントの設定方法を、実際にWordの画面を見ながら学んでいきましょう。
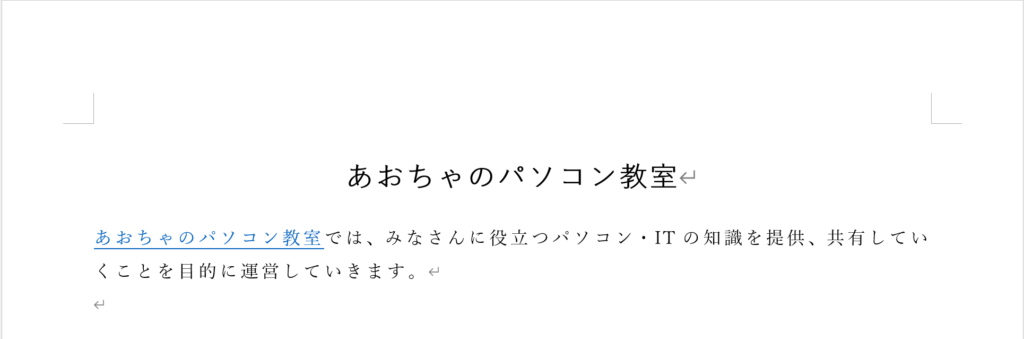
例として、先ほど「ハイパーリンク」の設定方法で設定したリンクに、ヒントを設定していきましょう。
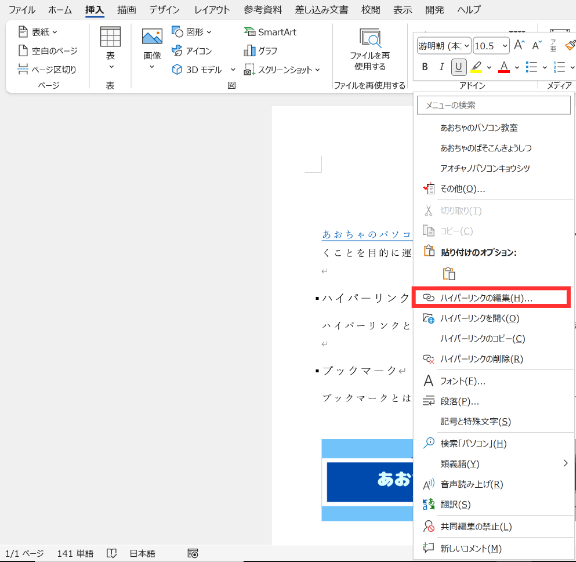
リンクを設定している文字列を右クリックし、メニューから「ハイパーリンクの編集」をクリックします。
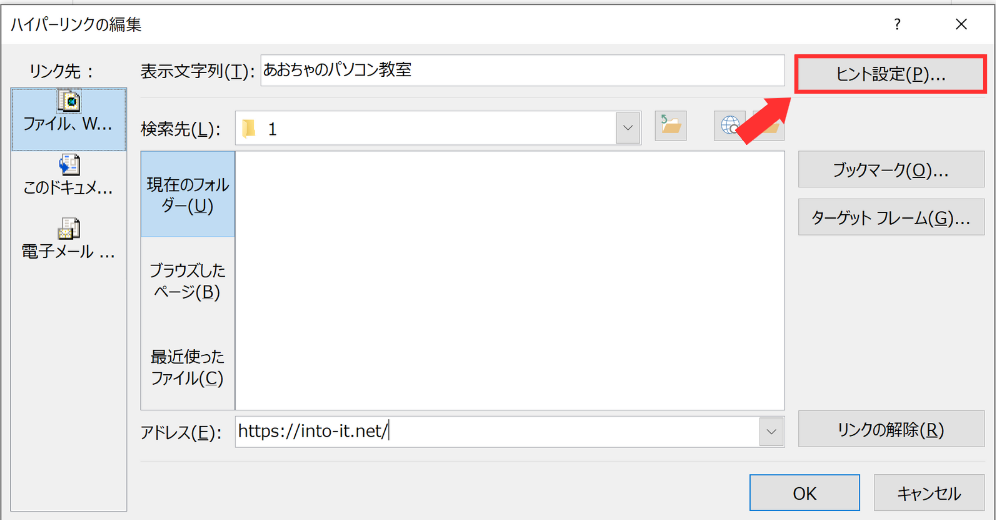
「ハイパーリンクの編集」ダイアログボックスの右上にある「ヒント設定」をクリックします。
(ハイパーリンクを設定する際に、同時にヒントを設定する際も同様です。)
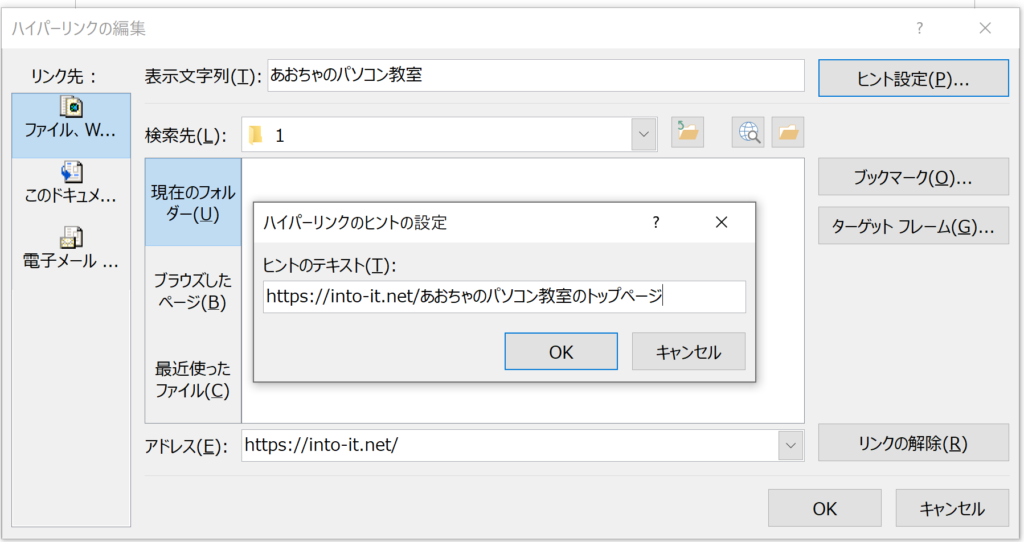
「ハイパーリンクのヒントの設定」ダイアログボックスが出てくるので、ここに表示させたいヒントのテキストを入力します。
ヒントのテキスト https://into-it.net/あおちゃのパソコン教室のトップページ
入力し終えたら、OKをクリックします。
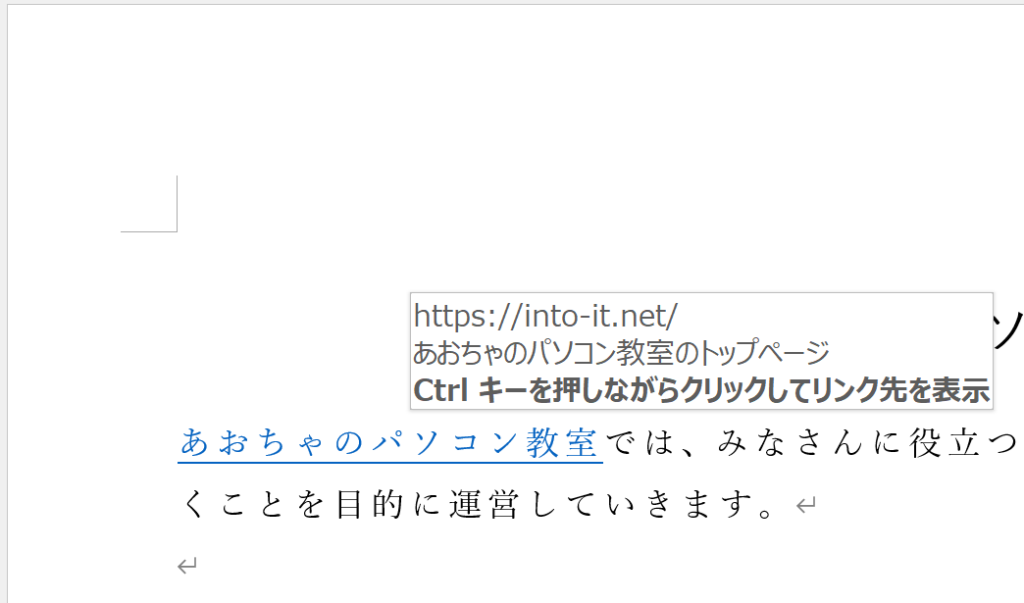
これで、ハイパーリンクが設定されている文字列にカーソルを当てると、ヒントのテキストが表示されるようになりました。
ショートカットキー
今回ご紹介した、「ハイパーリンク」のショートカットキーはこちらになります。

ショートカットキーを活用することで、より効率的に文書作成を行うことができます。
ぜひ、覚えておきましょう!
今回は、Wordにおける「ハイパーリンク」の設定方法についてご紹介しました。
MOSではリンクの設定からヒントの設定まで出題されるので、取得を目指している方はしっかりと覚えておきましょう。
素早くリンク先に移動することができる便利な機能「ハイパーリンク」をぜひご活用ください!
Wordのオススメ教材はこちら!