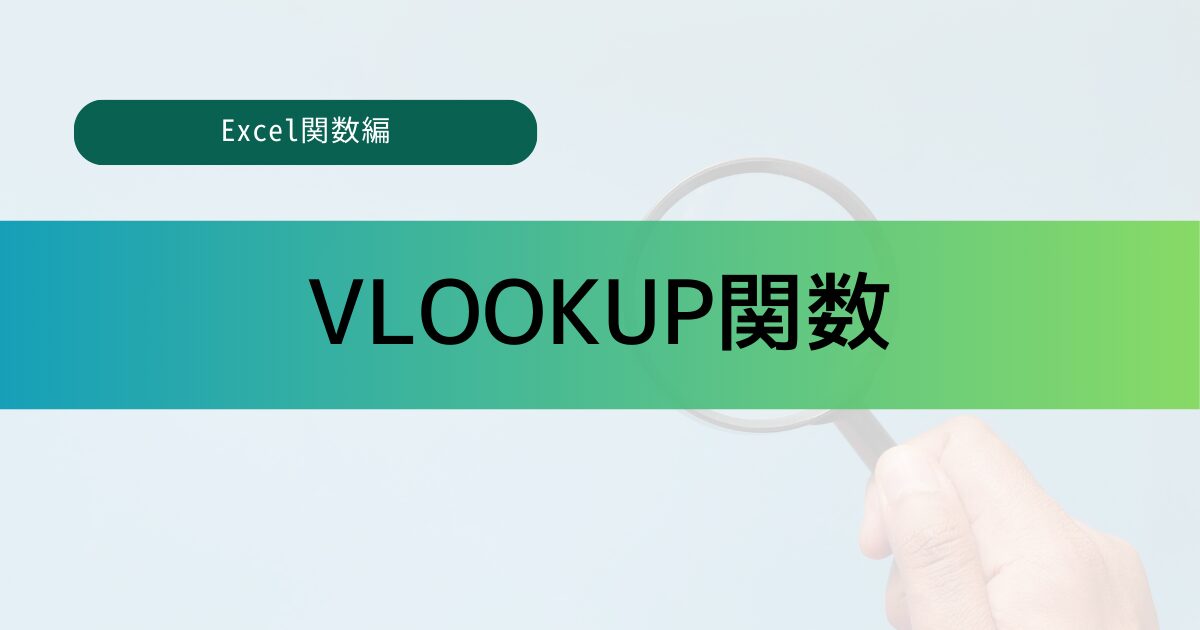この記事では、Wordにおける「目次」の作成と更新方法について分かりやすく解説していきます。
「目次」を活用することで、文書の構造を整理し、内容を効率的に参照することができるため、ぜひ参考にしてみてください。
目次とは
まずは、Wordにおける「目次」の概要について理解しておきましょう!
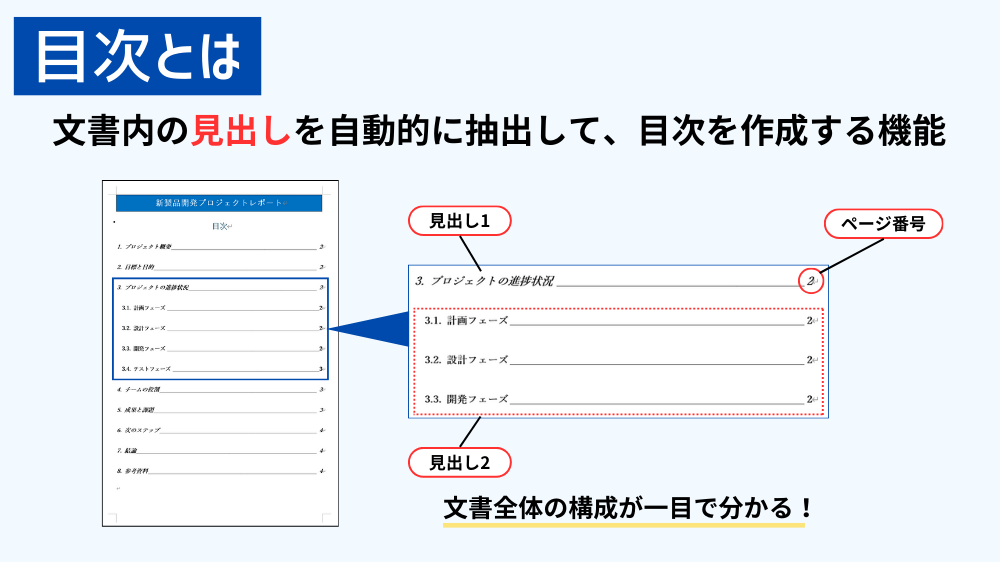
目次とは
文書内の見出しを自動的に抽出して、目次を作成する機能
見出しやページ番号が表示されており、文書全体の構成が一目で分かるようになっています!
目次の作成
ここからは実際にWordの画面を見ながら、「目次の作成」について確認していきましょう。
自動作成の目次
最初に、Wordに標準で用意されている「目次の作成」を解説していきます。
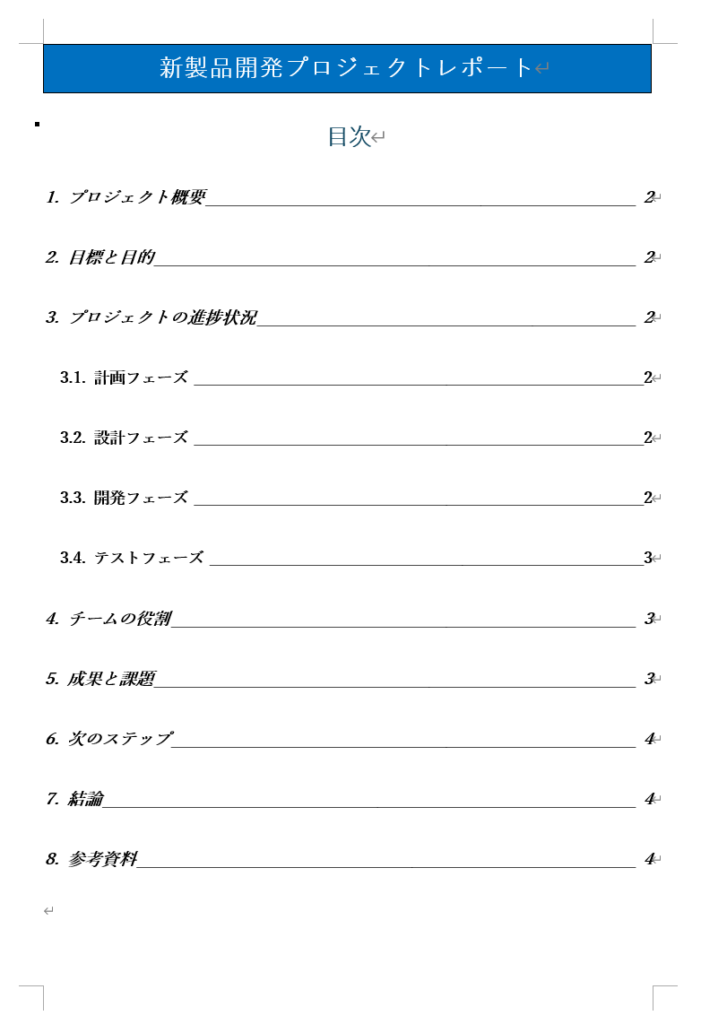
例として、上図のような「目次」を作成してみたいと思います。
そのためにはまず”見出し“を設定する必要があるため、そちらの設定から見ていきましょう。
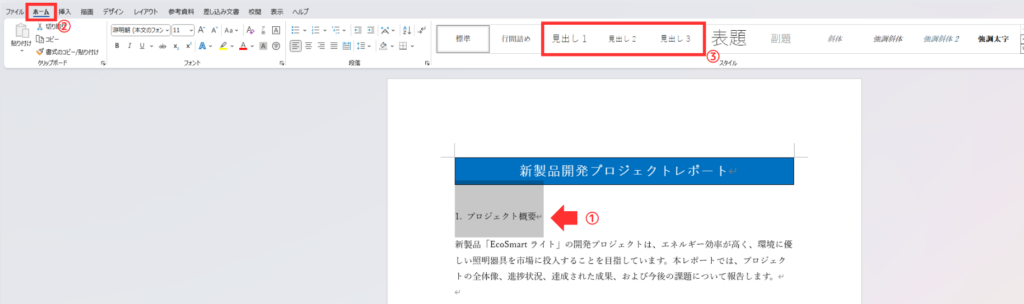
見出しを設定するためには、スタイルを適用したい文字列を選択し、<ホーム>タブにある「見出し」から始まるスタイルをクリックしましょう。
見出し2以降が表示させたい場合は、その前の見出し(見出し3を表示させたいなら見出し2)を文書内で適用することで表示されます。
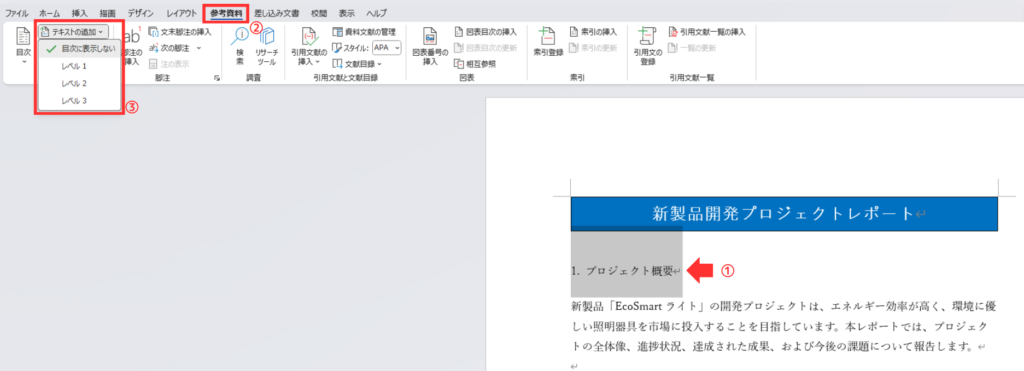
他にも、<参考資料>タブにある「テキストに追加」から選択する方法(上図参考)や、スタイルのオプションから「すべてのスタイルを表示」にする方法などで、表示されていないスタイルを適用することができます。
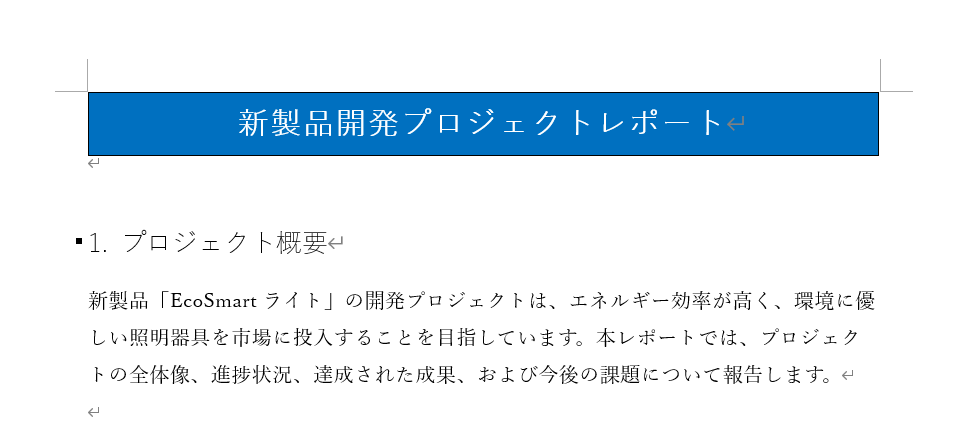
これで、見出しを適用させることができました。これを文書内の適用させたい文字列に設定しましょう。
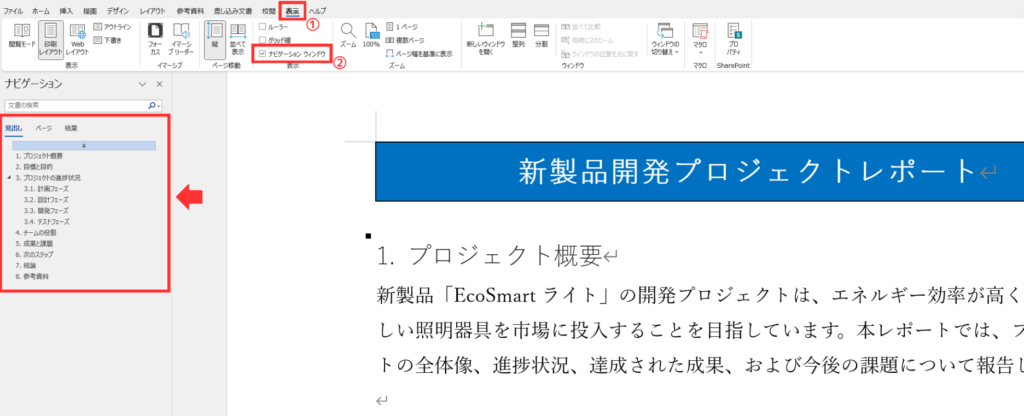
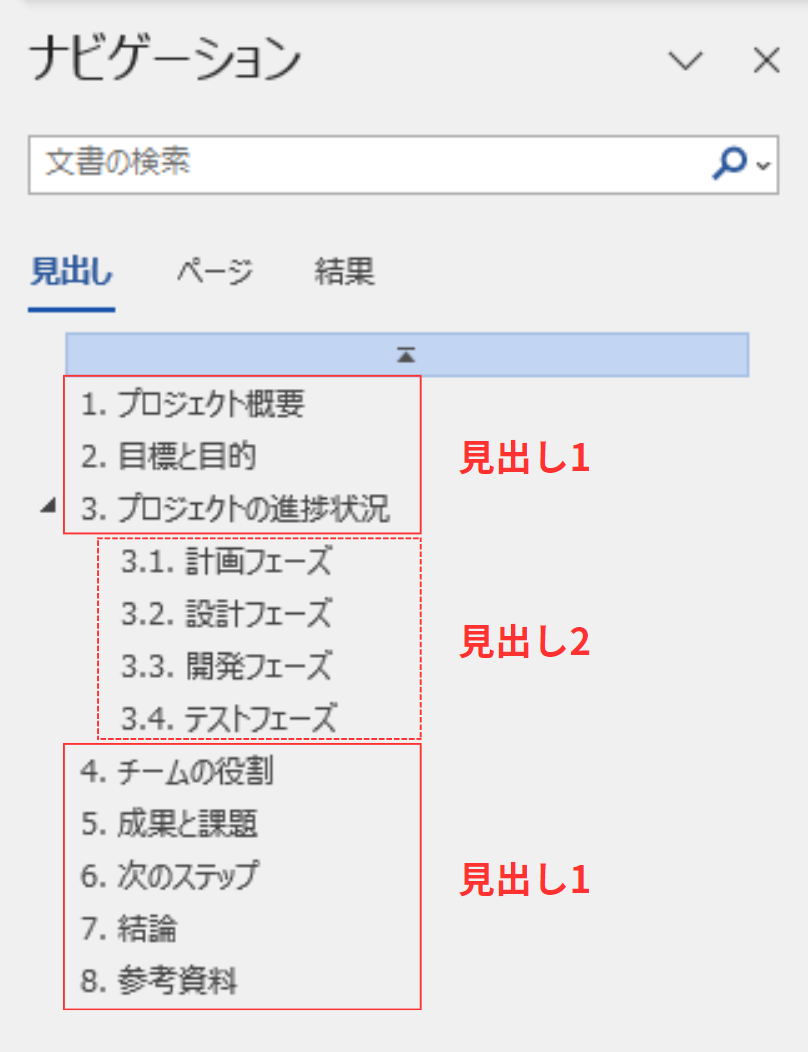
設定が終わったら、<表示>タブにある「ナビゲーションウィンドウ」に☑(チェック)を入れることで、左側に適用した見出しが表示されます。
準備が終わったので、「目次」を作成していきましょう。
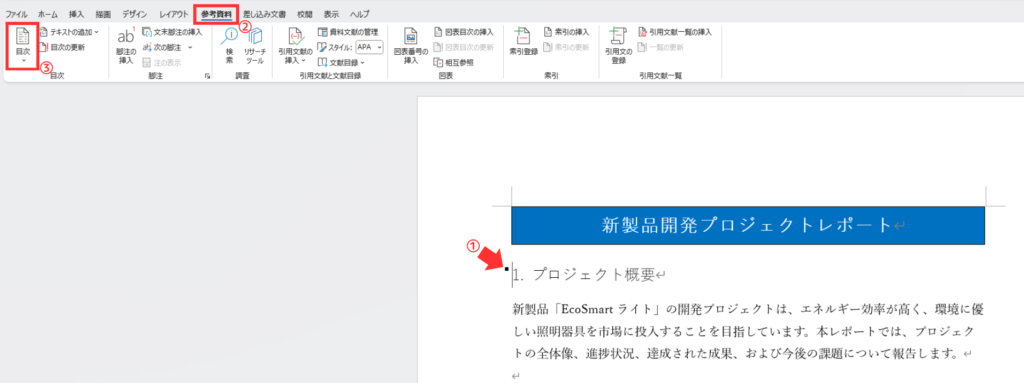
「目次」を作成したい場所(文書の先頭)を選択し、<参考資料>タブにある「目次」をクリックします。
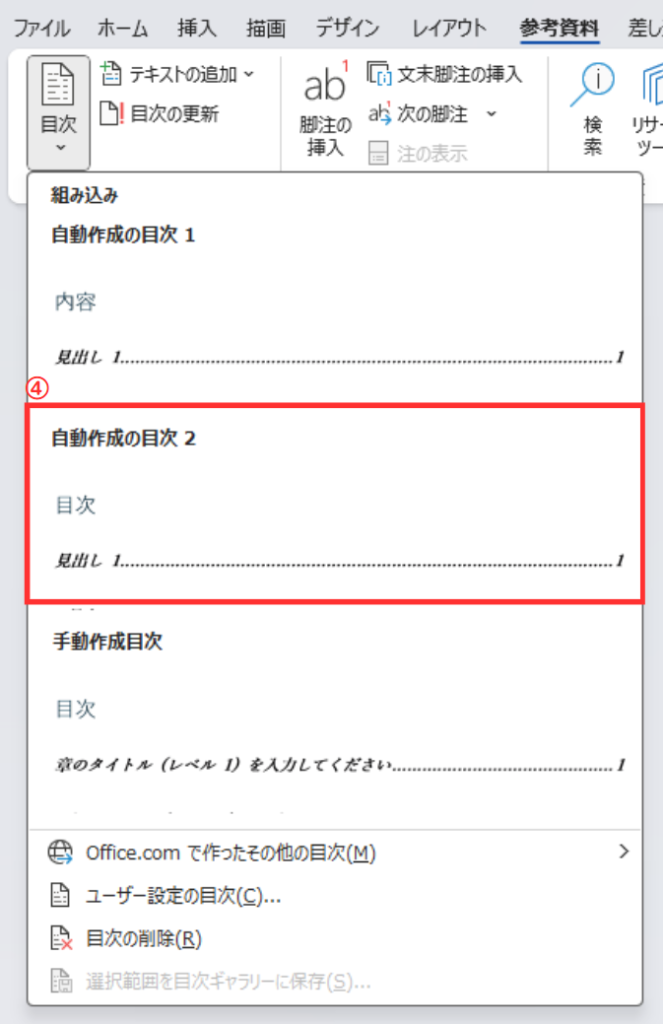
すると、「目次」の項目が表示されます。ここでは、「自動作成の目次2」を選択します。
(任意の目次を作成することもできますが、それは後程ご紹介します。)
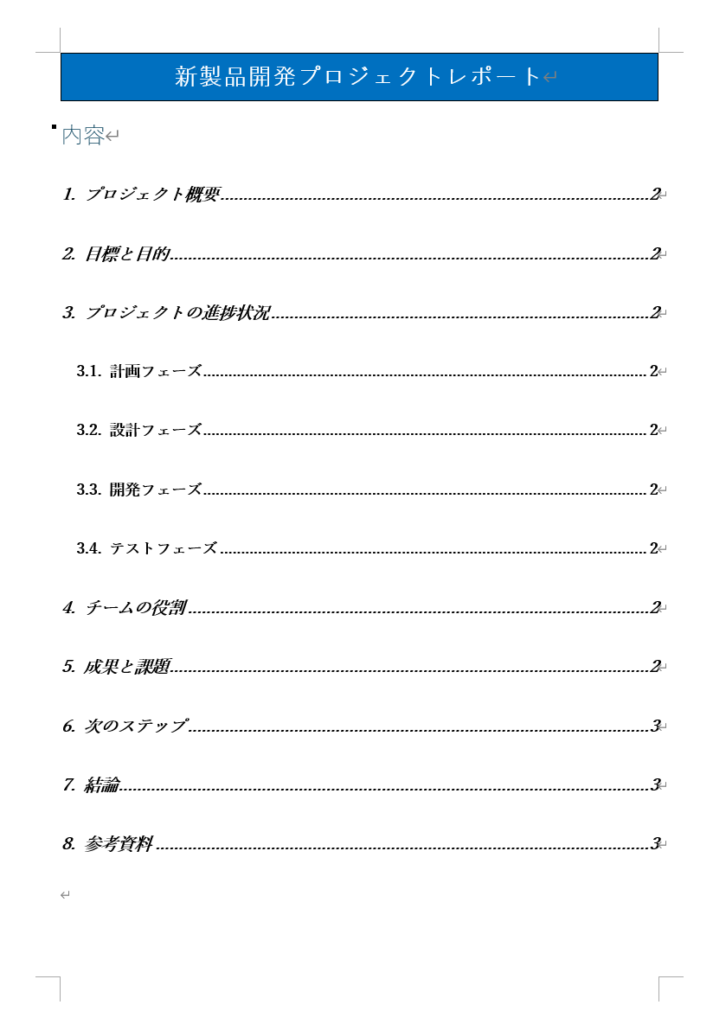
これで、文書に目次を作成することができました。
手動作成の目次
次に、自分で「任意の目次」を作成する方法を解説していきます。
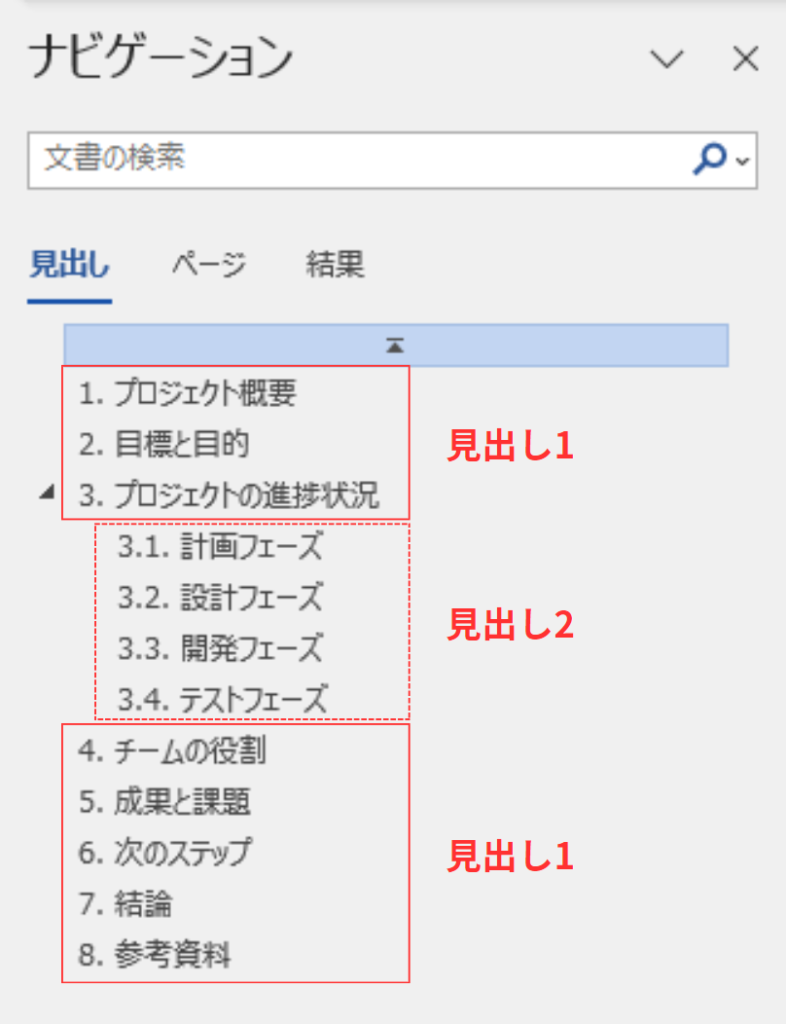
この場合でも、”見出し”を文書に適用させておきましょう。
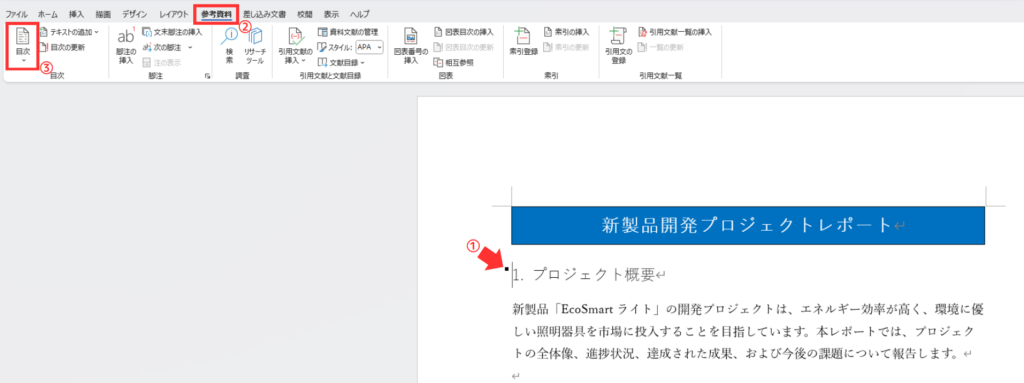
「目次」を作成したい場所(文書の先頭)を選択し、<参考資料>タブにある「目次」をクリックします。
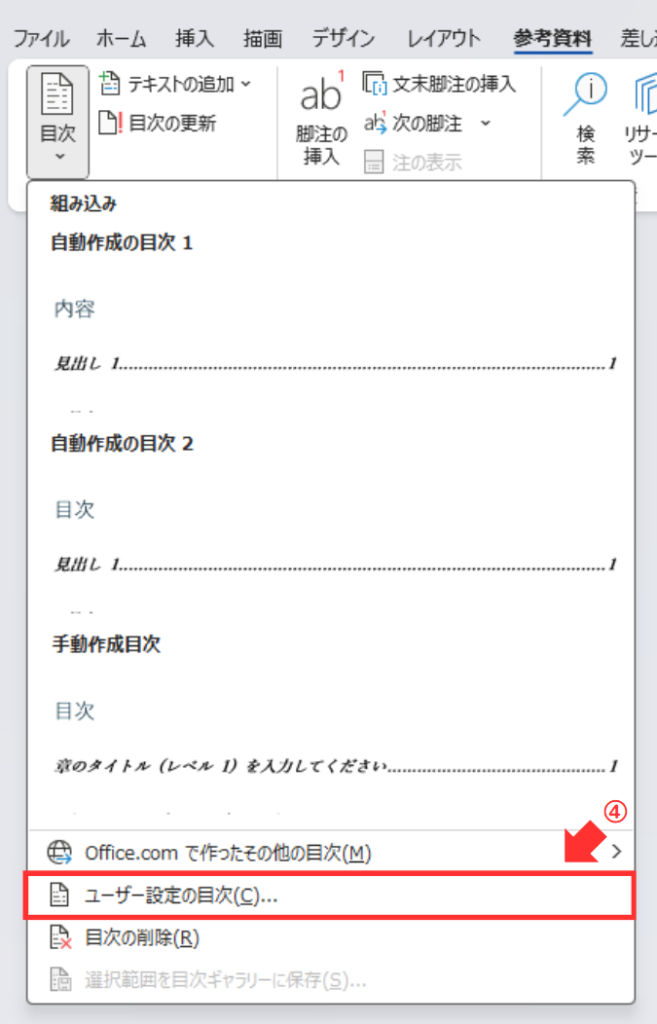
目次の項目から、「ユーザー設定の目次」を選択します。
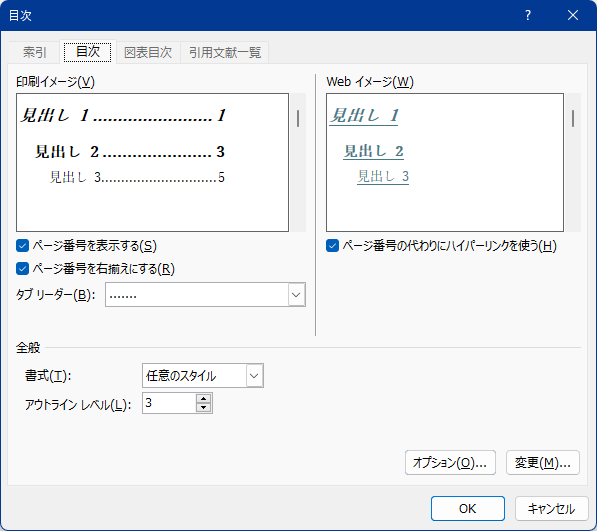
すると、「目次」ダイアログボックスが開きます。
ここでは、目次の詳細な設定を行うことができます。上図の画面では、タブリーダーや書式などの変更をすることができます。
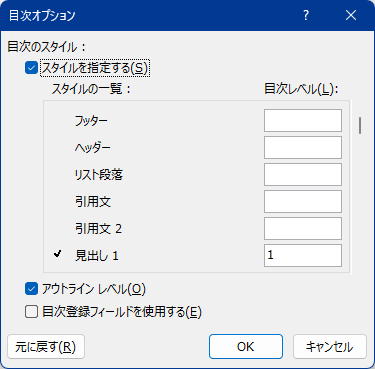
「オプション」をクリックすると、「目次オプション」ダイアログボックスを開くことができ、
目次のスタイルを変更することができます。
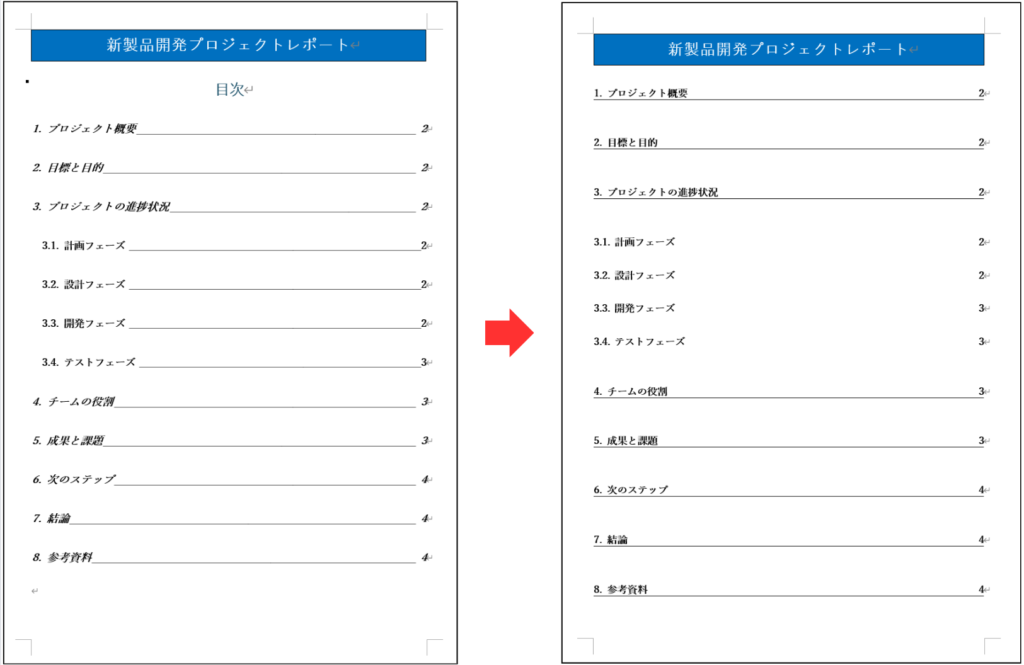
上図は、書式を「ファンシー」に変更した例です。
このように、書式を変えるだけでも「目次」の見た目が変わるので、ぜひ試してみてください!
目次の更新
次に、「目次の更新」について解説していきます。
目次は作成した後に見出しの追加や削除を行った場合、「目次」を更新しないといけません。
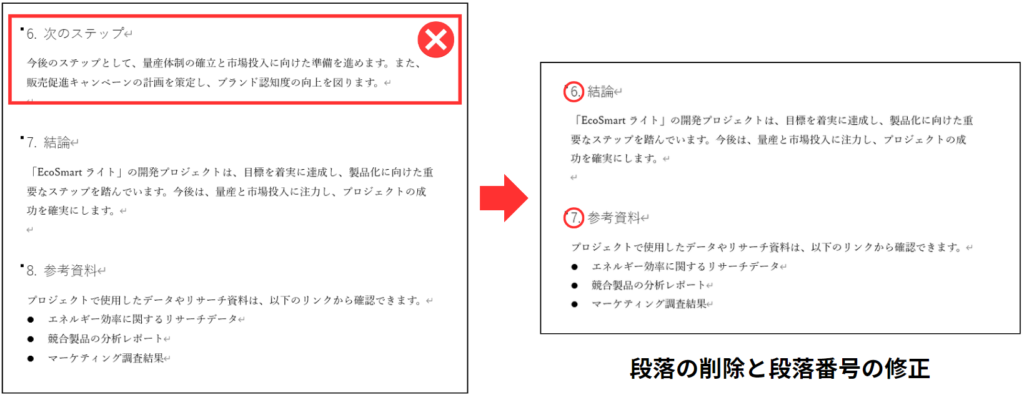
上図の例では、段落(見出しを含む)を削除し、段落番号を修正しています。
そのため、「目次の更新」を行わなければなりません。(文書内で削除されていても、目次には残ってる状態)
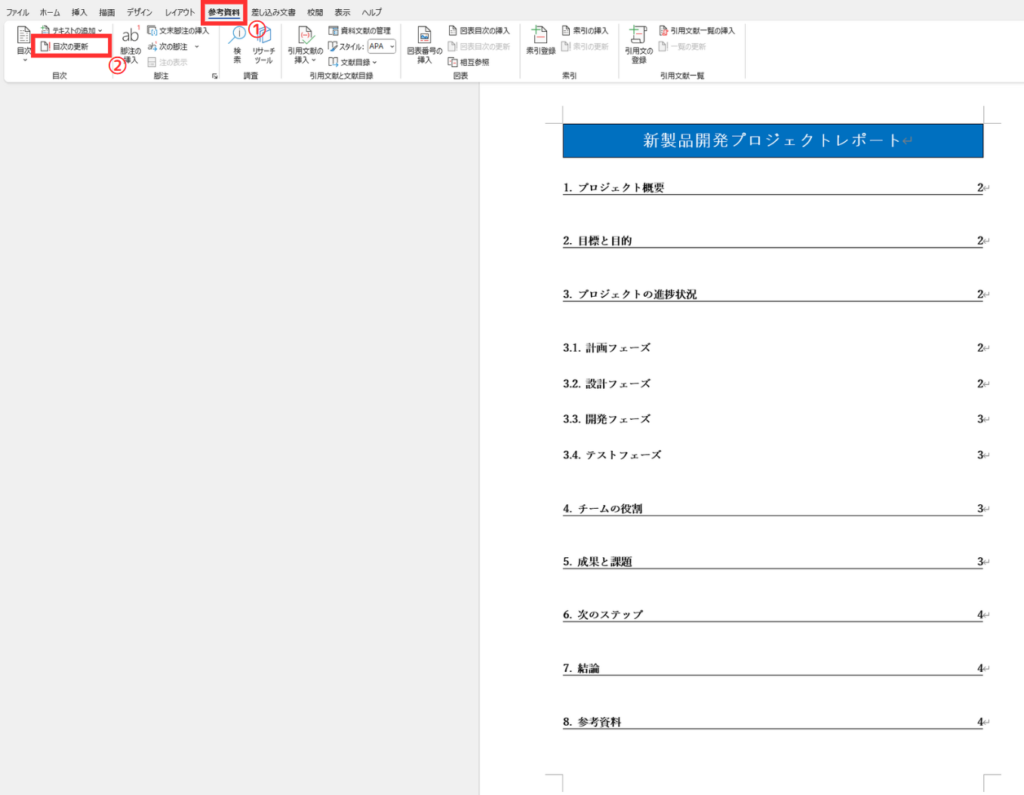
「目次の更新」をする場合、<参考資料>タブをにある「目次の更新」をクリックします。
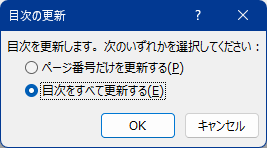
すると、「目次の更新」ダイアログボックスが開きます。
”次のいずれかを選択してください”とありますが、「目次をすべて更新する」を選択しましょう。
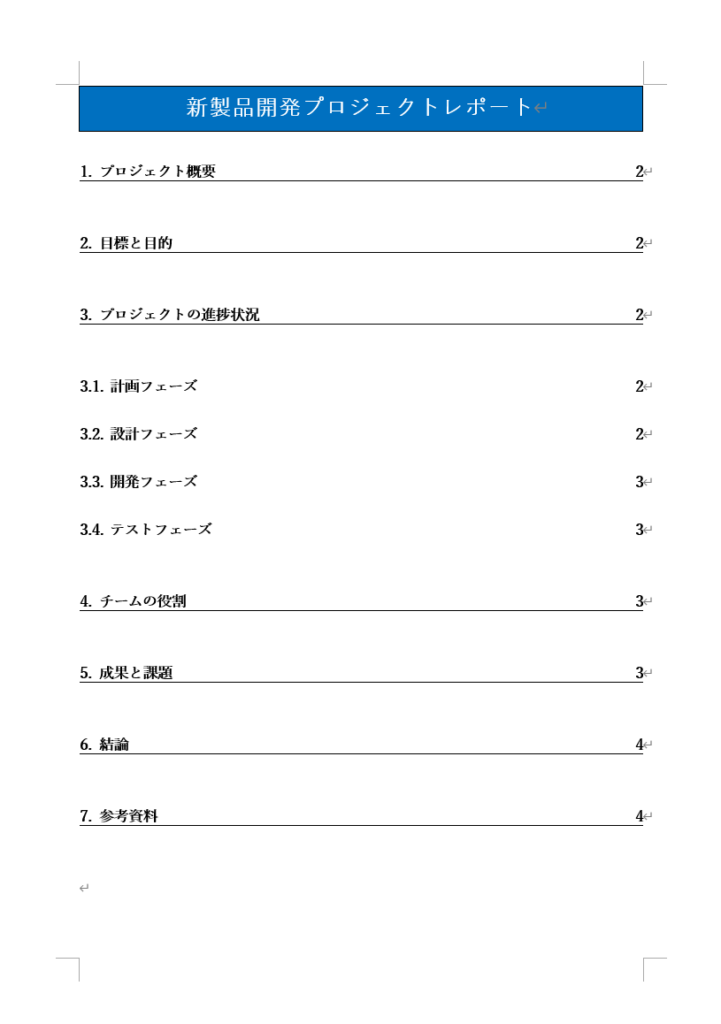
これで、目次が更新されて削除した見出しがなくなりました。
見出しの追加、削除を行ったなった場合には、必ず行うようにしましょう!
今回は、Wordにおける「目次」の設定方法と手動で目次を作成する方法について分かりやすく解説しました。「目次」を使うことで、文書の構造を整理し、内容を効率的に参照することができます。ぜひ、参考にしてみてください!
Wordのオススメ教材はこちら!