今回は、離れた場所から選択した数式やその結果の値などを確認することができる「ウォッチウィンドウ」についてご紹介します。
「ウォッチウィンドウ」を活用することで、ブックやシートが異なっていても確認することができるようになるため、ひと手間減らすことができます。ぜひ参考にしてみてください!
ウォッチウィンドウとは
まずは、「ウォッチウィンドウ」について見ていきましょう。
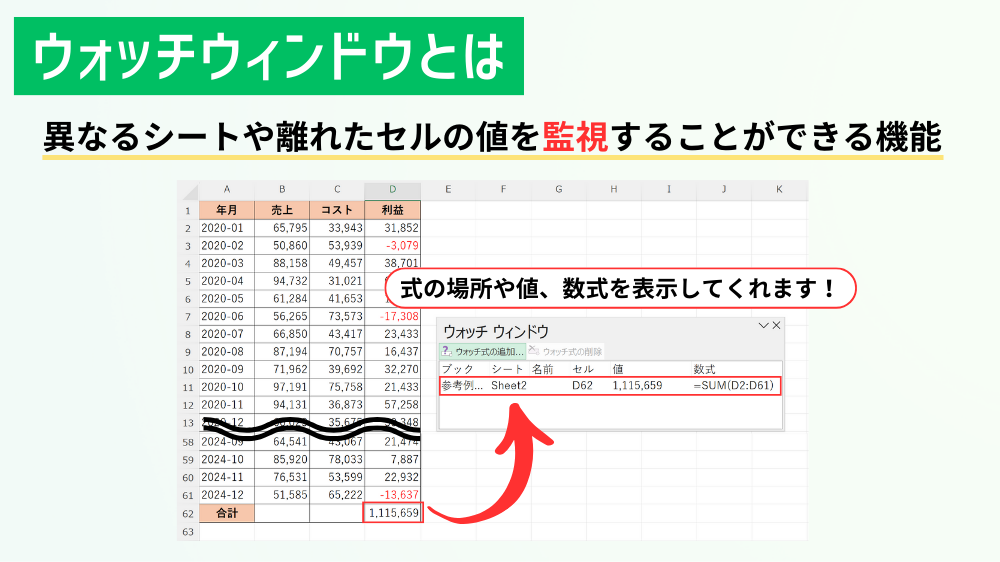
ウォッチウィンドウとは
異なるシートや離れたセルの値を監視することができる機能
式の場所や値、数式を表示してくれます!
ウォッチウィンドウの編集方法
ここからは、実際にExcelの画面を見ながら「ウォッチウィンドウ」について見ていきましょう。
ウォッチウィンドウの追加
最初に、「ウォッチウィンドウ」の追加方法について解説していきます。
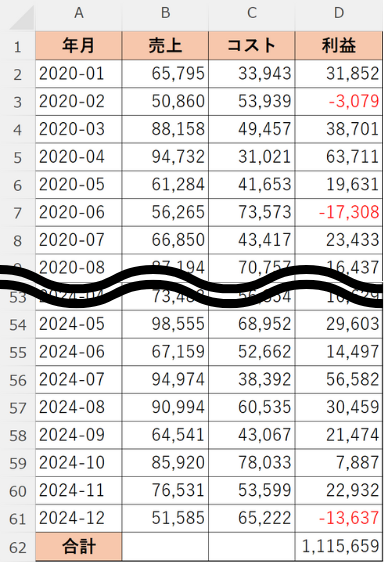
大きい表であると全体が見えず、見たい場所までスクロールをしないと見れません。
繰り返し確認をする場合には、少し面倒ですよね…
例として、合計「1,115,659」をウォッチウィンドウに追加して、どこでも確認できるようにしたいと思います。
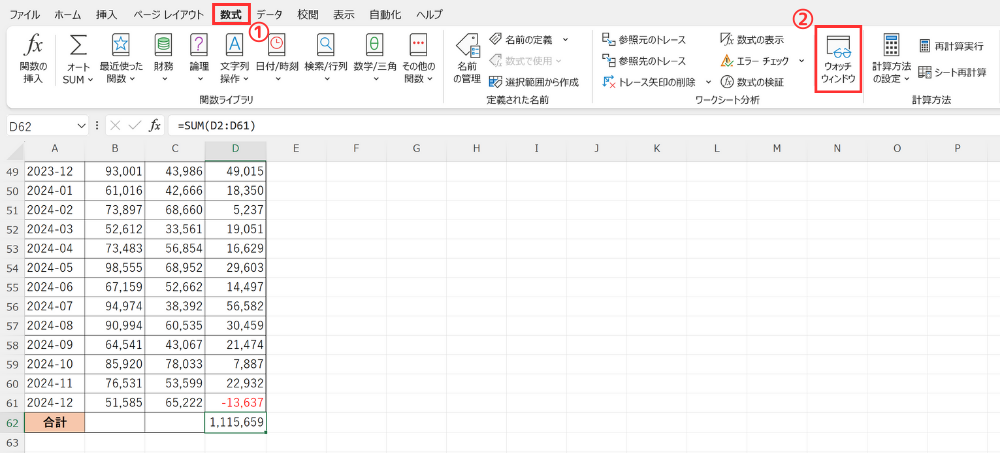
最初に、<数式>タブにある「ウォッチウィンドウ」をクリックします。
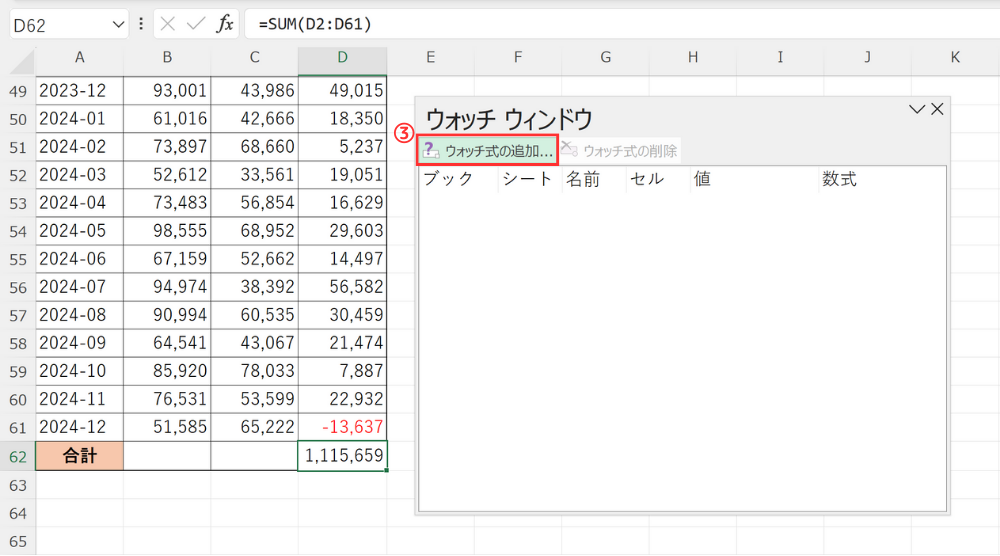
すると、「ウォッチウィンドウ」が表示されるので、「ウォッチ式の追加」をクリックしましょう。
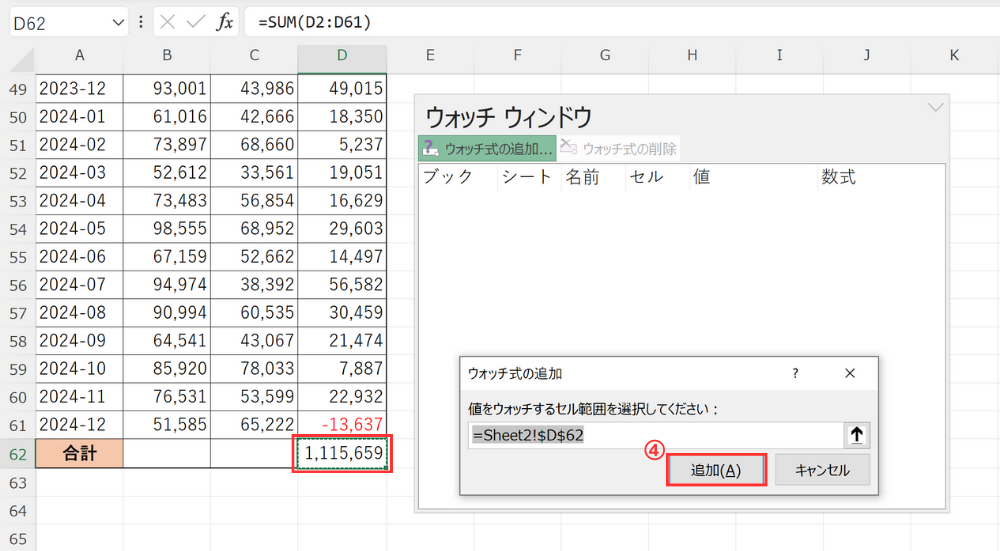
「ウォッチウィンドウ」に表示したいセル(セル範囲)を選択し、追加をクリックします。
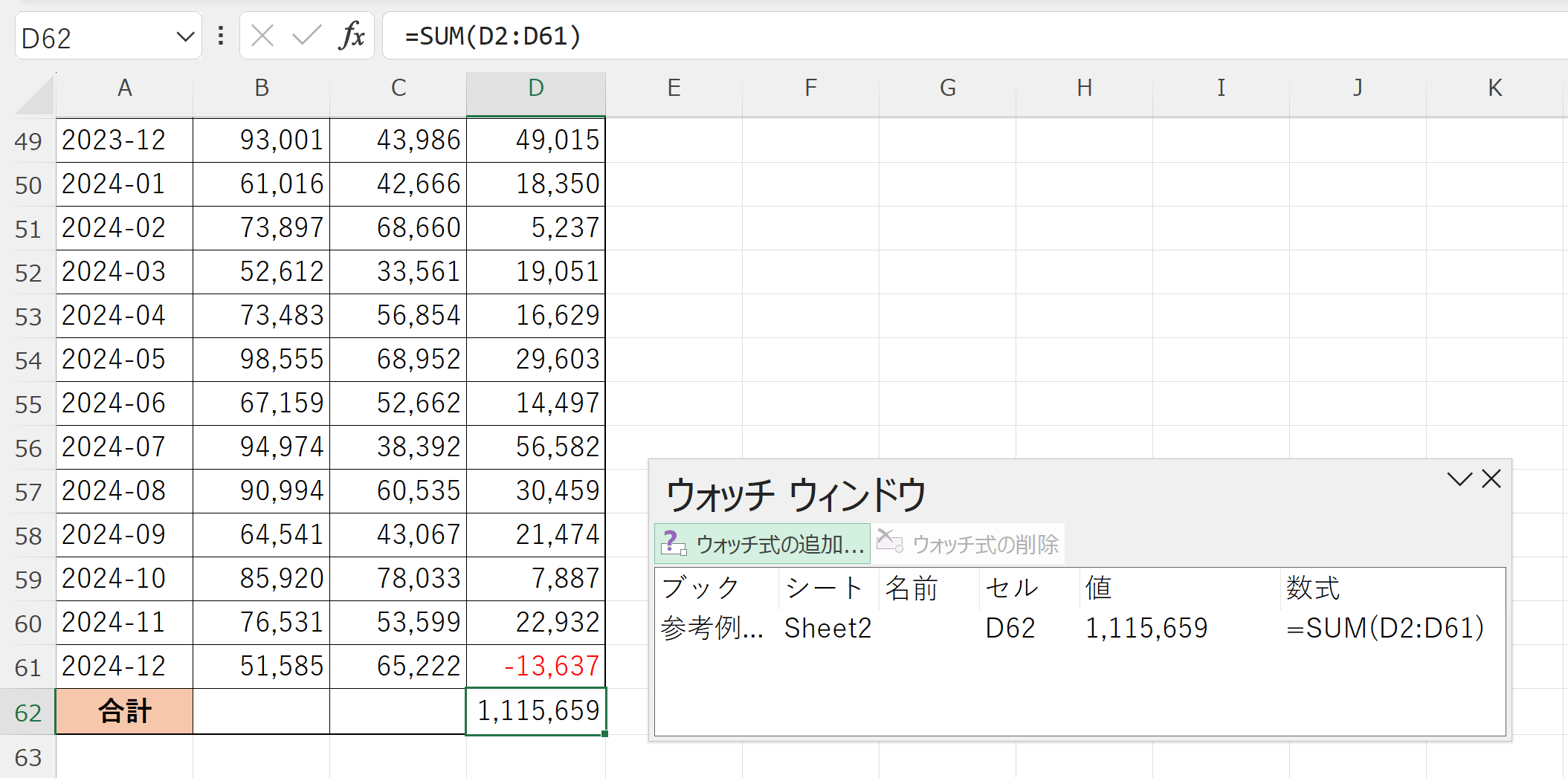
これで、「ウォッチウィンドウ」に追加した式が常に確認できるようになりました。
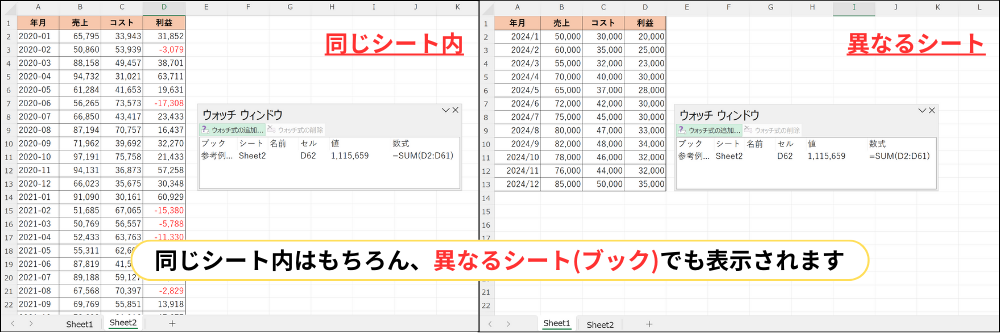
「ウォッチウィンドウ」に追加した式は、同じシート内はもちろんのこと、異なるシート(ブック)でも表示されます。そのため、何度も確認したい場所は「ウォッチウィンドウ」に追加することをオススメします!
ウォッチウィンドウの削除
次に、「ウォッチウィンドウ」の削除方法について解説していきます。
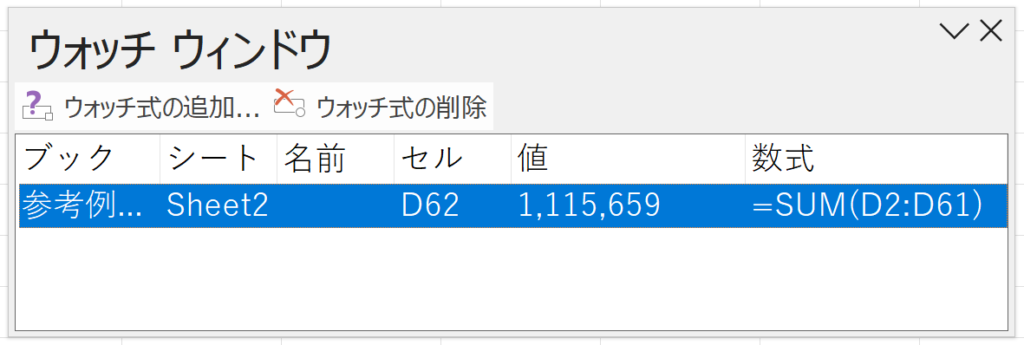
「ウォッチウィンドウ」に追加した式を削除するためには、まず追加した式を選択します。(選択すると上図のように青く表示されます。)
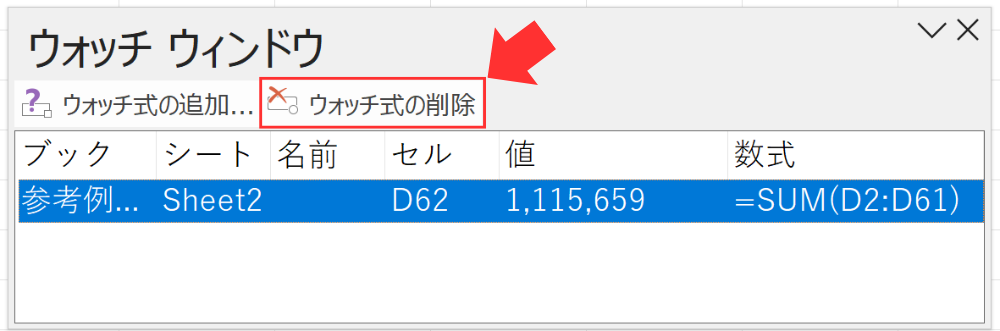
次に、上にある「ウォッチ式の削除」をクリックします。
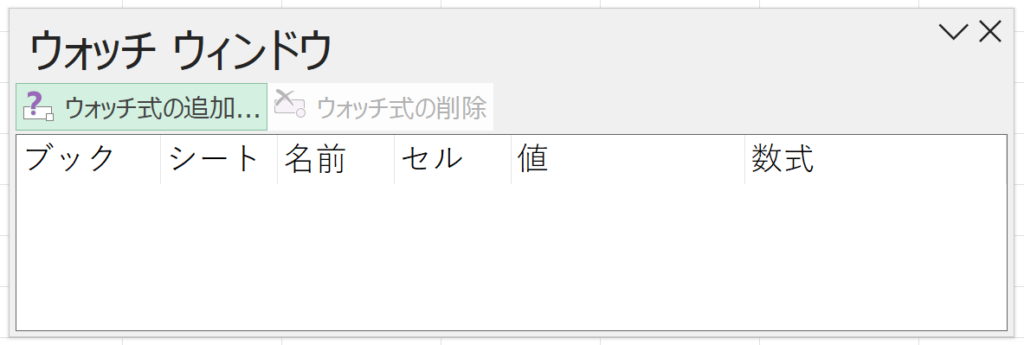
これで、追加した式を削除することができました。
間違えて追加してしまった場合や確認する必要がなくなった場合は、こちらの方法で式を削除しましょう。
今回は、Excelで離れた場所から確認したい数式やその結果の値などを確認することができるウォッチウィンドウについて分かりやすく解説させていただきました。
普段あまり使わない機能ではありますが、頻繁に確認したい場所があるときにはぜひ活用してみてください!
Excelのオススメ教材はこちら!






