Excelでは、1ページに収まらない表を印刷する場合に、「印刷タイトル」を設定することで各ページに見出しを設定することができます。
今回は、その「印刷タイトル」の設定方法について分かりやすくご紹介したいと思います。
印刷タイトル
1ページに収まらない表を印刷する場合に、1ページ目以降、下図のように見出しがなく何の表か一目で分からないことがあるかと思います。
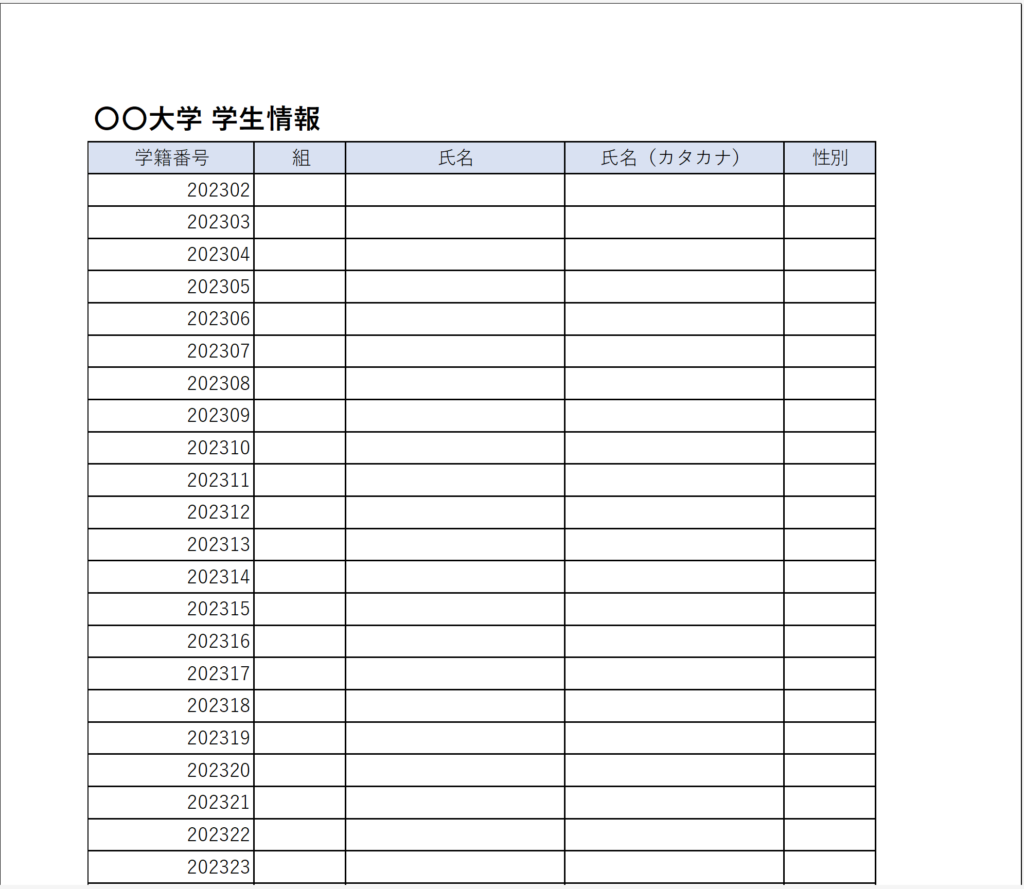
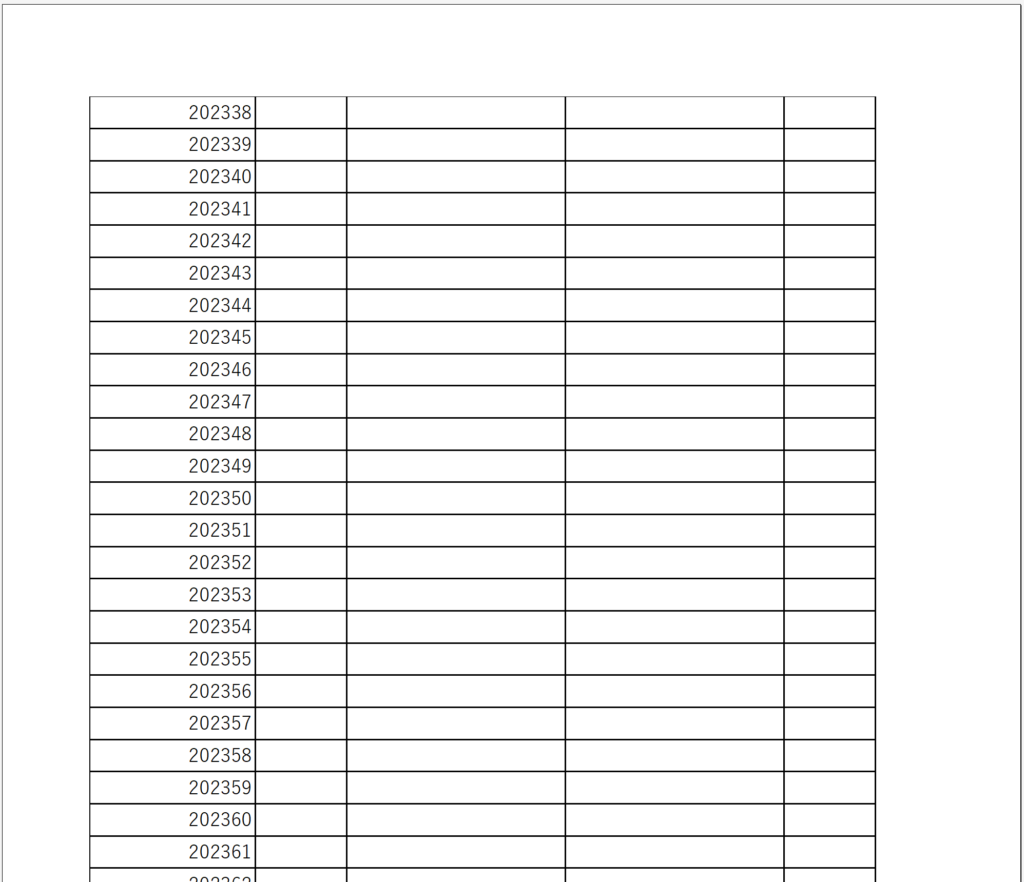
そんなときに便利なのが、「印刷タイトル」です。
「印刷タイトル」を設定することで、1ページ目以降のページにも見出しを表示させ、印刷することができます。
早速、「印刷タイトル」の設定方法を見ていきましょう!
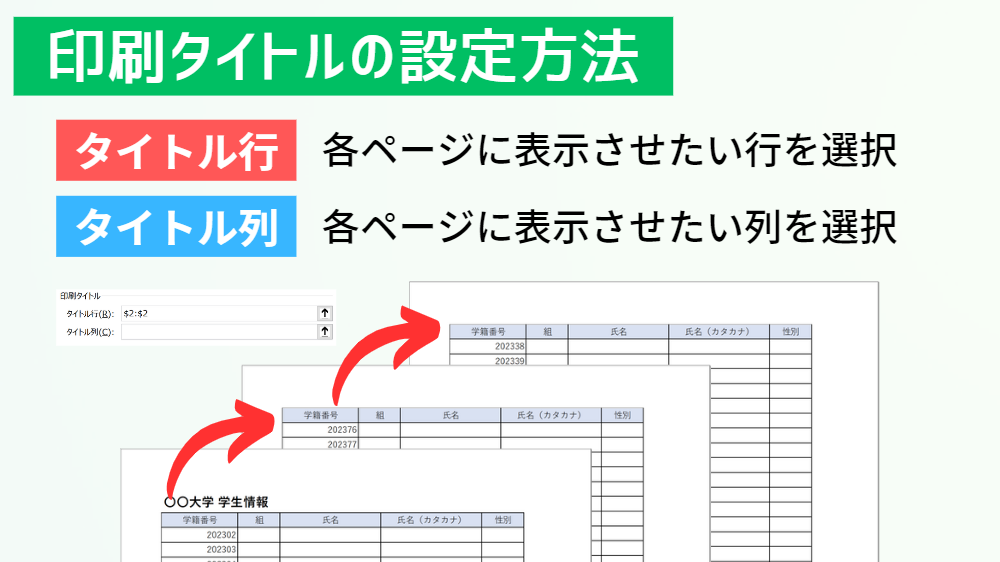
タイトル行
各ページに表示させたい行を選択(1行目、2行目、3行目など)
タイトル列
各ページに表示させたい列を選択(A列、B列、C列など)
ここからは、実際にExcelの画面を見ながら「印刷タイトル」の設定方法について学んでいきましょう。
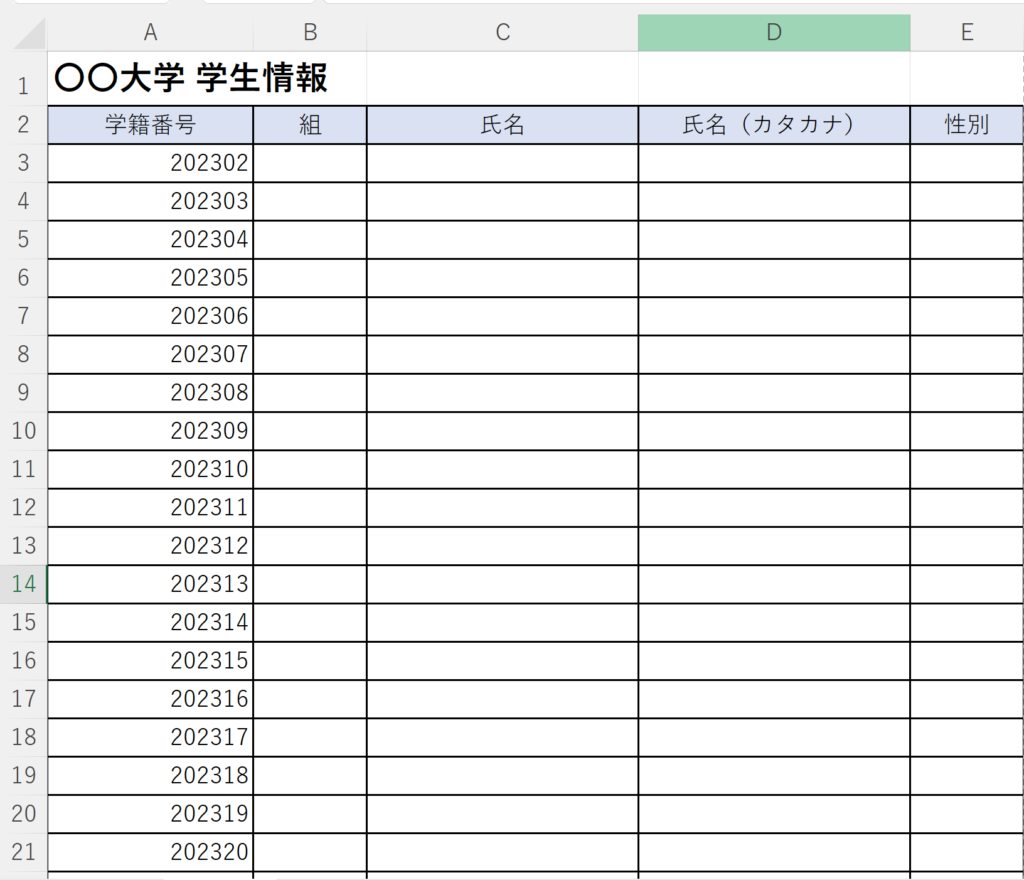
例として、2行目(学籍番号から始まる行)を「印刷タイトル」として設定したいと思います。
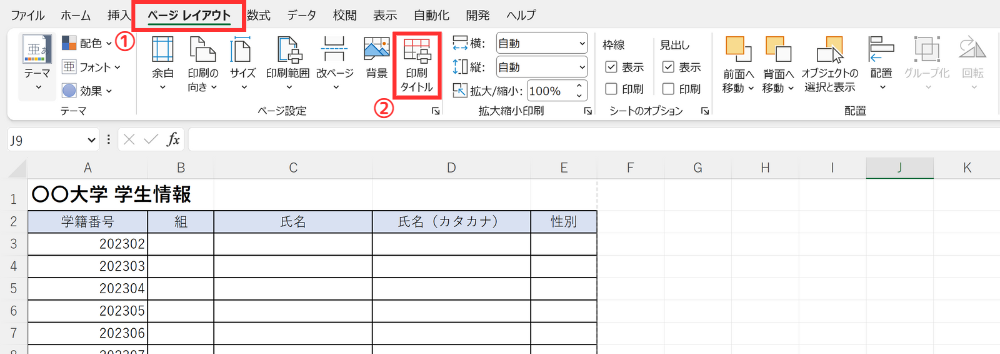
まず、<ページ レイアウト>タブにある「印刷タイトル」をクリックします。
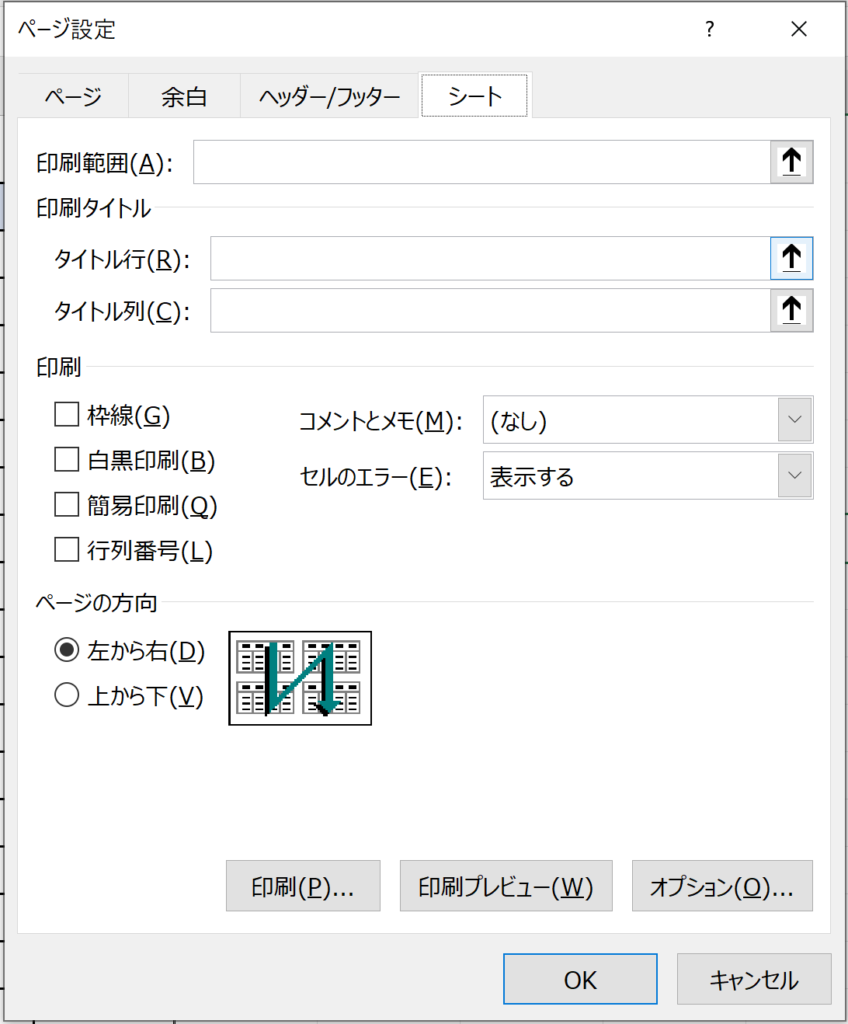
ダイアログボックスが表示されます。
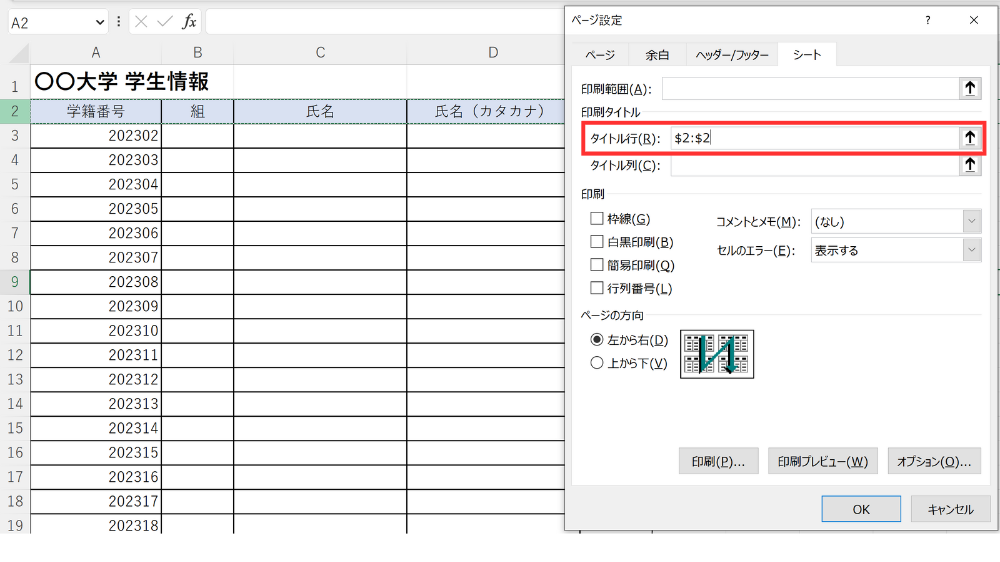
今回の例では、行を「印刷タイトル」として設定したいため、タイトル行に入力をします。
入力をする際、対象となる行や列であれば、選択するセルはどこでも大丈夫です。
タイトル行 $2:$2
入力をし終えたら、OKをクリックして設定完了です。
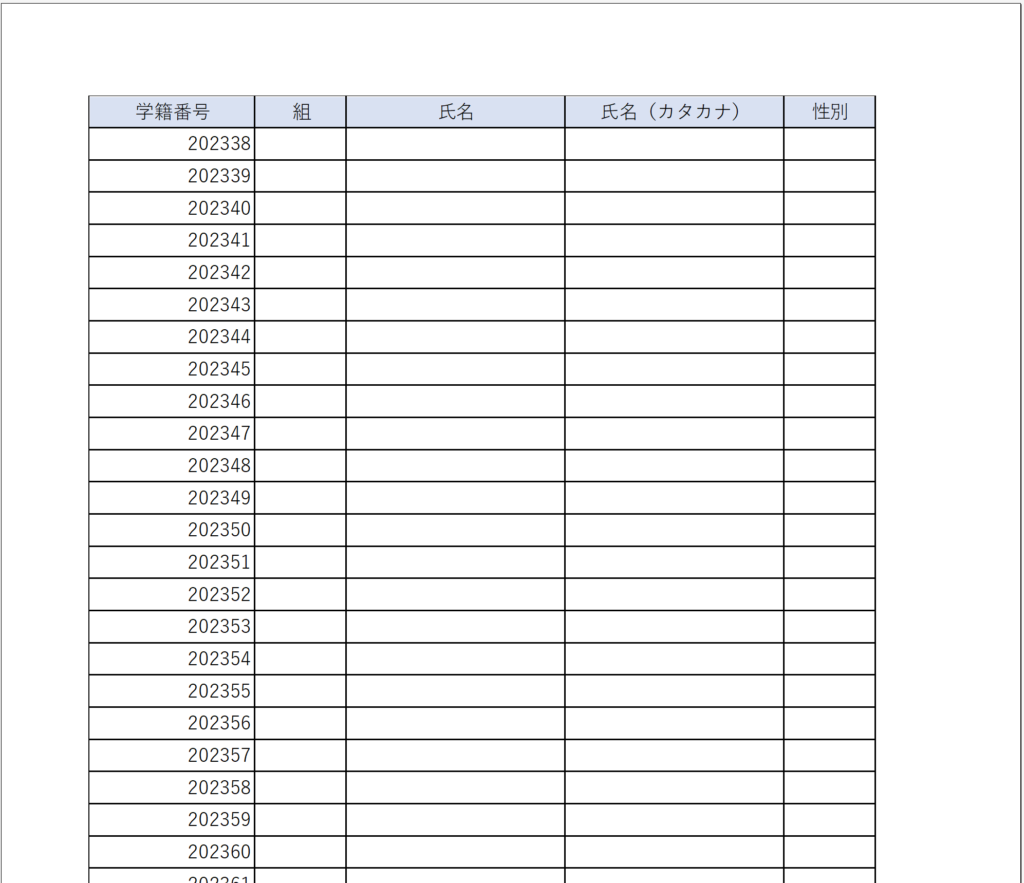
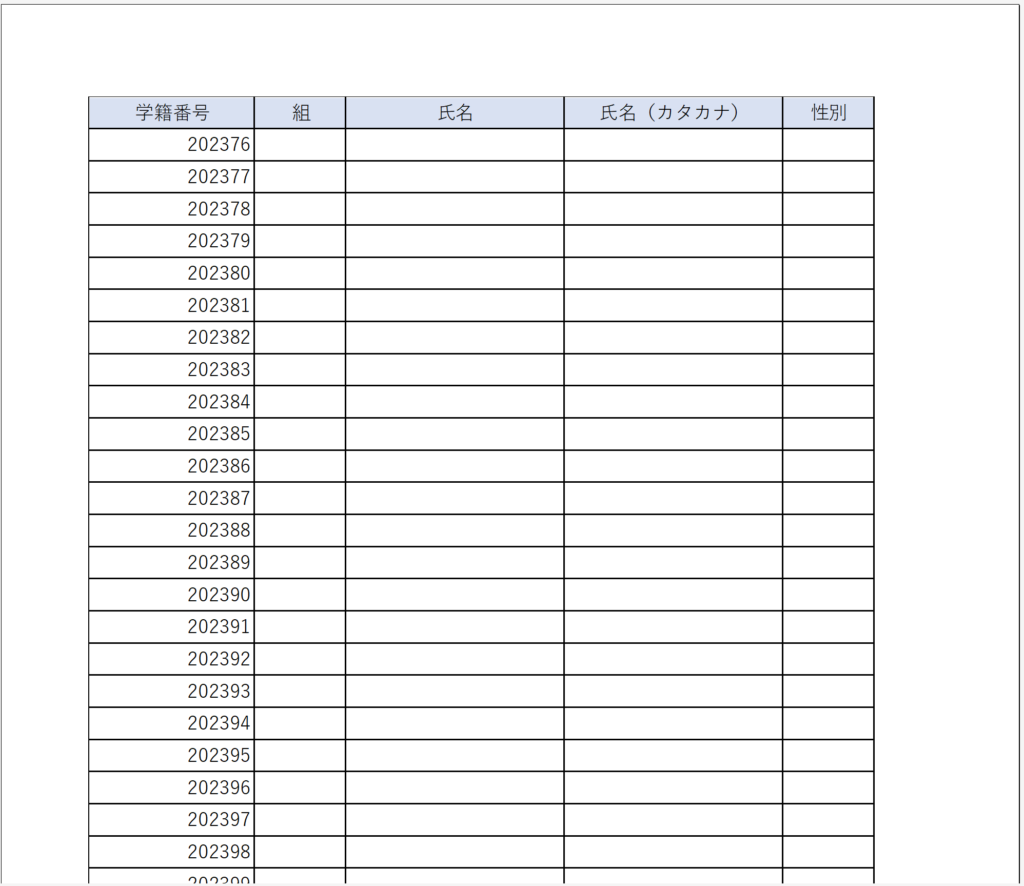
印刷プレビューを見てみると、1ページ目以降のページにも見出しが表示されていることが分かります。
これで印刷を実行すると、各ページに見出しがある状態で印刷が行われます。
今回は、Excelで各ページに見出しを設定する方法である「印刷タイトル」についてご紹介しました。
このように印刷したいと感じる方は多いと思いますので、ぜひ参考にしてみてください!
Excelのオススメ教材はこちら!






