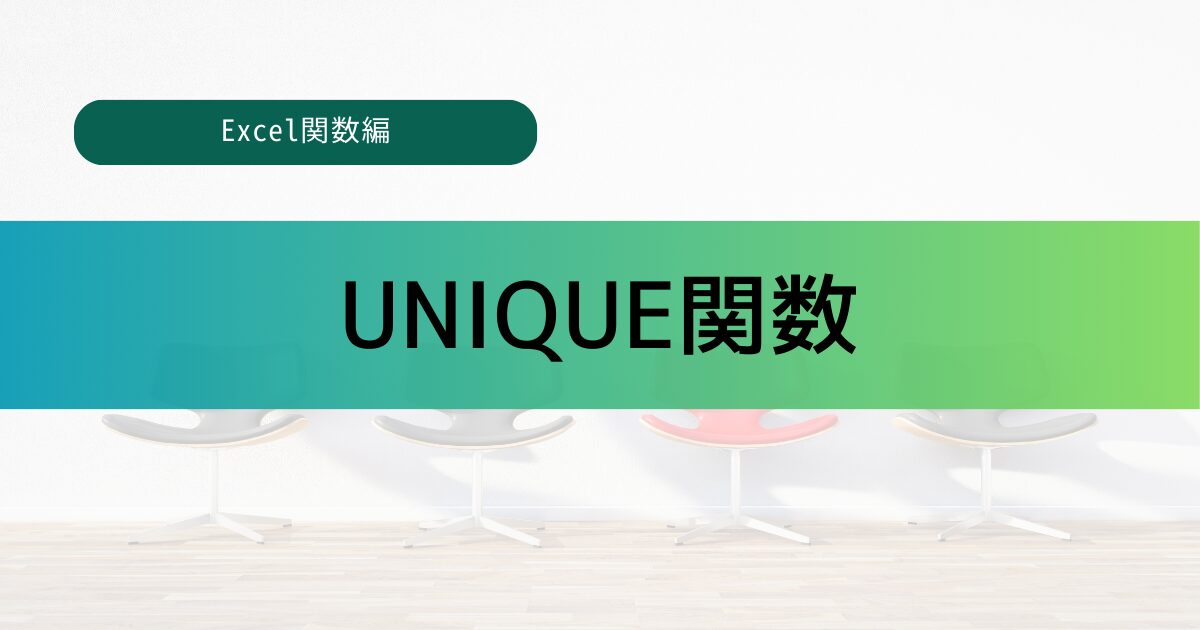今回は、表(範囲内)から重複なしのデータを抽出する関数である「UNIQUE関数」についてご紹介します。
「UNIQUE関数」は、Microsoft365とExcel2021で登場した新しい関数で、スピル機能を使用した関数でもあります。ぜひ、参考にしてみてください。
「スピル機能」に関してはこちらの記事をご覧ください。
UNIQUE関数とは
「UNIQUE関数」は、検索/行列関数と呼ばれる関数の1つです。
対応しているバージョンは、2021年以降(365も含む)となっています。
下記の図で「UNIQUE関数」のイメージをつかんでおきましょう!
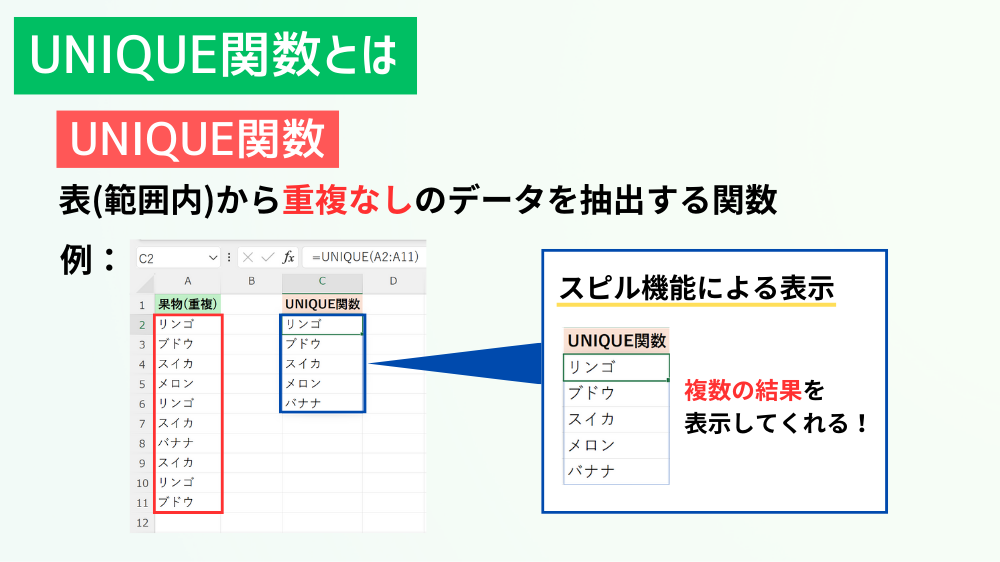
UNIQUE関数
表(範囲内)から重複なしのデータを抽出する関数
2021以降(365を含む)から登場したスピル機能の仕組みにより、複数の結果を表示してくれます!
UNIQUE関数の使い方
「UNIQUE関数」の使い方を見ていきましょう。

UNIQUE関数
配列
対象データの範囲(配列)を指定する
列の比較
TRUEで横方向に、FALSEで縦方向にデータを探す(FALSEは省略可能)
回数指定
TRUEで1回だけ出現するデータを、FALSEでそれ以外を探す(FALSEは省略可能)
使用例
ここからは、実際にExcelの画面を見ながら「UNIQUE関数」の使い方について学んでいきましょう。
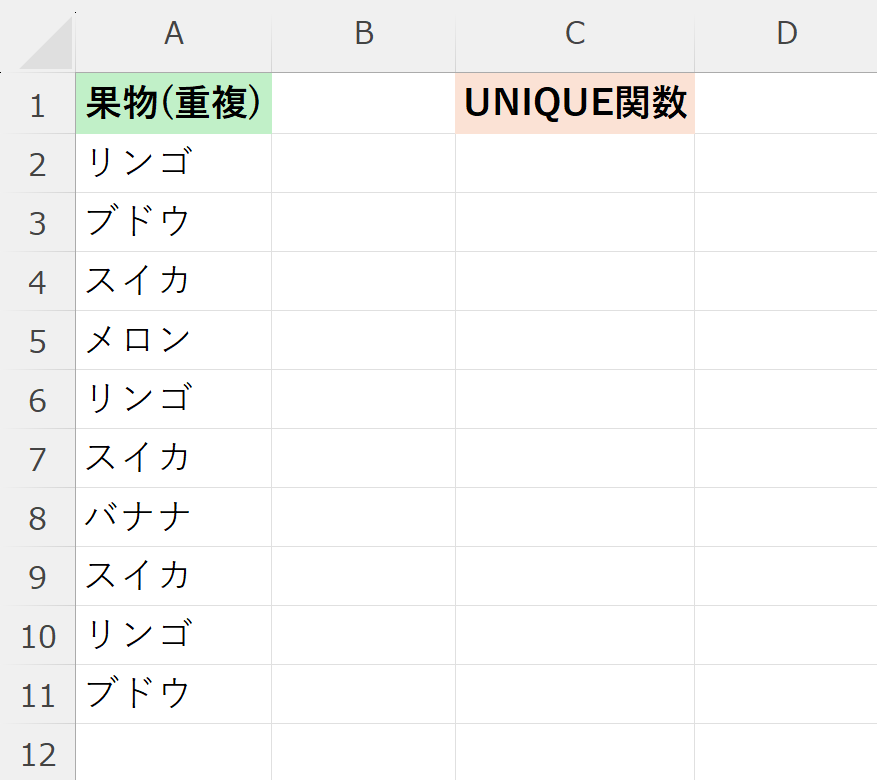
例として、上図の左の表から重複なしのデータを抽出したいと思います。
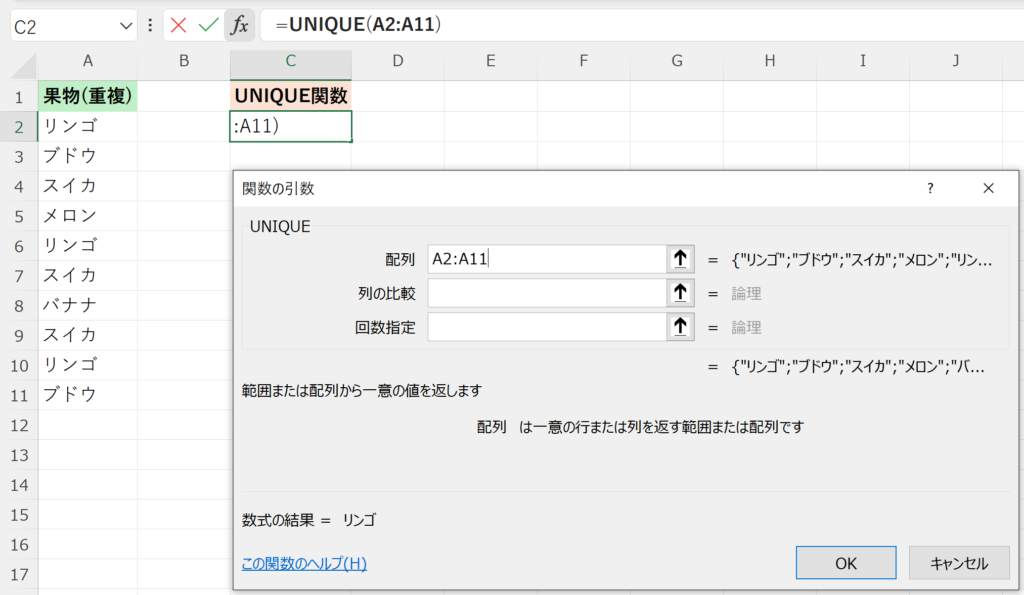
「UNIQUE関数」の中身はこちらになります。
数式 「=UNIQUE(A2:A11)」
配列 「A2:A11」
列の比較「省略」
回数指定「省略」
数式が入力出来たら、「OK」またはEnterキーを押しましょう。
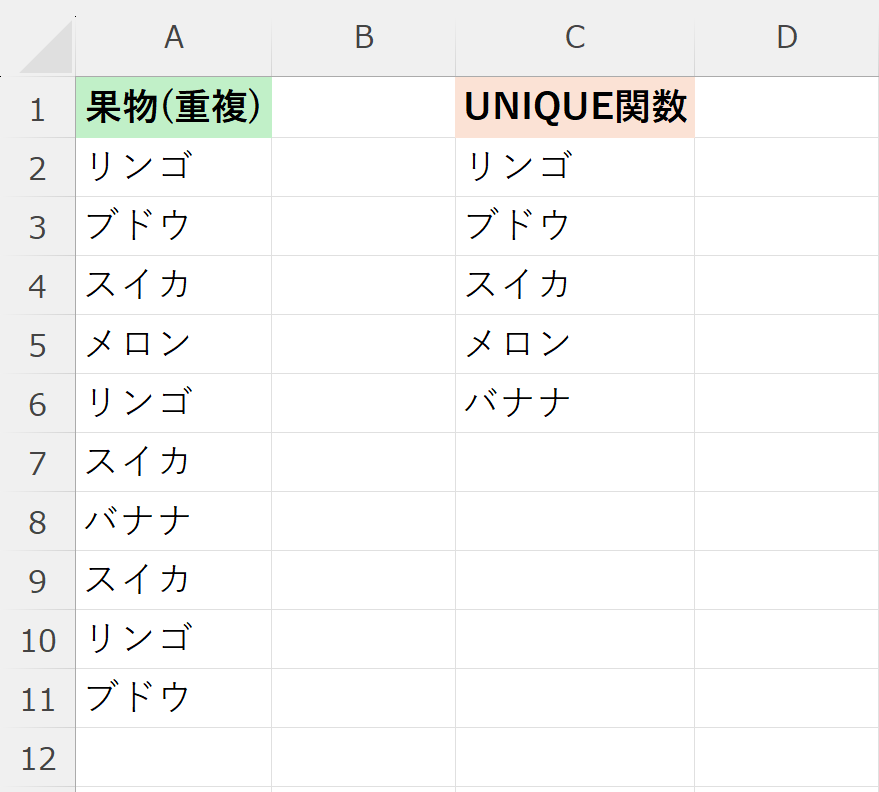
これで、左の表から重複なしのデータを抽出することができました。
横方向にデータを探す(列の比較)
通常「UNIQUE関数」では縦方向にデータを探しますが、列の比較をTRUEにすると横方向にデータを探すことができます。

例として、上図の横方向の表から重複なしのデータを抽出したいと思います。
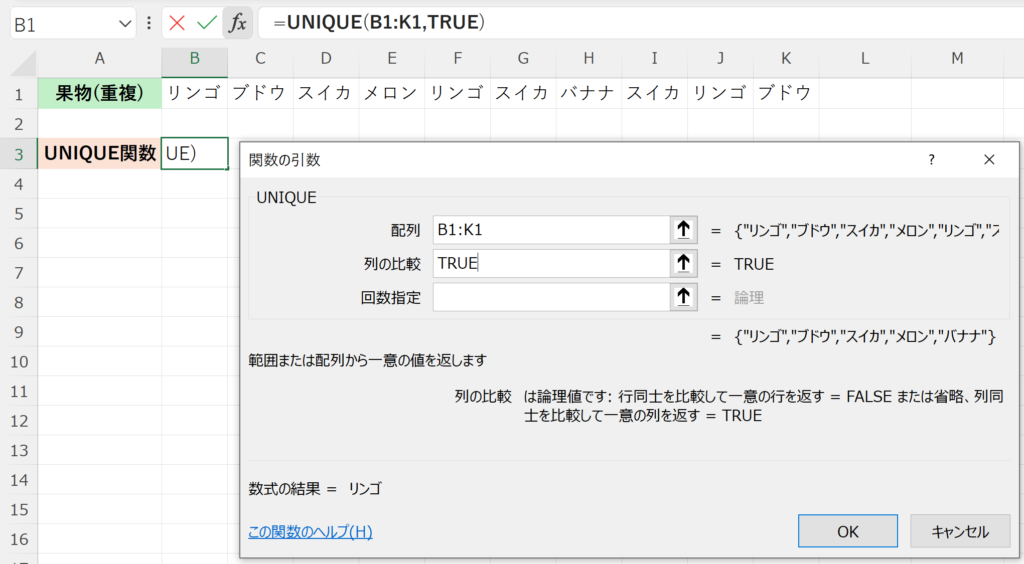
「UNIQUE関数」の中身はこちらになります。
数式 「=UNIQUE(B1:K1)」
配列 「B1:K1」
列の比較「TRUE」
回数指定「省略」
数式が入力出来たら、「OK」またはEnterキーを押しましょう。
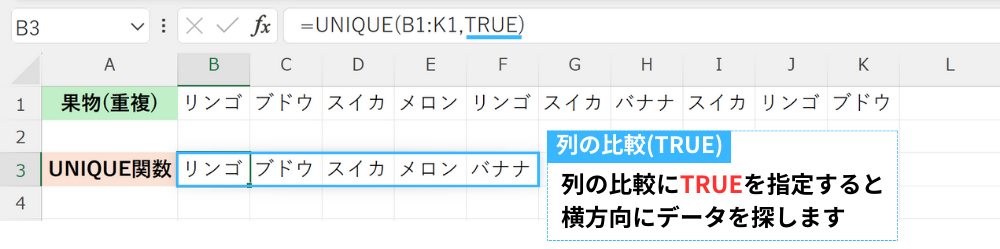
これで、横方向にデータを探して、重複なしのデータを抽出することができました。
1回だけ出現するデータを探す場合(回数指定)
「UNIQUE関数」では重複なしのデータを抽出する以外に、1回だけ出現するデータを抽出することができます。
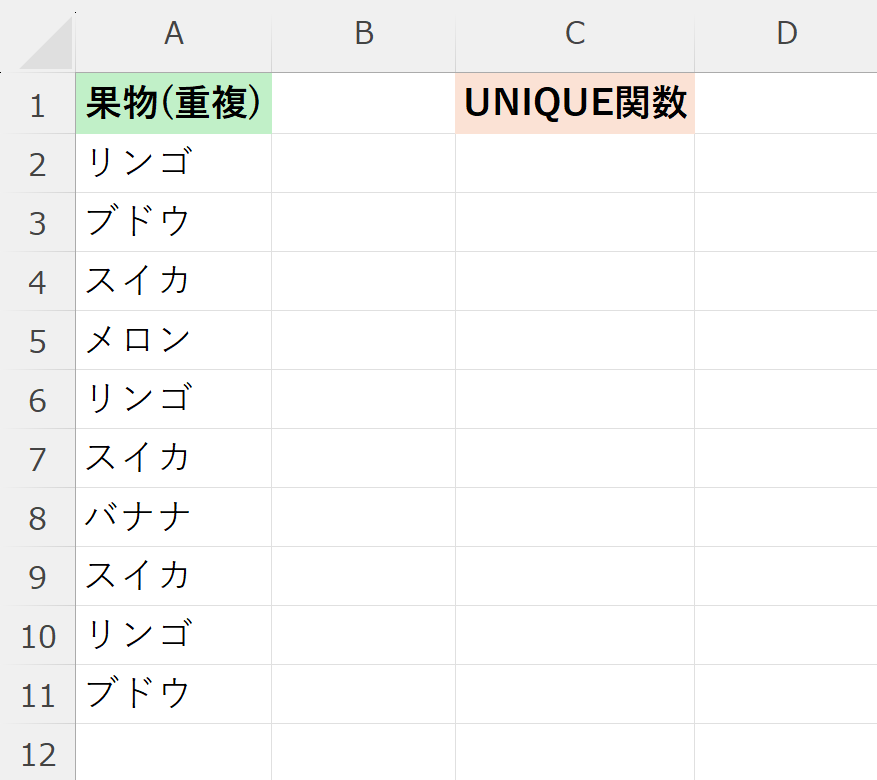
例として、上図の左の表から1回だけ出現するデータを抽出したいと思います。
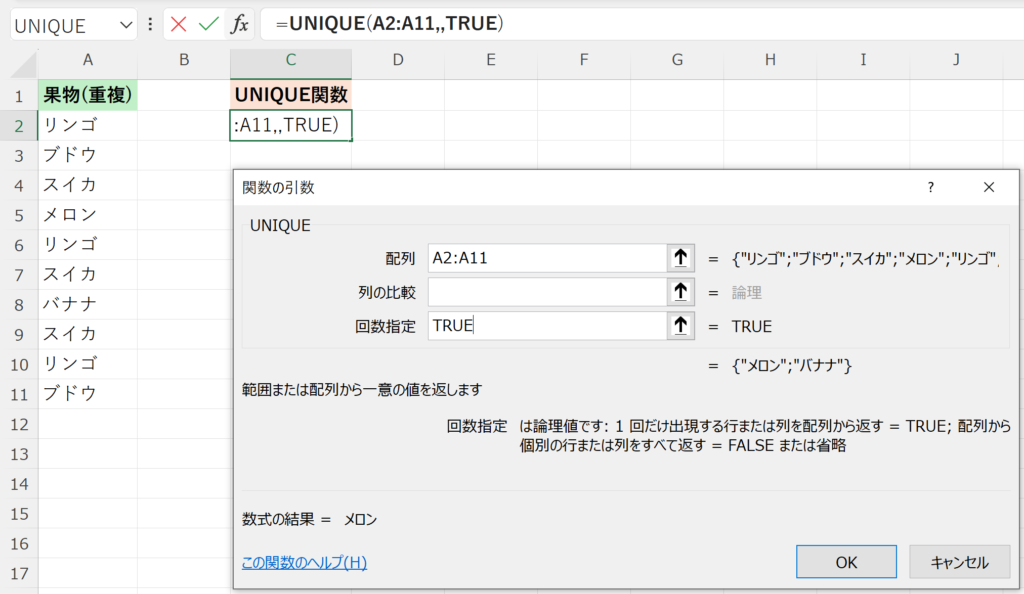
「UNIQUE関数」の中身はこちらになります。
数式 「=UNIQUE(A2:A11)」
配列 「A2:A11」
列の比較「省略」
回数指定「TRUE」
回数指定にTRUEを指定することで、1回だけ出現するデータを探すことができます。
数式が入力出来たら、「OK」またはEnterキーを押しましょう。
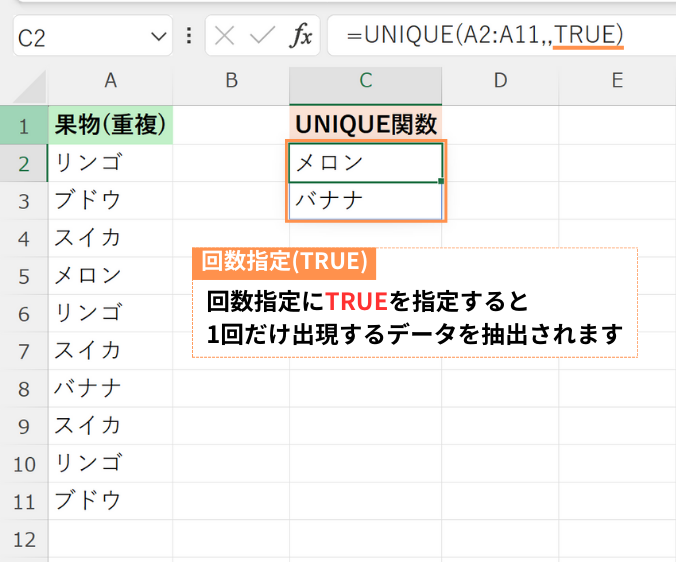
これで、左の表から1回だけ出現するデータを抽出することができました。
用途に合わせて使い分けていきましょう!
UNIQUE関数と他の関数の組み合わせ
「UNIQUE関数」と他の関数を組み合わせることで、より見やすい表の作成をすることができます。
今回は、「UNIQUE関数」と2つの関数の組み合わせをご紹介しますが、その他にも様々な関数と組み合わせることができるのでぜひ試してみてください!
UNIQUE関数×SORT関数
1つ目は「UNIQUE関数×SORT関数」の組み合わせです。
「SORT関数」と組み合わせることで抽出したデータを並び替えることができます。
「SORT関数」に関してはこちらをご覧ください。
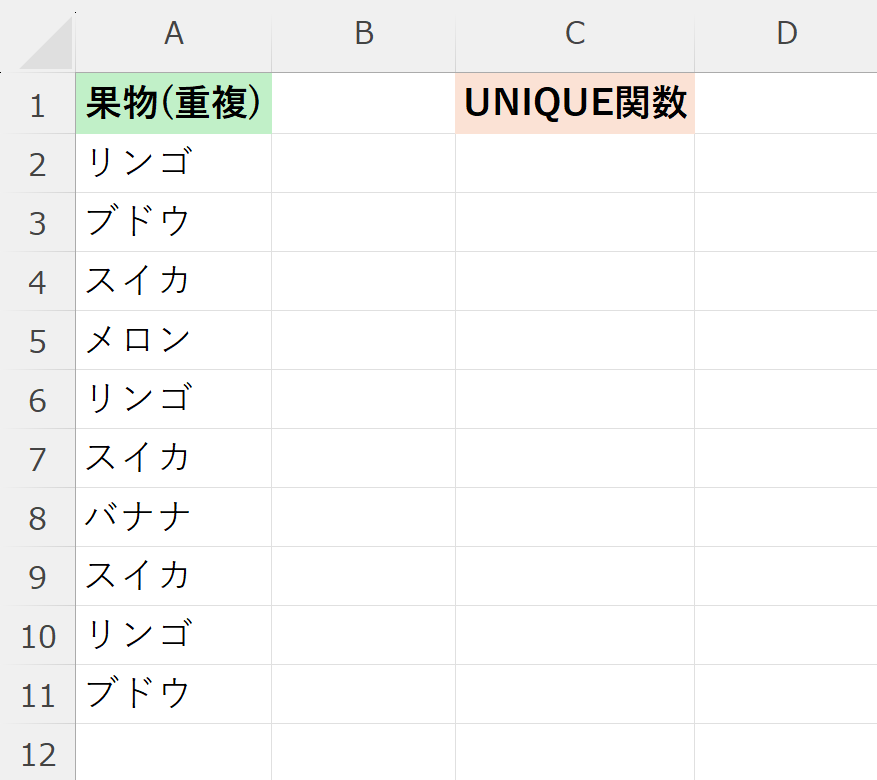
例として、上図の左の表から重複なしのデータを抽出し、昇順に並び替えたいと思います。
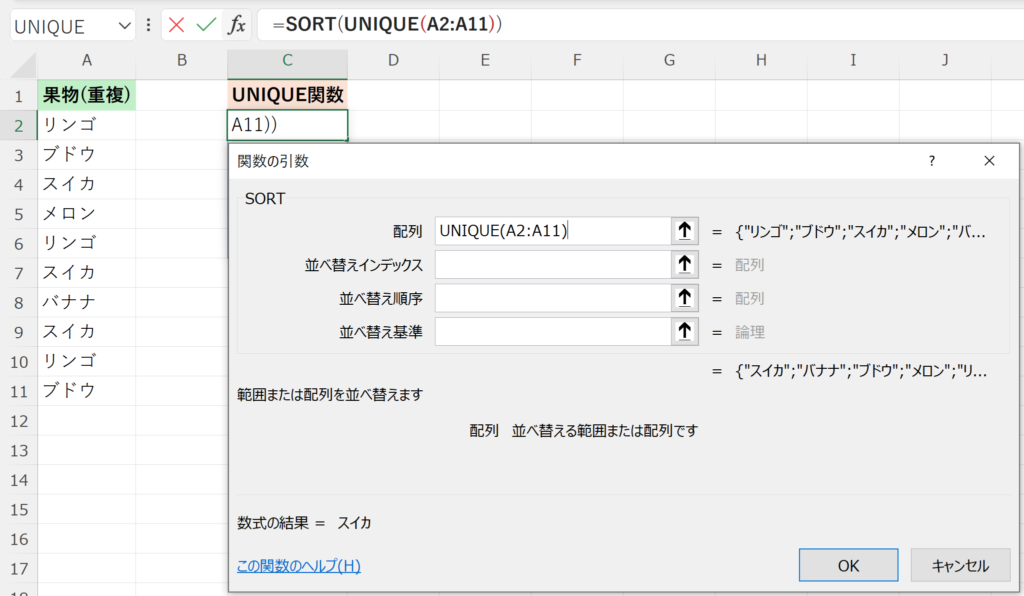
「SORT関数」の中身はこちらになります。
数式 「=SORT(UNIQUE(A2:A11))」
配列 「UNIQUE(A2:A11)」
その他省略
数式が入力出来たら、「OK」またはEnterキーを押しましょう。
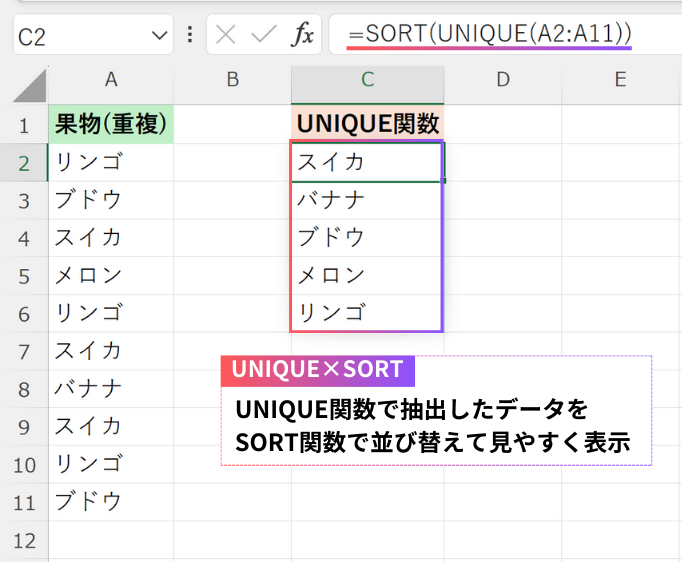
これで、重複なしの抽出されたデータが昇順で表示されました。
UNIQUE関数×COUNTIF関数
2つ目は「UNIQUE関数×COUNTIF関数」の組み合わせです。
「COUNTIF関数」と組み合わせることで抽出したデータを活かしてその個数を数えるができます。
「COUNTIF関数」に関してはこちらをご覧ください。
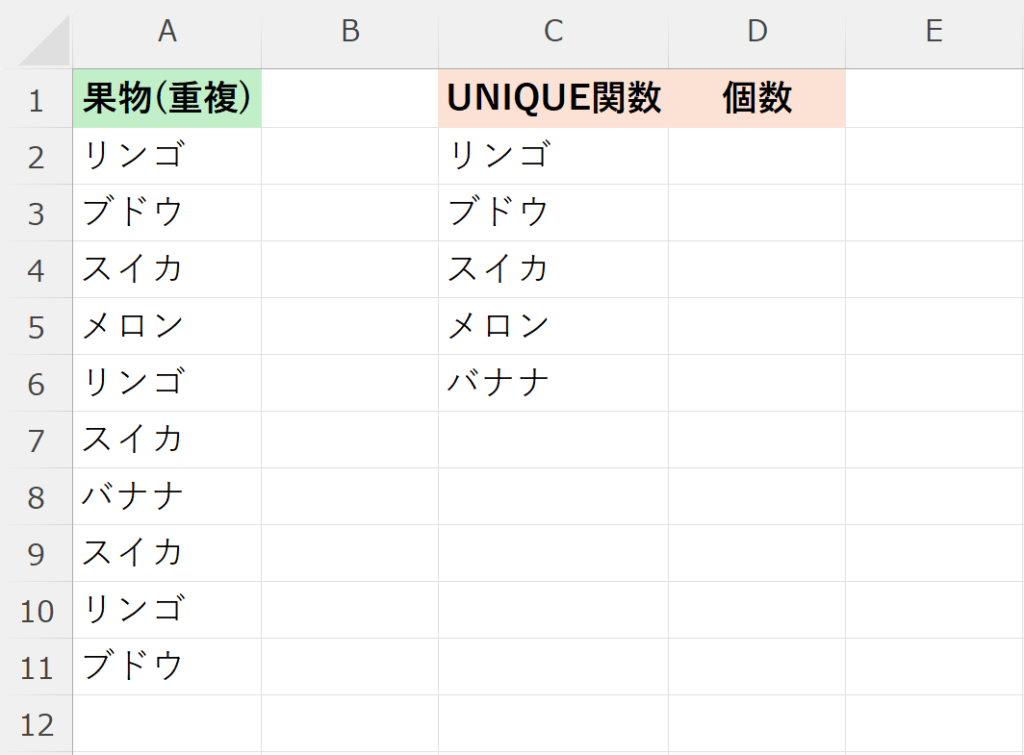
例として、上図の「UNIQUE関数」で抽出したデータを使用して、元データにそれぞれいくつあるかを数えてみたいと思います。
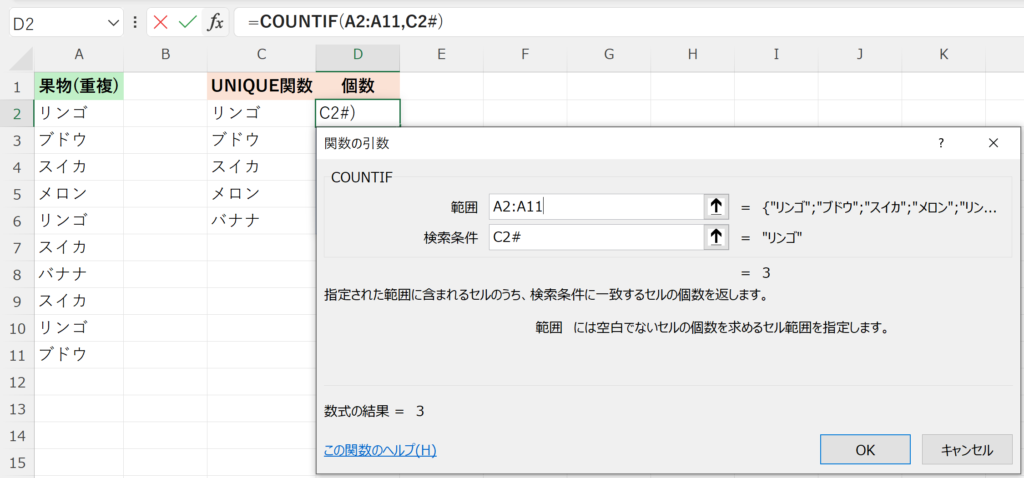
「COUNTIF関数」の中身はこちらになります。
数式 「=COUNTIF(A2:A11,C2#)」
範囲 「A2:A11」
検索条件「C2#」
検索条件にある「C2#」はスピル範囲演算子といい、スピルによってあふれたスピル範囲全体を参照することができる演算子です。
「UNIQUE関数」は、スピル機能の仕組みを含む関数なのでこのような使い方もすることができます!
数式が入力出来たら、「OK」またはEnterキーを押しましょう。
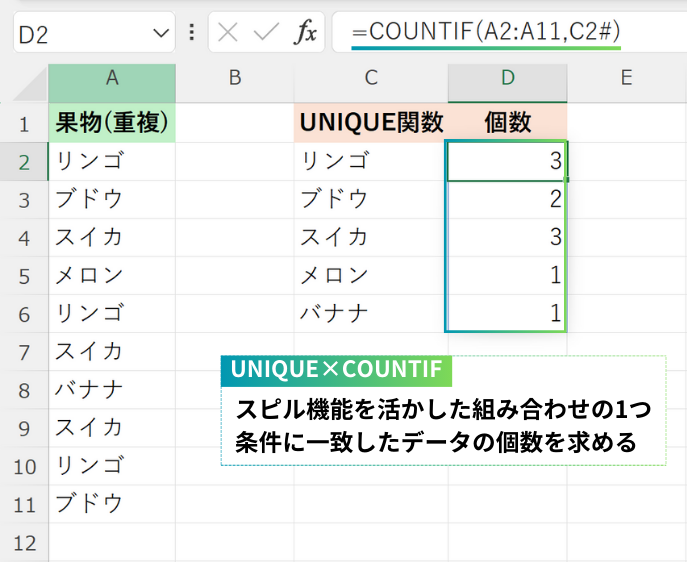
これで、元データにある果物別の個数を数えることができました。
今回ご紹介した「UNIQUE関数」は、2021以降(365を含む)に登場した新しい関数ですが、最新のMOS試験ではすでに範囲に含まれています。これから合格を目指す方は特に覚えておきましょう!
ぜひ、参考にしてみてください!
Excelのオススメ教材はこちら!