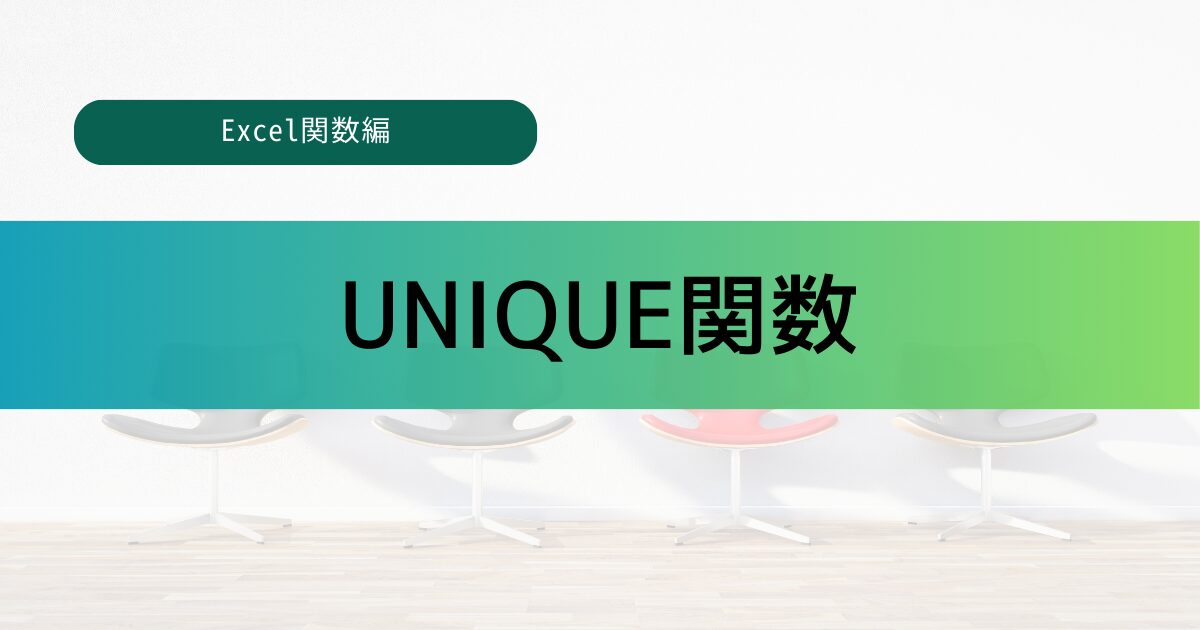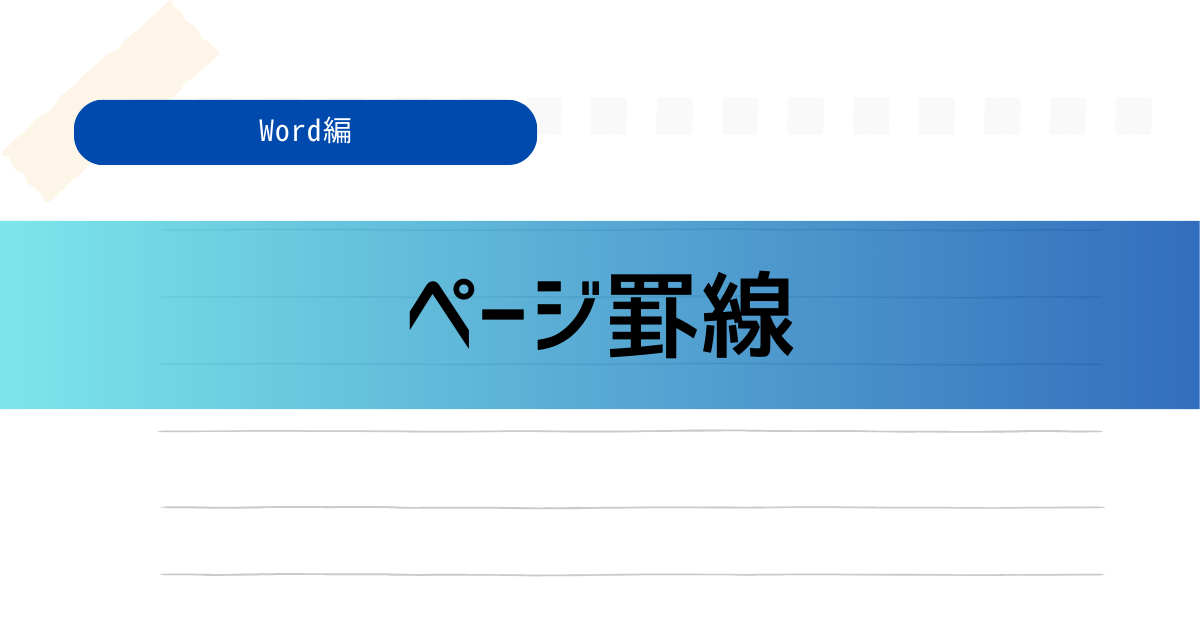今回は、データを並べ替える関数である「SORT関数」と「SORTBY関数」についてご紹介します。
「SORT関数」と「SORTBY関数」は、Microsoft365とExcel2021で登場した新しい関数で、スピル機能を使用した関数でもあります。ぜひ、参考にしてみてください。
「スピル機能」に関してはこちらの記事をご覧ください。
SORT関数
SORT関数とは
「SORT関数」は、検索/行列関数と呼ばれる関数の1つです。
対応しているバージョンは、2021年以降(365も含む)となっています。
下記の図で「SORT関数」のイメージをつかんでおきましょう!
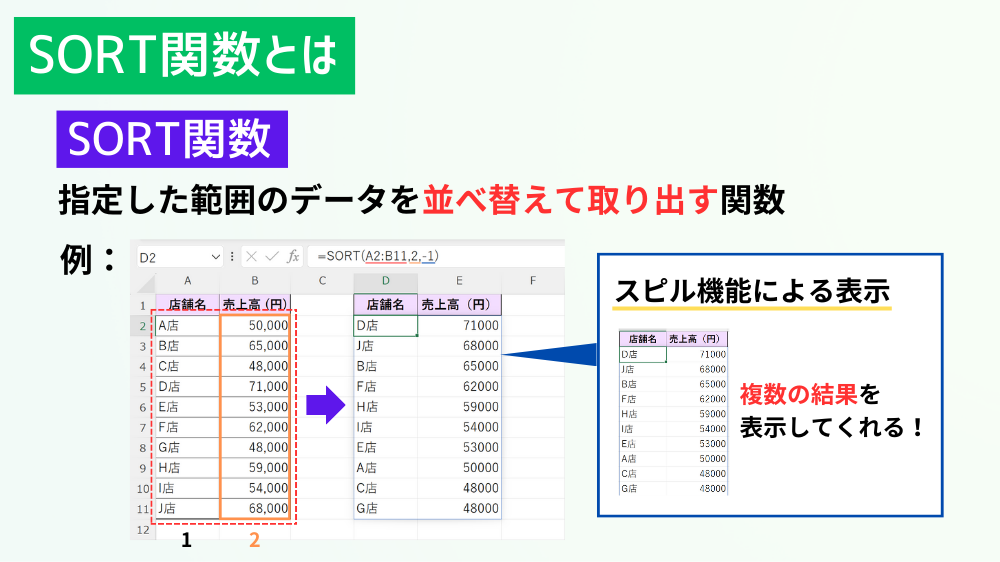
SORT関数
指定した範囲のデータを並べ替えて取り出す関数
2021以降(365を含む)から登場したスピル機能の仕組みにより、複数の結果を表示してくれます!
SORT関数の使い方
「SORT関数」の使い方を見ていきましょう。
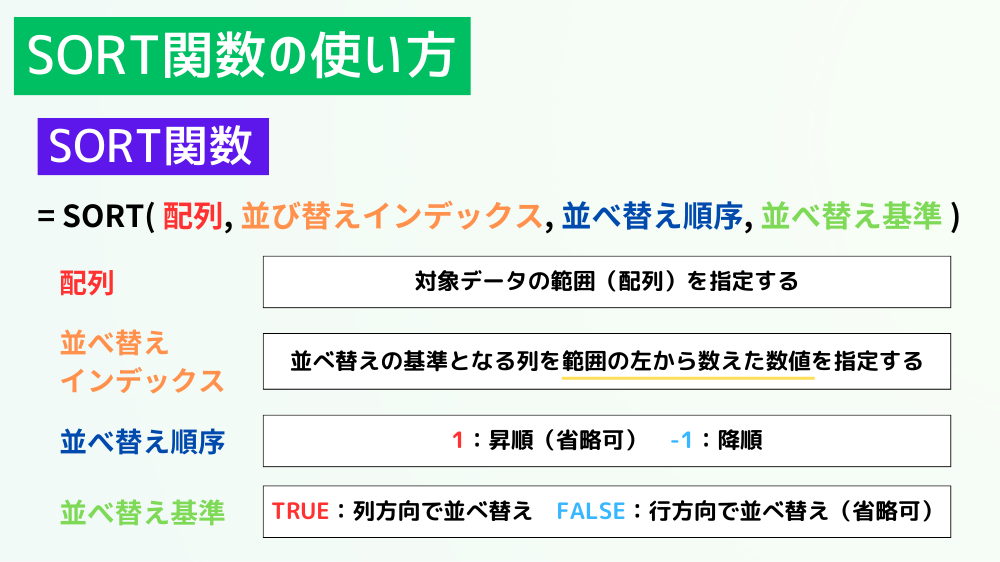
SORT関数
配列
対象データの範囲(配列)を指定する
並べ替えインデックス
並べ替えの基準となる列を範囲の左から数えた数値を指定する
並べ替え順序
1で昇順(1は省略可能)、 -1 で降順に並べ替える
並べ替え基準
TRUEで列方向に、FALSEで行方向に並べ替える(FALSEは省略可能)
使用例
ここからは、実際にExcelの画面を見ながら「SORT関数」の使い方について学んでいきましょう。
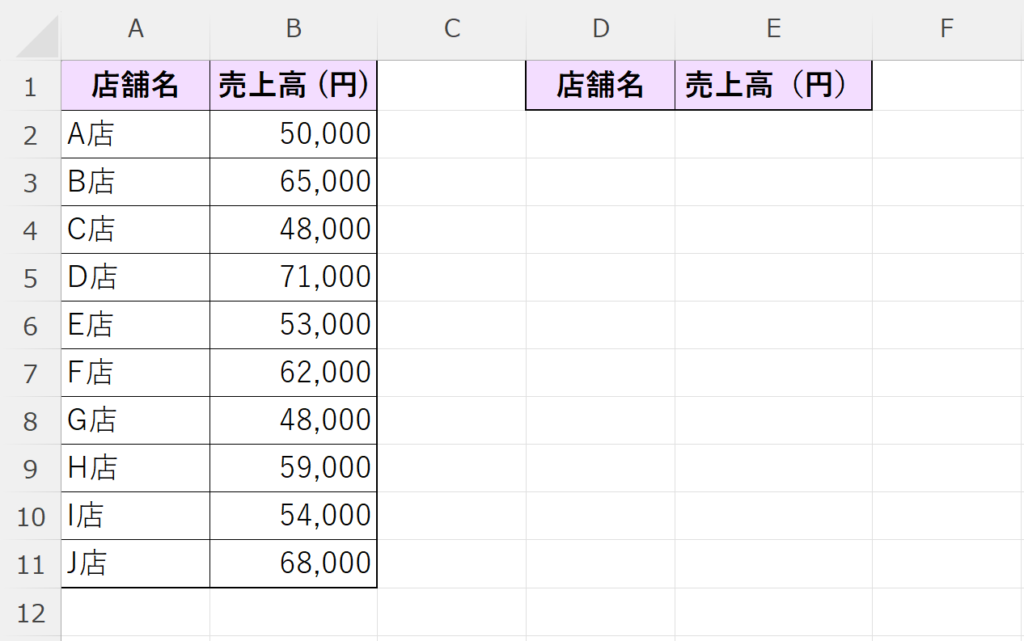
例として、上図の左の表から売上高の降順に並べ替えたデータを取り出してみたいと思います。
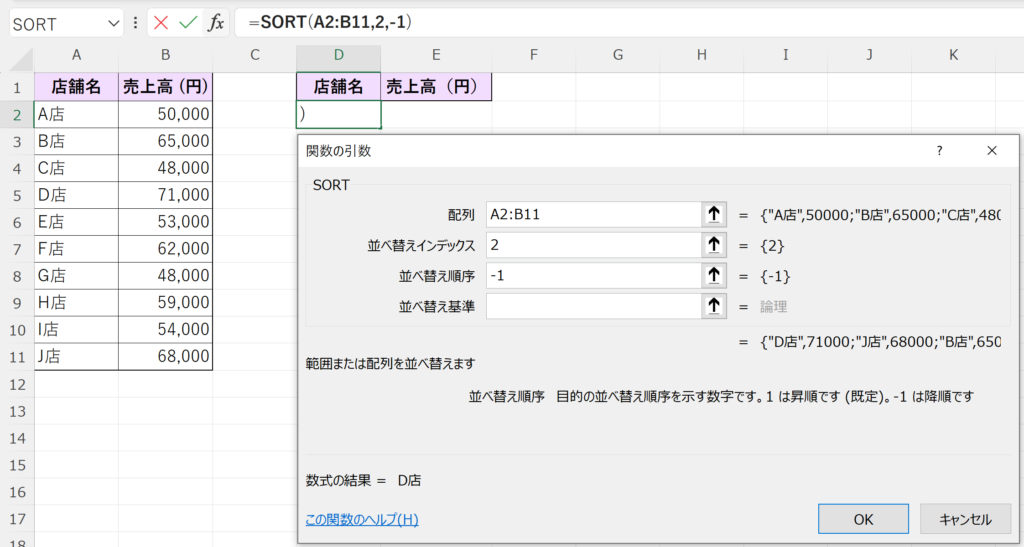
「SORT関数」の中身はこちらになります。
数式 「=SORT(A2:B11)」
配列 「A2:B11」
並べ替えインデックス「2」
並べ替え順序 「-1」
並べ替え基準 「省略」
数式が入力出来たら、「OK」またはEnterキーを押しましょう。
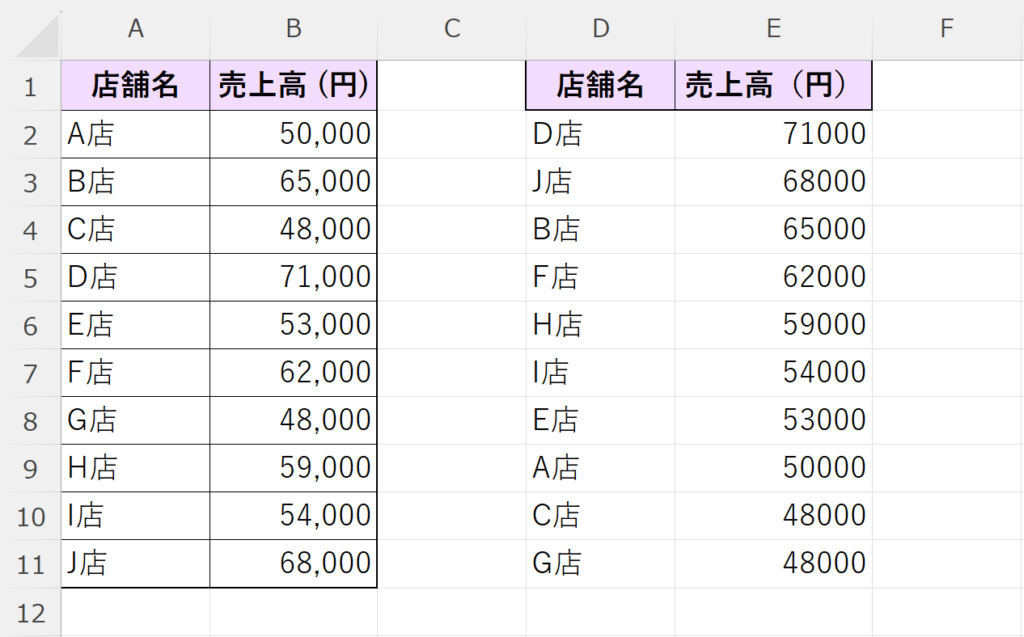
これで、左の表から売上高の降順で並べ替えたデータが表示されました。
SORT関数と他の関数の組み合わせ
「SORT関数」と他の関数を組み合わせることで、より見やすく並べ替えた表を作成することができます。ぜひ参考にしてみてください。
今回は、「SORT関数」と2つの関数の組み合わせをご紹介しますが、その他にも様々な関数と組み合わせることができるのでぜひ試してみてください!
SORT関数×UNIQUE関数
1つ目は「SORT関数×UNIQUE関数」の組み合わせです。
「UNIQUE関数」と組み合わせることで、重複なしのデータを並べ替えることができます。
「UNIQUE関数」に関してはこちらをご覧ください。
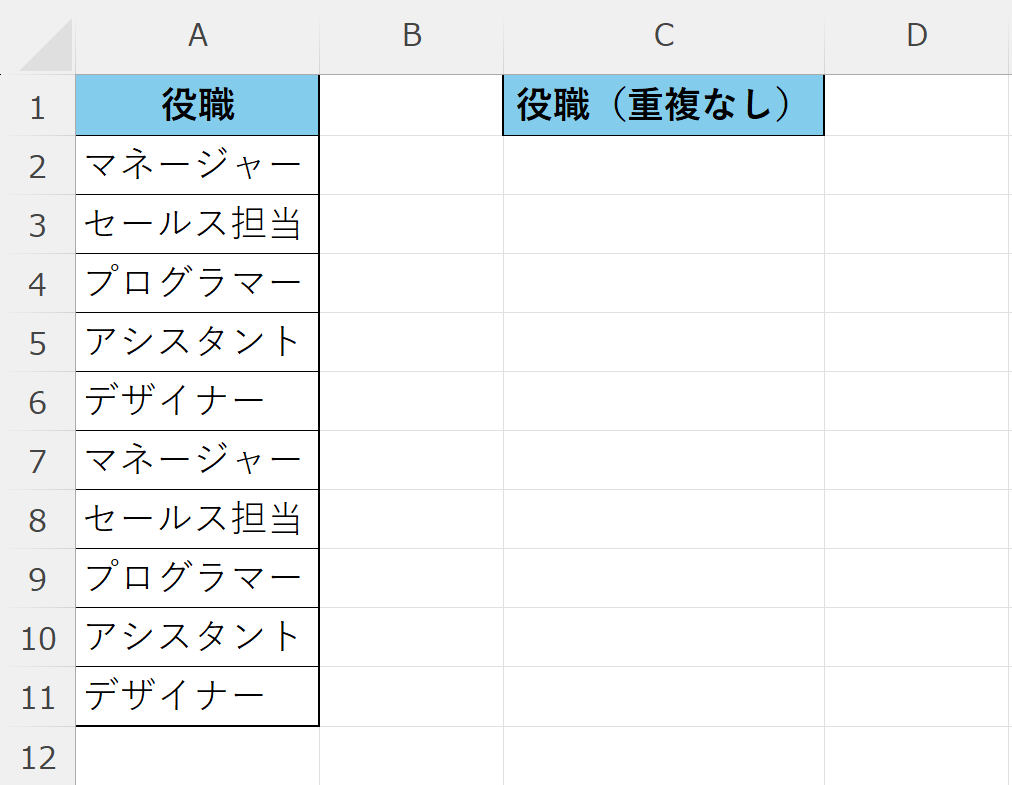
例として、上図の左の表から重複なしのデータを抽出し、昇順に並べ替えたいと思います。
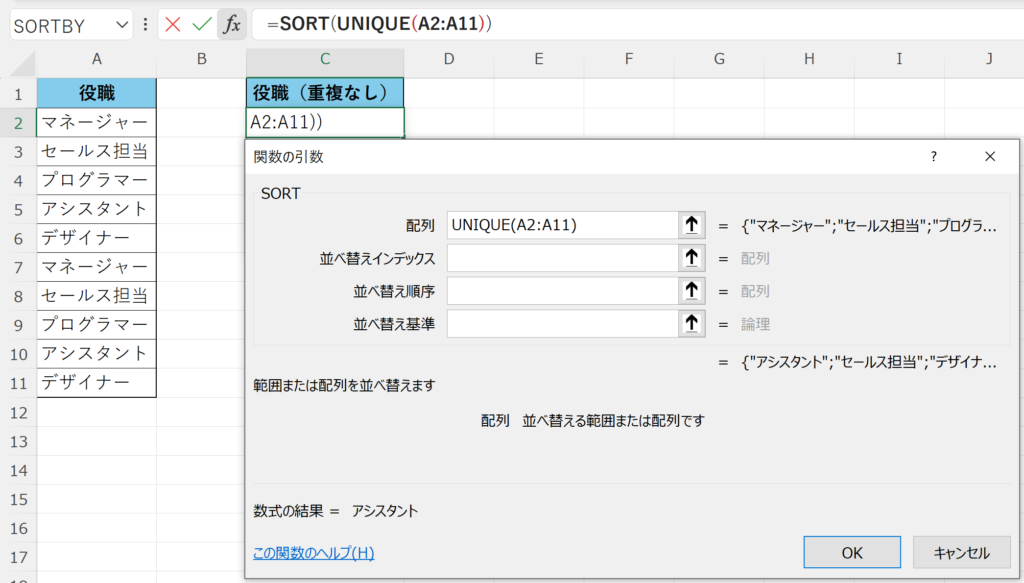
「SORT関数」の中身はこちらになります。
数式 「=SORT(UNIQUE(A2:A11))」
配列 「UNIQUE(A2:A11)」
その他省略
数式が入力出来たら、「OK」またはEnterキーを押しましょう。
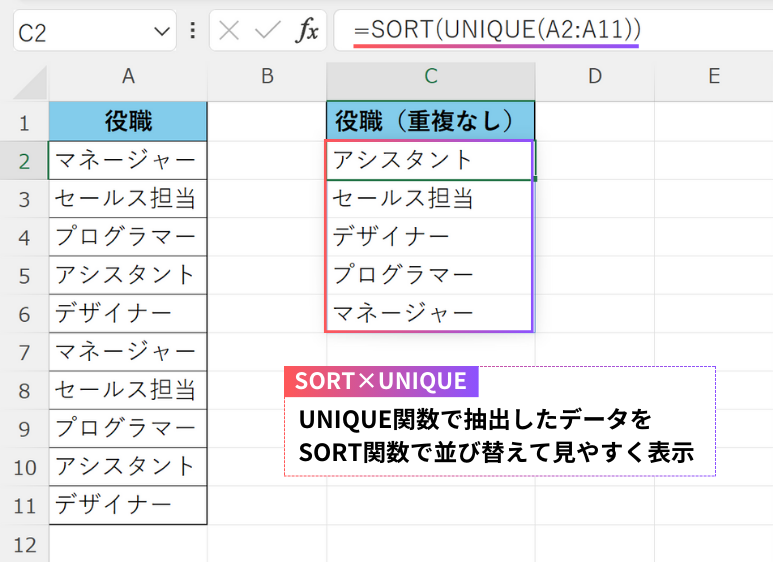
これで、重複なしの抽出されたデータが昇順で表示されました。
SORT関数×FILTER関数
2つ目は「SORT関数×FILTER関数」の組み合わせです。
「FILTER関数」と組み合わせることで、条件に合ったデータを並べ替えることができます。
「FILTER関数」に関してはこちらをご覧ください。
※現在、「FILTER関数」の記事は執筆中です。いましばらくお待ちください。
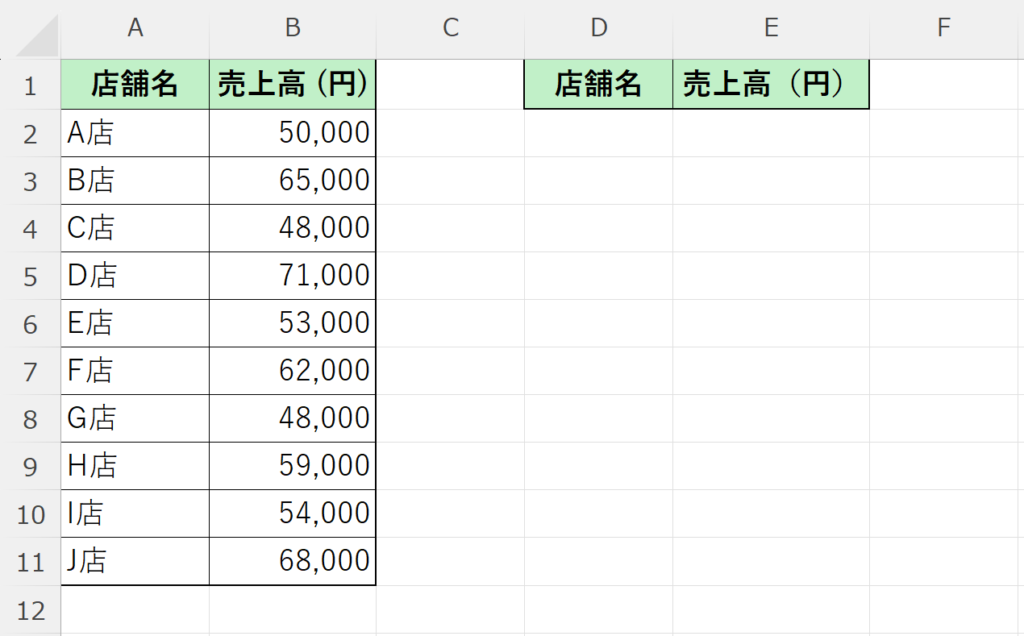
例として、上図の左の表から売上高が50,000円以上のデータを抽出し、売上高の降順で並べ替えたいと思います。
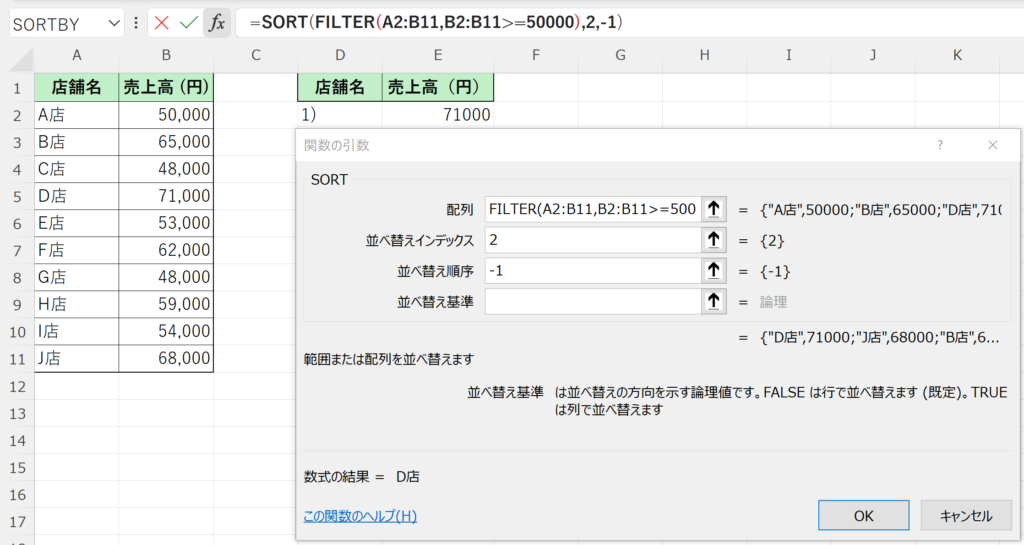
「SORT関数」の中身はこちらになります。
数式 「=SORT(FILTER(A2:B11,B2:B11>=50000),2,-1)」
配列 「FILTER(A2:B11,B2:B11>=50000)」
並べ替えインデックス「2」
並べ替え順序 「-1」
並べ替え基準 「省略」
数式が入力出来たら、「OK」またはEnterキーを押しましょう。
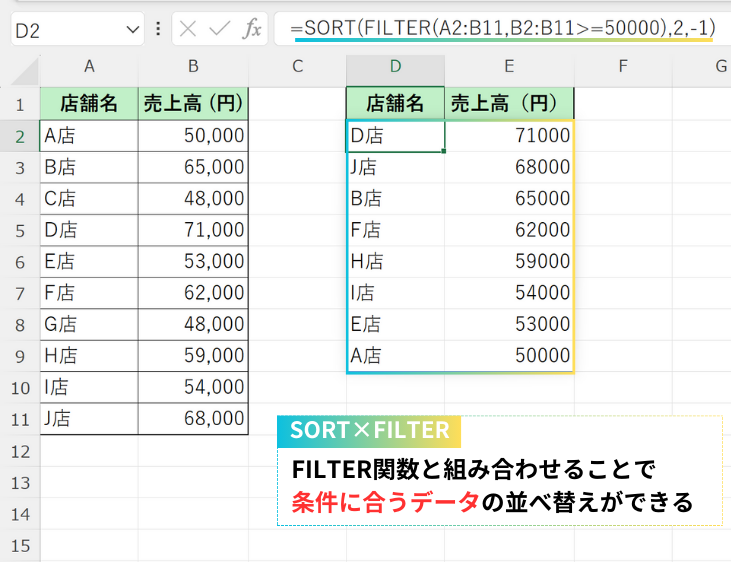
これで、条件に合ったデータ(売上高が50,000円以上)が降順で表示されました。
SORTBY関数
SORTBY関数とは
次に、「SORTBY関数」について見ていきましょう。
「SORTBY関数」も「SORT関数」と同様に検索/行列関数と呼ばれる関数の1つです。
対応しているバージョンは、2021年以降(365も含む)となっています。
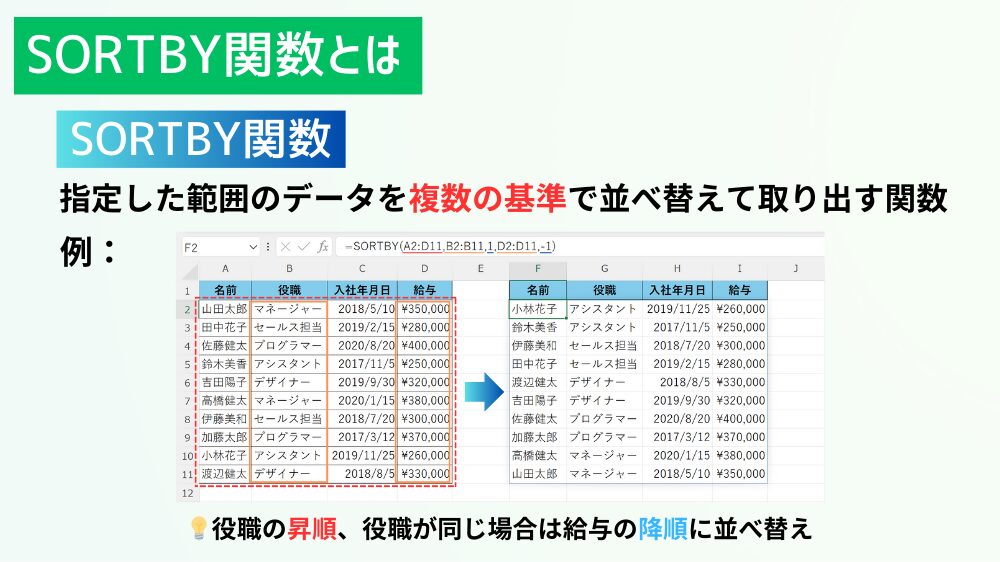
SORTBY関数
指定した範囲のデータを複数の基準で並べ替えて取り出す関数
SORTBY関数の使い方
「SORTBY関数」の使い方を見ていきましょう。
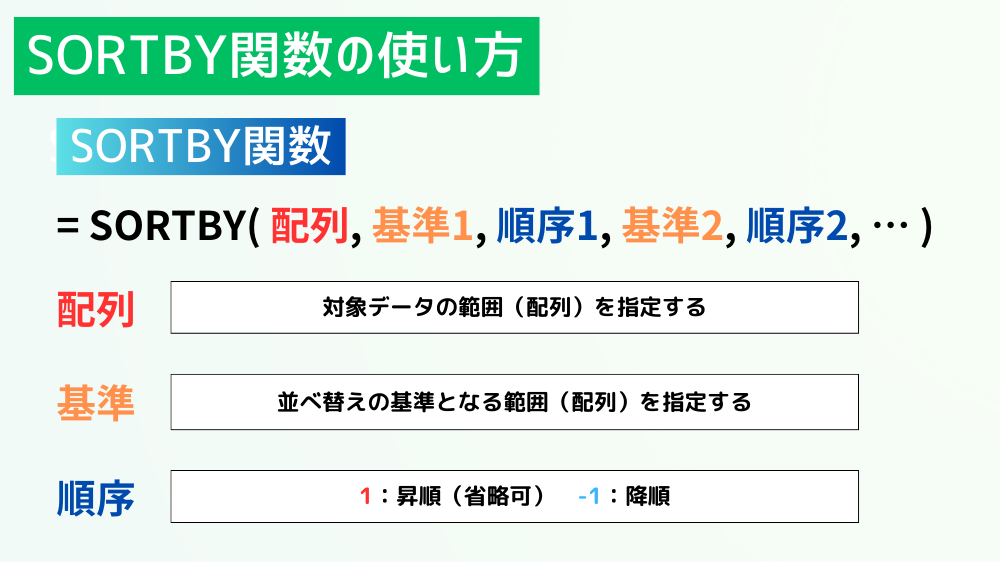
SORTBY関数
配列
対象データの範囲(配列)を指定する
基準
並べ替えの基準となる範囲(配列)を指定する
順序
1 で昇順(1は省略可能)、 -1 で降順に並べ替える
使用例
実際にExcelの画面を見ながら「SORTBY関数」の使い方について学んでいきましょう。
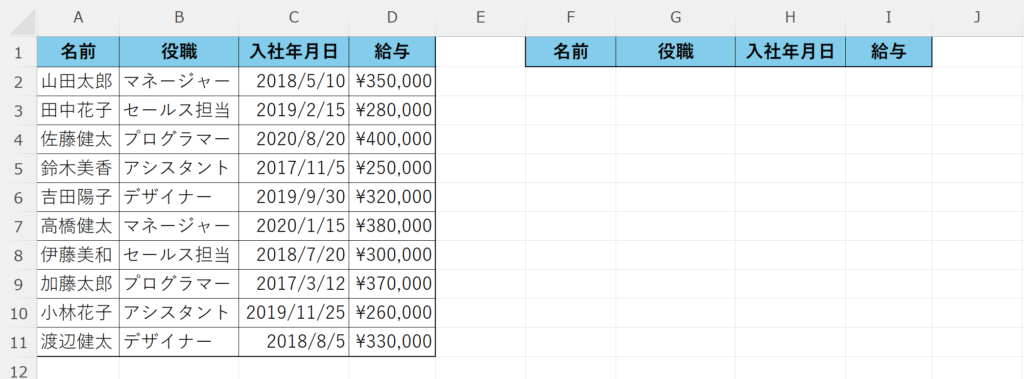
例として、上図の左の表から役職の昇順に並べ替えたデータを取り出したいと思います。また、役職が同じ場合は、給与の降順で並べ替えます。
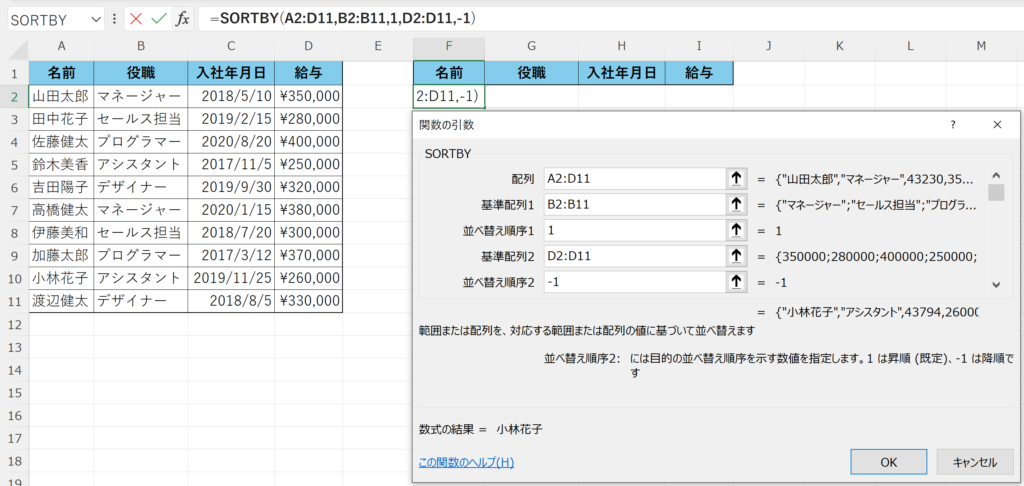
「SORTBY関数」の中身はこちらになります。
数式 「=SORTBY(A2:D11,B2:B11,1,D2:D11,-1)」
配列 「A2:D11」
基準配列1 「B2:B11」
並べ替え順序1「1」
基準配列2 「D2:D11」
並べ替え順序2「-1」
数式が入力出来たら、「OK」またはEnterキーを押しましょう。
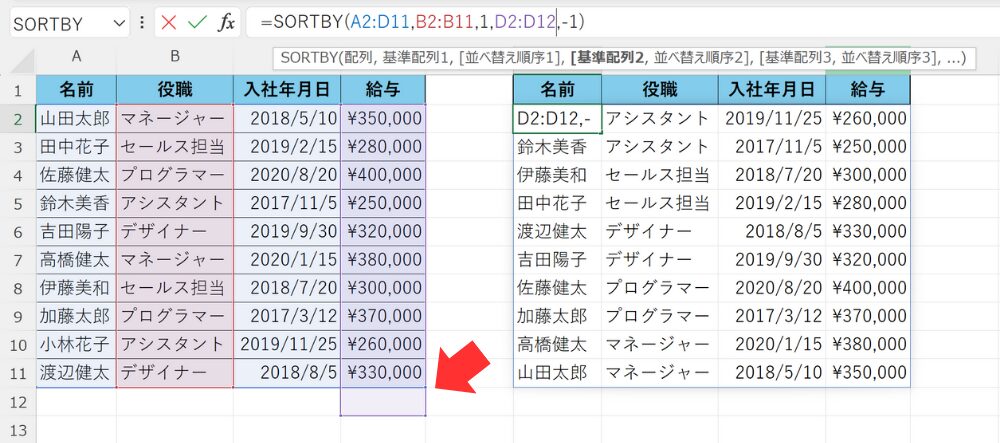
配列と基準配列の範囲が同じサイズでない場合、エラーになってしまうので注意しましょう!
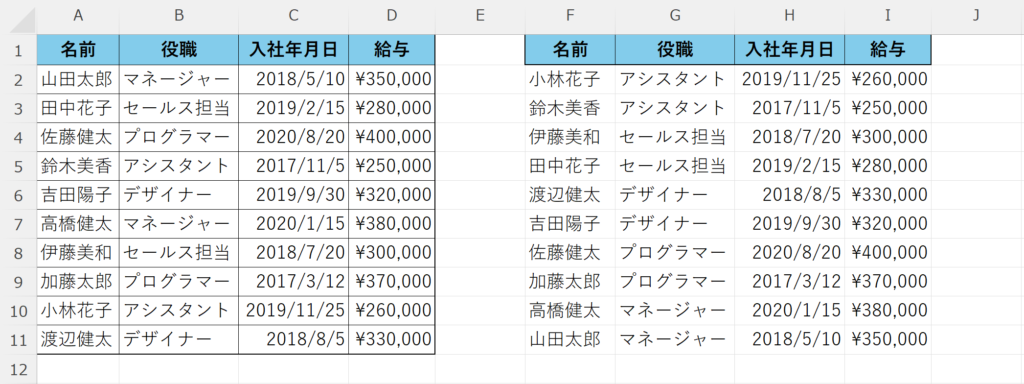
これで、左の表から役職の昇順(同じ役職の場合は給与の降順)で並べ替えたデータが表示されました。
SORT関数とSORTBY関数の注意点
「SORT関数」と「SORTBY関数」を使用する際に、注意すべき点を解説していきます。
・空白のセルの扱い
・日付形式(表示形式)
・小文字と大文字の区別
それぞれの注意点をクリックすると、その場所へ移動することができます。
空白のセルの扱い
1つ目の注意点は、「空白のセルの扱い」です。
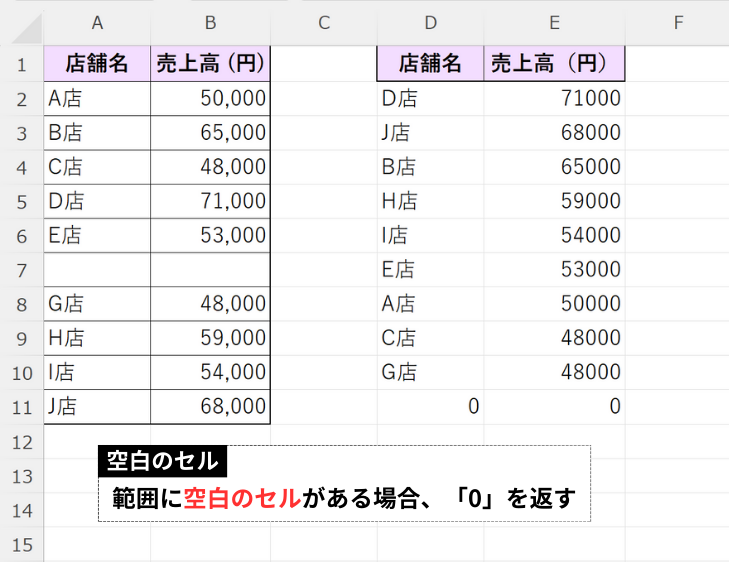
上図のように、指定した範囲(配列)の中に空白のセルがある場合、関数は「0」を返します。
データによって、その「0」がほかの値よりも前に表示されてしまうことがあるため注意しましょう。
日付形式(表示形式)
2つ目の注意点は、「日付形式(表示形式)」です。
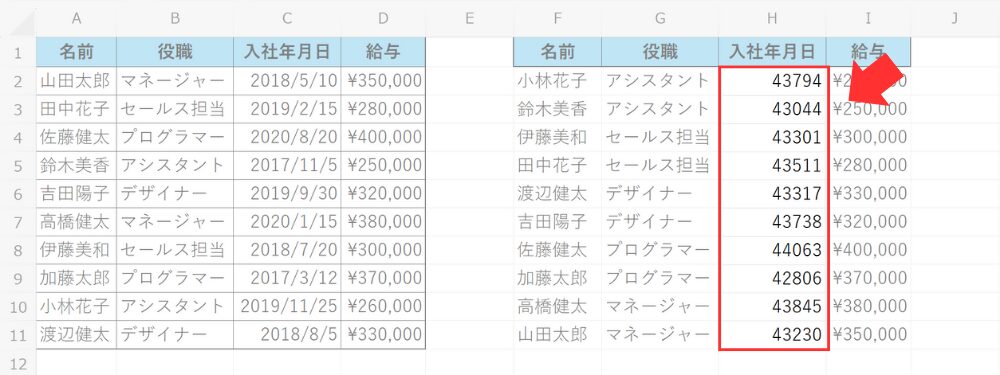
上図を見てみると、取り出したデータが元のデータと違う表示形式をしていることが分かります。
「SORT関数」と「SORTBY関数」で取り出したデータの中に日付形式のデータがある場合、
取り出したデータは日付形式ではなく、シリアル値で表示されます。
シリアル値…1900年1月1日を基準とし、その日から何日経過したかを表す数値のこと。
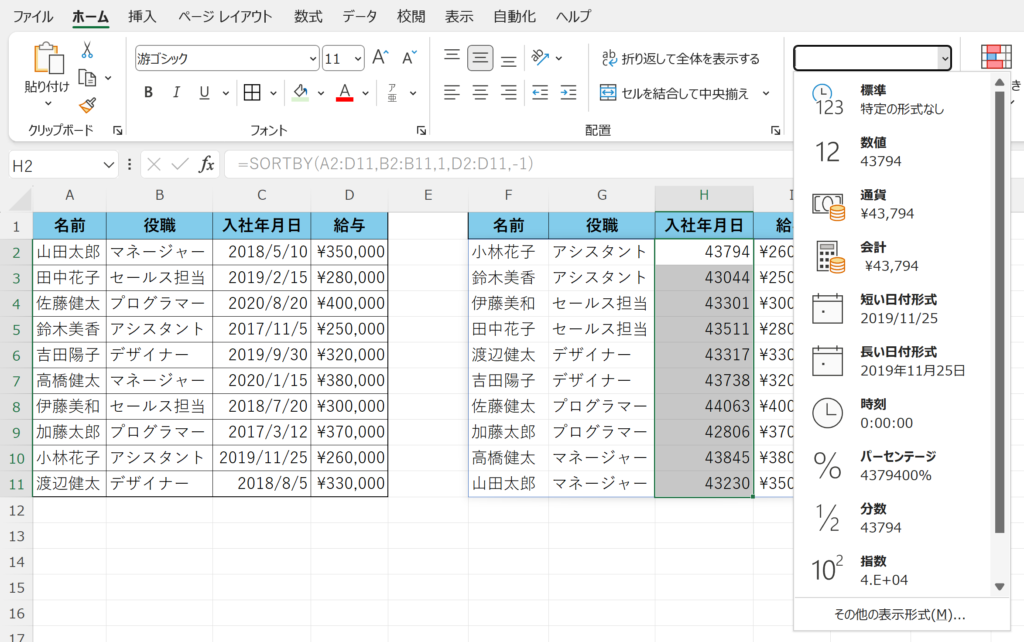
表示形式をシリアル値から日付形式に変更したい場合は、<ホーム>タブにある「数値の書式」をクリックし、適切な表示形式を選択することで変更することができます。
小文字と大文字の区別
3つ目の注意点は、「小文字と大文字の区別」です。
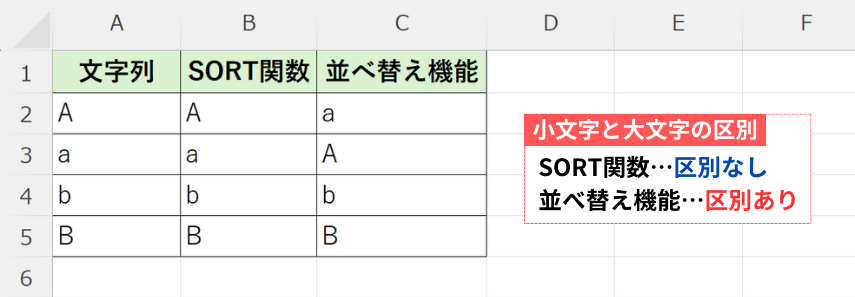
「SORT関数」と「SORTBY関数」では、小文字と大文字の区別はされず、元データの中で先に出た方が上に表示されます。
一方、Excelの並べ替え機能では小文字と大文字の区別がされて並べ替えられます。
用途によって使い分けましょう!
今回ご紹介した「SORT関数」と「SORTBY関数」は、2021以降(365を含む)に登場した新しい関数になります。特に「SORT関数」は、最新のMOS試験の範囲に含まれています。これから合格を目指す方は特に覚えておきましょう!
ぜひ、参考にしてみてください!
Excelのオススメ教材はこちら!