「検索と置換」は、Officeソフトに搭載されている便利な機能の一つです。
今回は、Wordでの「検索と置換」の使い方について、分かりやすくご紹介していきたいと思います。
使いこなせれば、効率アップ間違いなしなので、ぜひ覚えておきましょう!
検索
「検索」とは、文書内で任意の文字列を検索することができる機能です。
「検索」には、ナビゲーションウィンドウを使用する方法と、ダイアログボックスを使用する方法があります。ダイアログボックスを使用する方法では、「高度な検索」を行うことができます。
早速、例を見てみましょう!
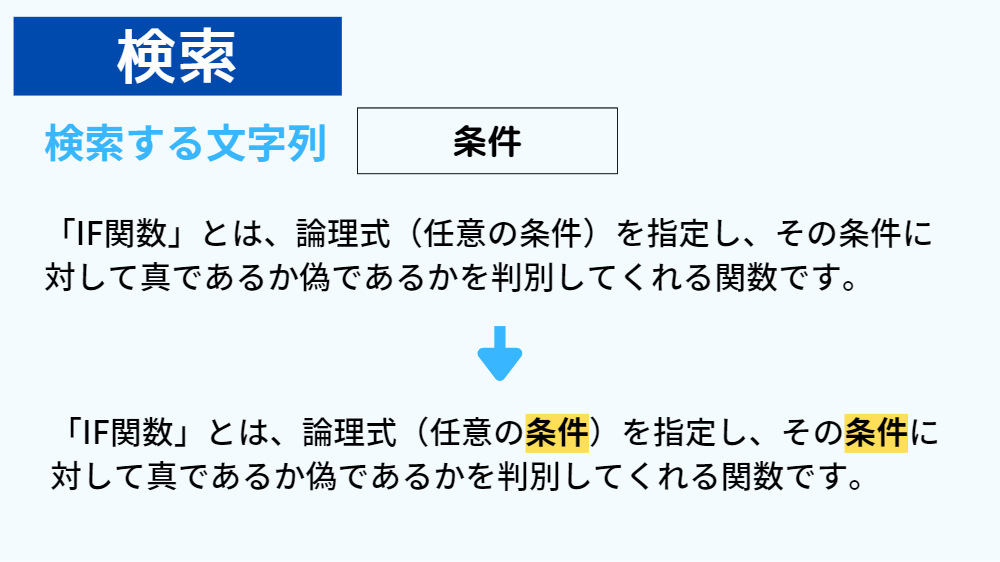
検索
検索する文字列
検索したい文字列を入力します。
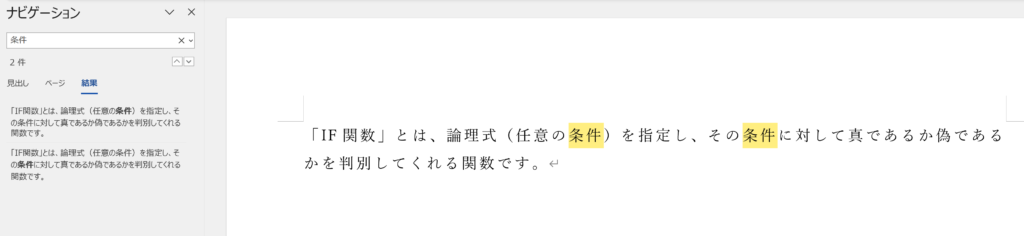
ナビゲーションウィンドウを使用した方法の場合、wordの画面はこのようになります。
検索した文字列が強調されているのが分かります。
高度な検索
「高度な検索」では、文字列だけでなく、検索方向や書式、大文字・小文字の区別などのオプションを使用することができます。
実際に、Wordの画面を見ながら「高度な検索」の使い方を学んでいきましょう。
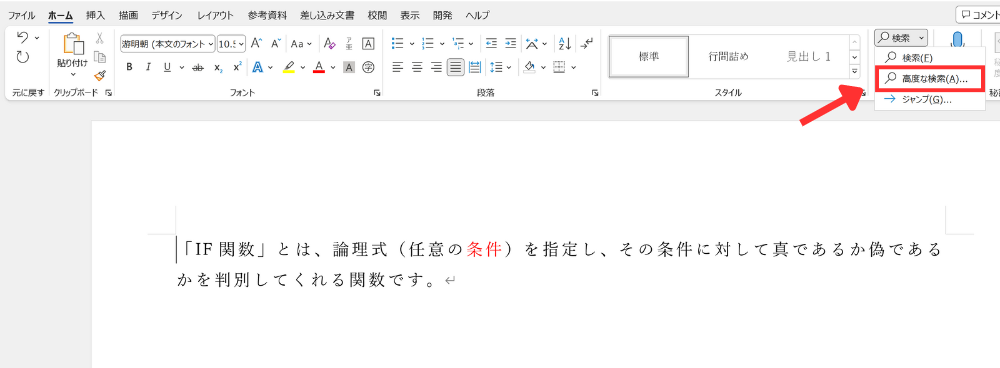
例として、赤文字で書かれた条件を検索してみたいと思います。
<ホーム>タブにある検索から「高度な検索」をクリックします。
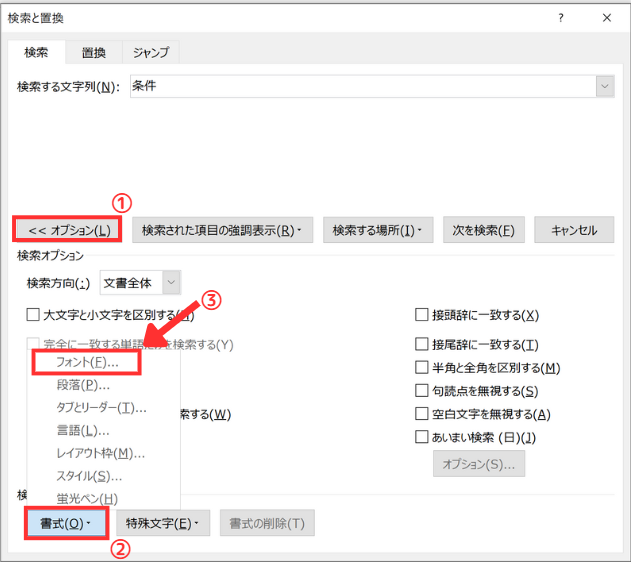
ダイアログボックスが表示されたら、検索する文字列のところに検索したい文字列を入力します。
検索する文字列 条件
さらに今回の例では、赤文字の条件のみを検索したいため、オプションから書式→フォントをクリックします。
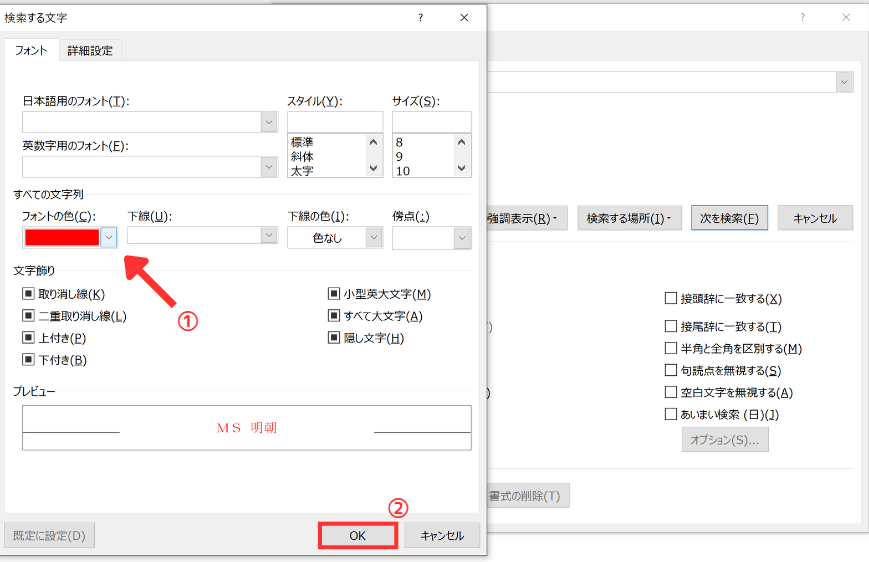
フォントをクリックしたら、上記の画像のようなダイアログボックスが表示されます。
その真ん中付近にあるフォントの色を赤色にし、OKをクリックします。
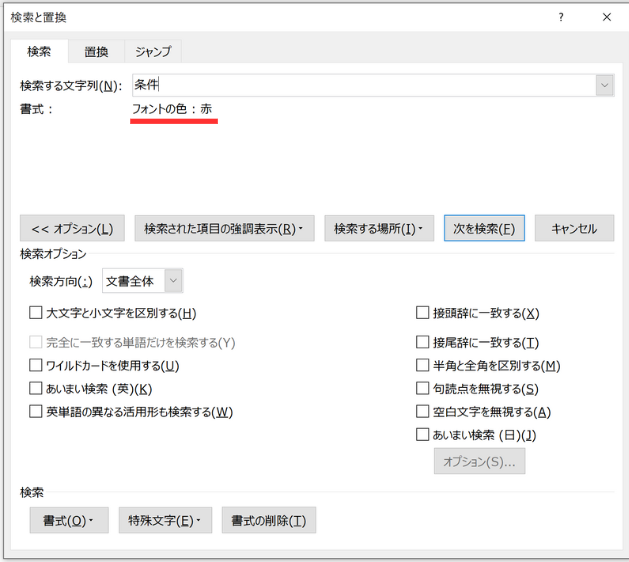
すると、検索する文字列の項目の下に「書式: フォントの色:赤」と表示されました。
次を検索をクリックして、検索してみましょう。
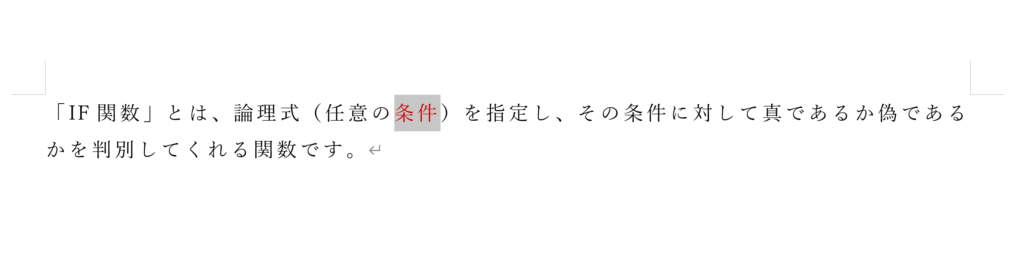
文書内の赤文字で書かれた条件という文字列が検索されました。
置換
「置換」とは、文書内の任意の文字列を指定した文字列に置換することができる機能です。
基本的な使い方は、「高度な検索」と同じになります。
例を見ていきましょう!
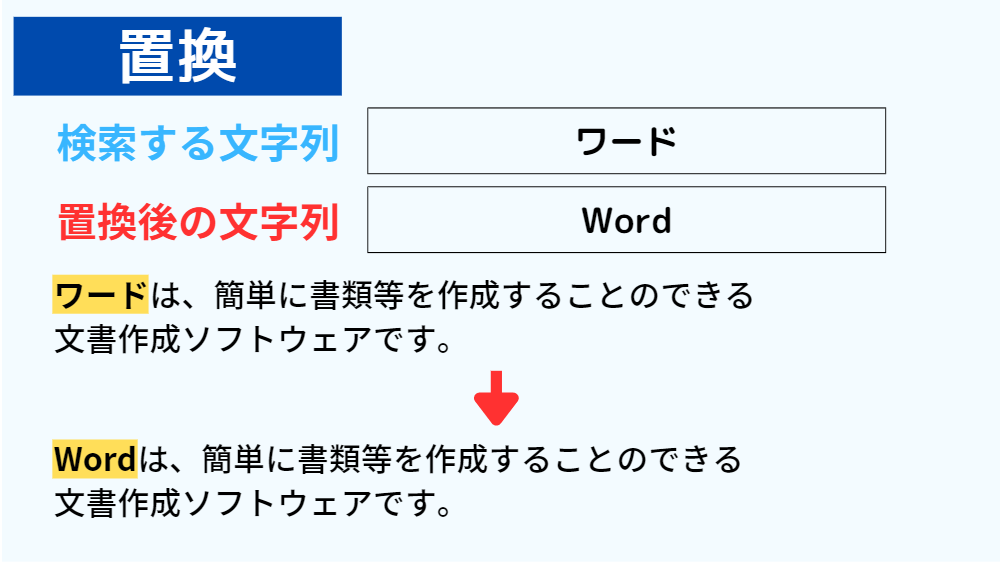
置換
検索する文字列
検索したい文字列を入力します。
置換後の文字列
検索された文字列の置換後の文字列を入力します。
実際に、Wordの画面を見ながら「置換」の使い方を学んでいきましょう。
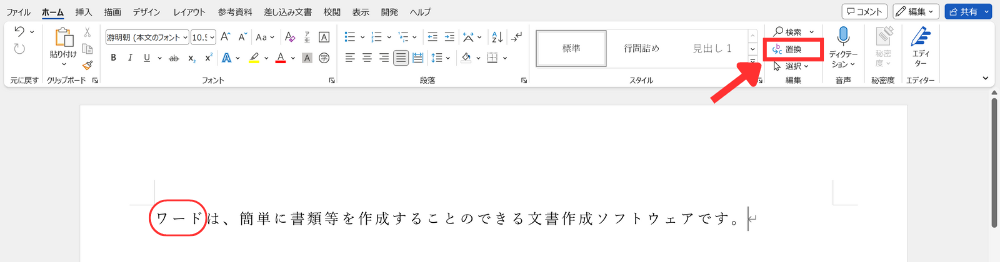
例として、文書内にあるワードをWordに置換したいと思います。
<ホーム>タブから置換をクリックします。
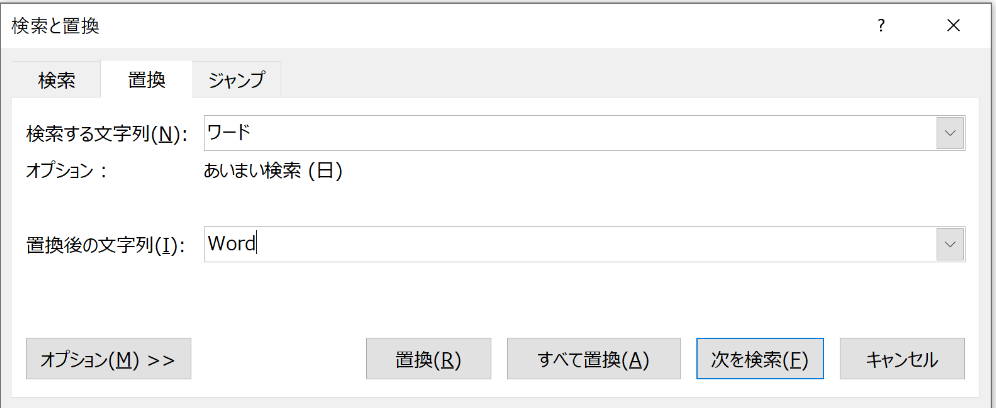
ダイアログボックスが表示されたら、検索する文字列と置換後の文字列を入力します。
検索する文字列 ワード
置換後の文字列 Word
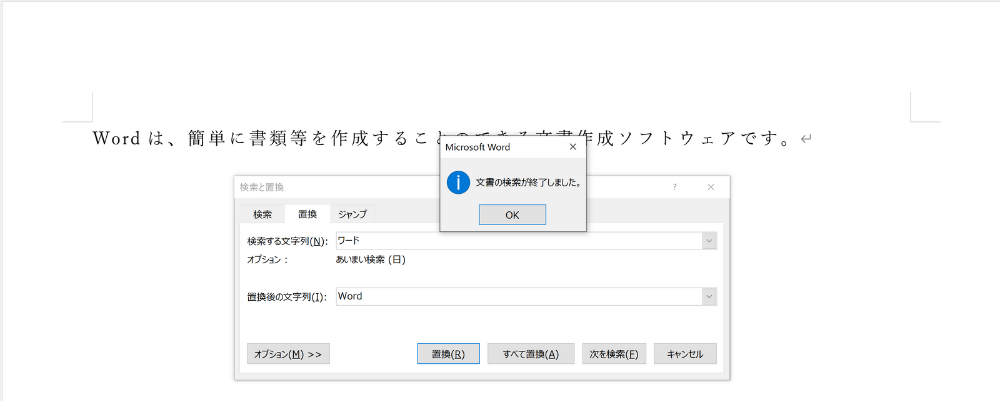
「置換」または「すべてを置換」をクリックすることで、置換が行われます。
「置換」をクリックした場合は、文書の上から順番に文字列が置換されていきます。
「すべてを置換」をクリックした場合は、文書内のすべての文字列が置換されます。
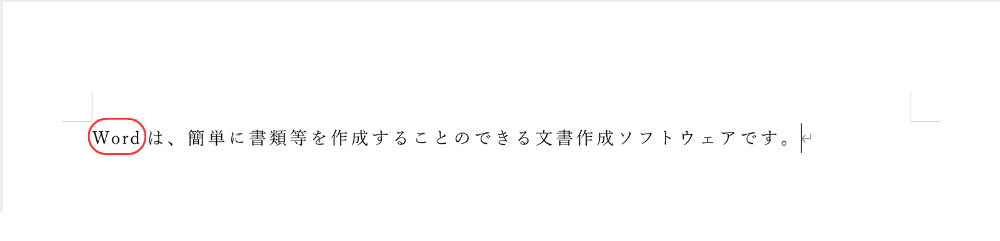
文書内のワードがWordに置換されました。
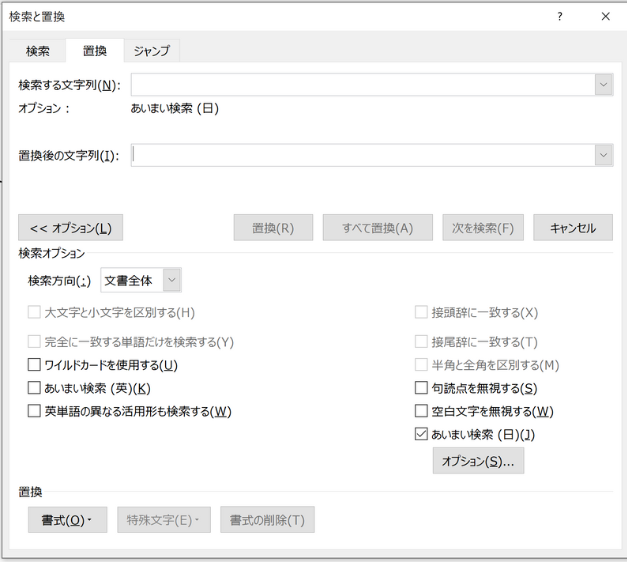
また、「置換」も「高度な検索」と同じようにオプションを設定することができます。
これにより、さらに細かい置換を行うことができるので、ぜひ活用してみてください!
オプションの画面で使用できない項目がいくつかありますが、右下の「あいまい検索」のチェックを外すことで使用できるようになります。
ショートカットキー
今回ご紹介した、「検索と置換」のショートカットキーはこちらになります。
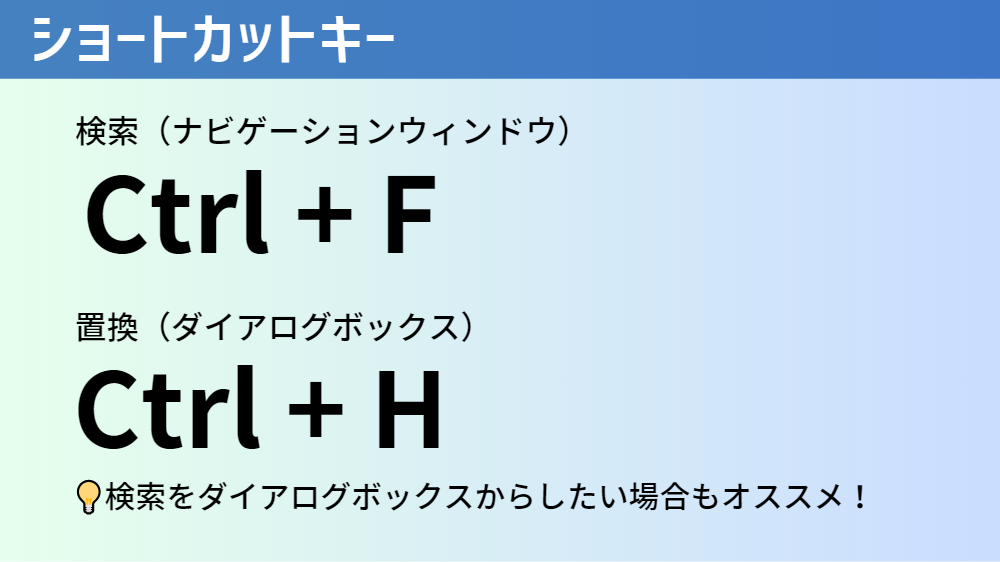
ショートカットキーを活用することで、より効率的に文書作成を行うことができます。
ぜひ、覚えておきましょう!
ワイルドカード
「検索と置換」には、ワイルドカードを使用した検索方法があります。
ワイルドカードを使用することで、より条件を指定して「検索と置換」を行うことができるようになります!
ワイルドカードにつきましては、こちらの記事をご覧ください。
今回は、Officeソフトに搭載されている便利な機能の一つである「検索と置換」についてご紹介しました。
私もレポートの添削などでよく使用していますが、非常に便利で助かっています。
また、便利な機能というだけでなく、MOSの問題としても出題されているので、資格取得にも役立ちます!
この記事では、Wordでの使い方をご紹介しましたが、今後はExcelなどの他のOfficeソフトでの使い方もご紹介する予定ですので、ぜひ参考にしてみてください!
Wordのオススメ教材はこちら!







