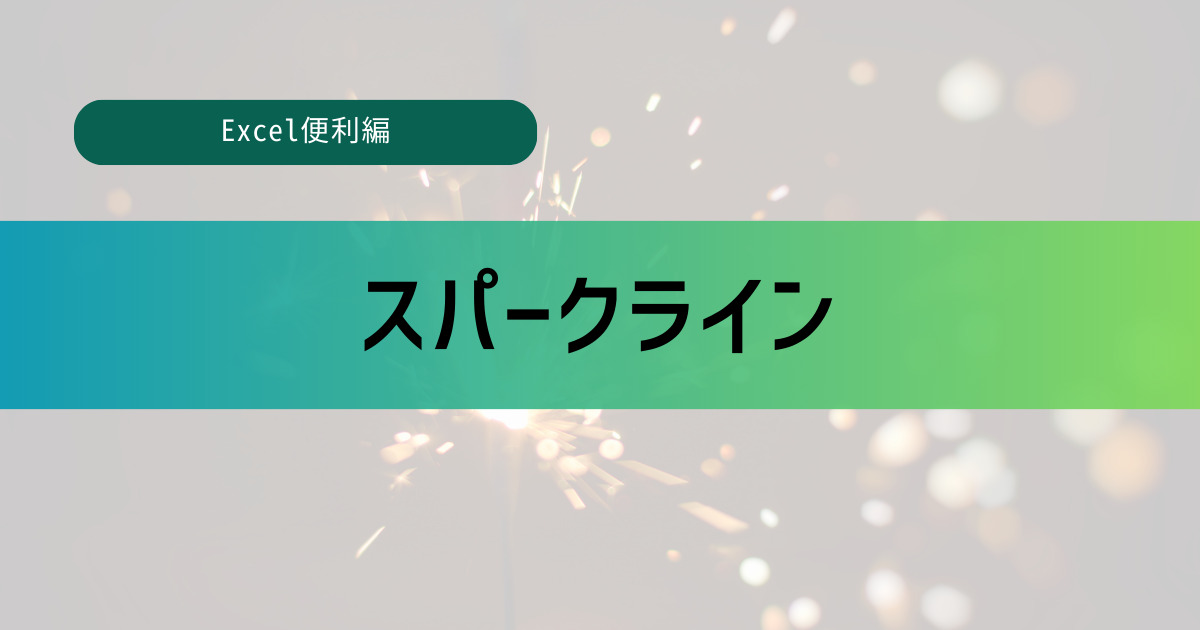今回は、1つのセル内にグラフを表示する機能である「スパークライン」についてご紹介します。
1つのセルに収まるほどの小さなグラフなので、簡単にデータを視覚化したいときに役立ちます。ぜひ、参考にしてみてください。
スパークラインとは
「スパークライン」は昔からある機能ですが、あまり聞き馴染みのない機能だと思います。
私もMOSのExcelを学習しているときに知りました。ぜひ、この機会に覚えておきましょう!
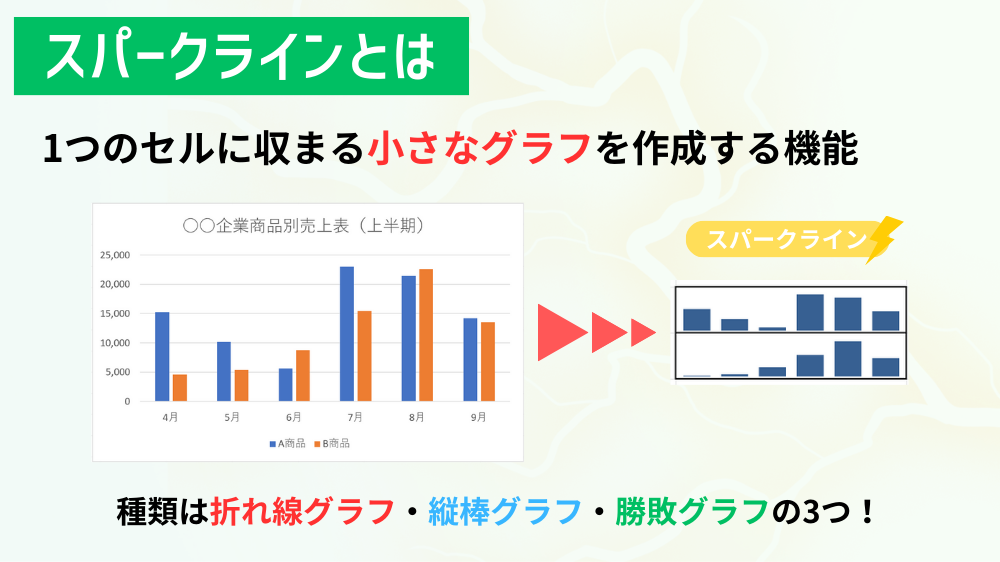
スパークラインとは
1つのセルに収まる小さなグラフを作成する機能
種類は折れ線グラフ・縦棒グラフ・勝敗グラフの3つ!
スパークラインの挿入
ここからは、実際にExcelの画面を見ながら「スパークライン」について見ていきましょう。
折れ線グラフ
最初に「折れ線グラフ」を見ていきましょう。
「折れ線グラフ」は、データの変化を見るのに適しているグラフです。
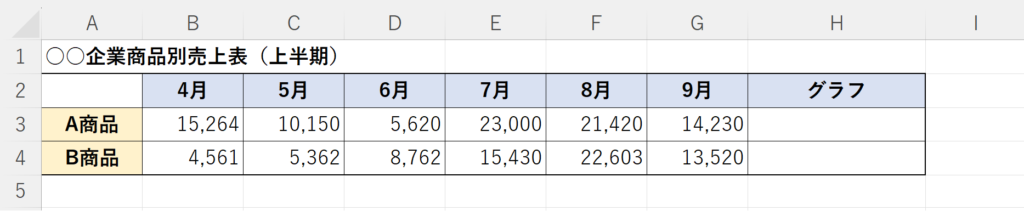
例として、こちらの表のA商品のデータを「折れ線グラフ」にしたいと思います。
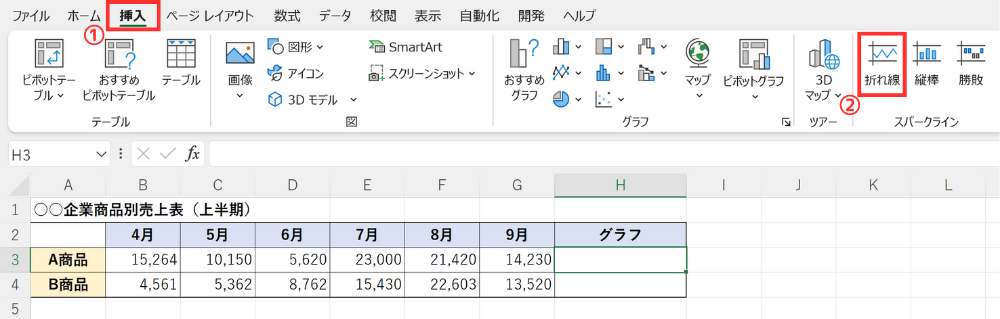
「スパークライン」を挿入したいセルを選択し、<挿入>タブの「折れ線」をクリックします。
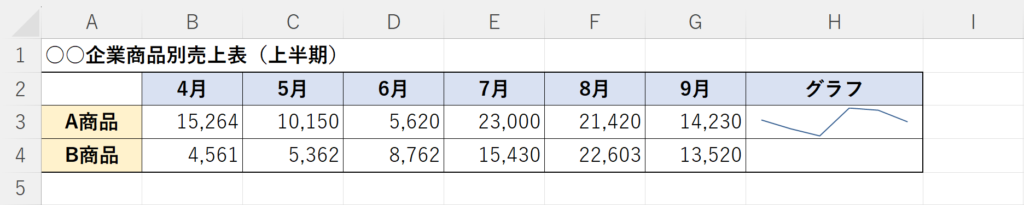
これで、A商品のデータの「折れ線グラフ」がセルに表示されました。
縦棒グラフ
次に「縦棒グラフ」を見ていきましょう。
「縦棒グラフ」は、データを比較したいときに適しているグラフです。
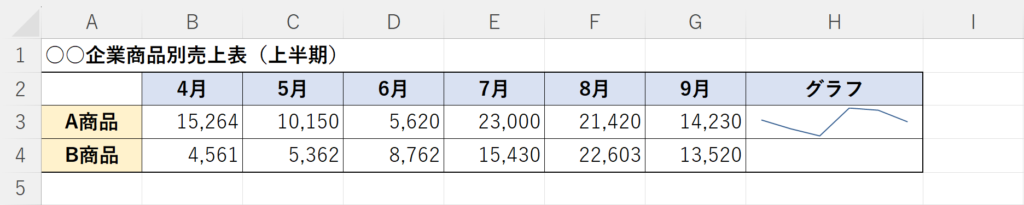
例として、こちらの表のB商品のデータを「縦棒グラフ」にしたいと思います。
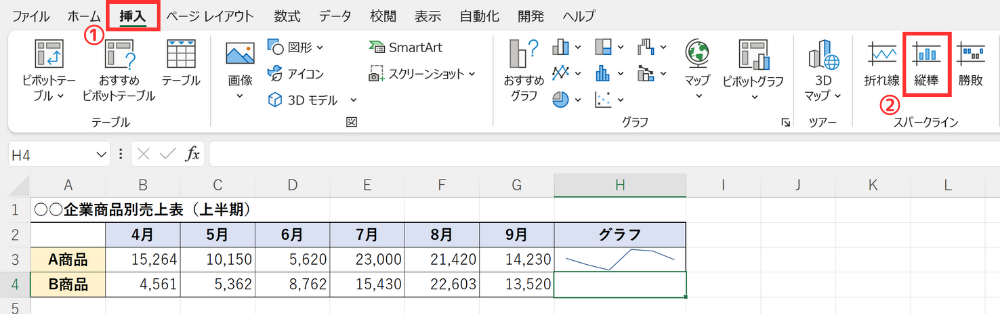
「スパークライン」を挿入したいセルを選択し、<挿入>タブの「縦棒」をクリックします。
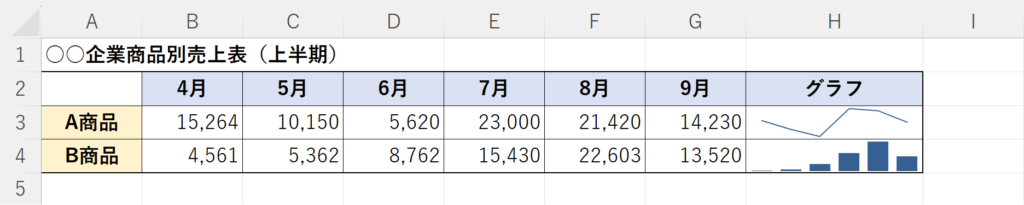
これで、B商品のデータの「縦棒グラフ」がセルに表示されました。
勝敗グラフ
次に「勝敗グラフ」を見ていきましょう。
「勝敗グラフ」は、その名の通り勝敗を表すグラフです。あまり使用する機会はないと思います。
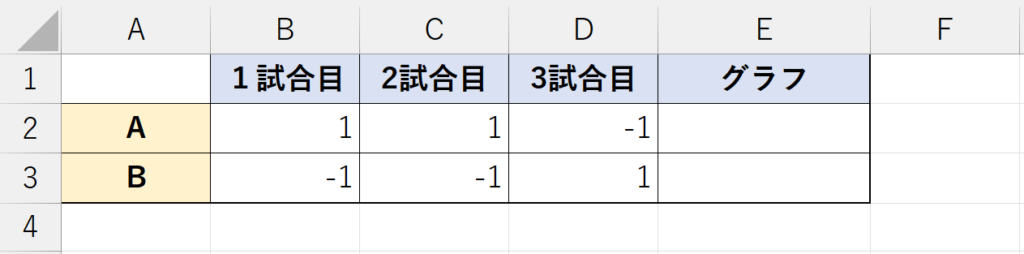
例として、こちらの表を「勝敗グラフ」にしたいと思います。
※こちらの表は「1」が勝ち、「-1」を負けとしています。
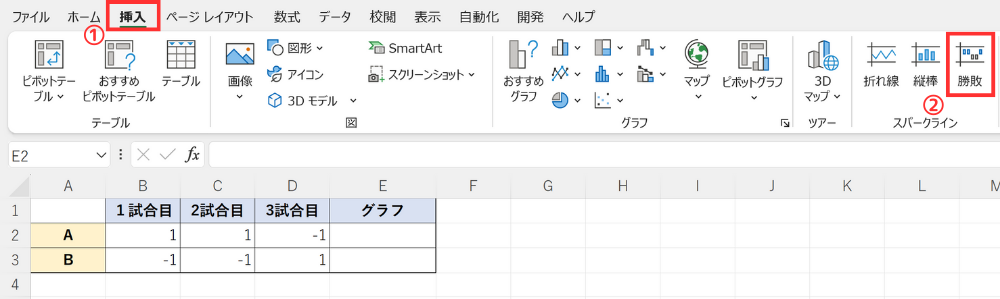
「スパークライン」を挿入したいセルを選択し、<挿入>タブの「勝敗」をクリックします。
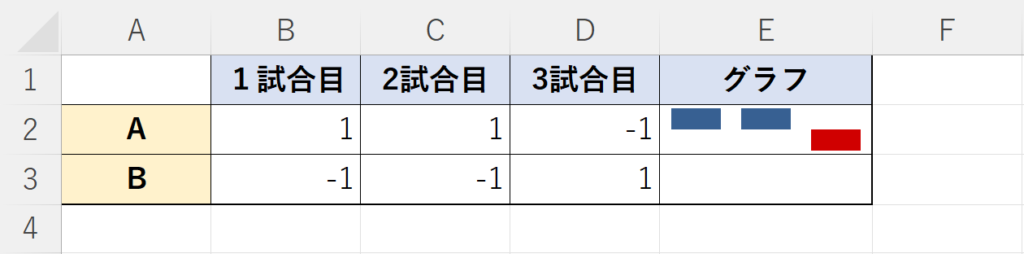
これで、チームAの「勝敗グラフ」がセルに表示されました。
今回は、Bチームにも表示させたいと思います。
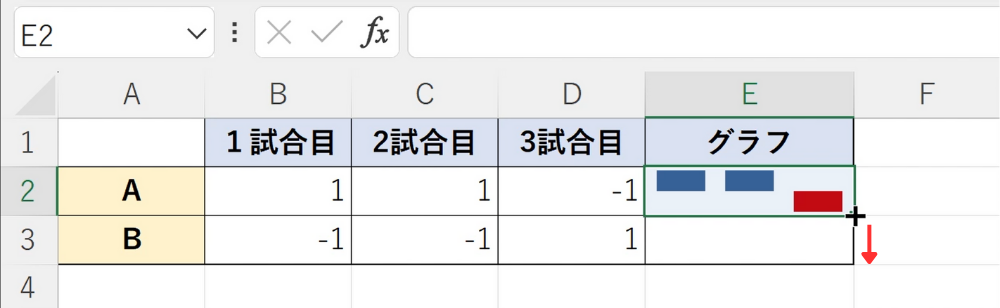
スパークラインはオートフィルすることができるので、下にオートフィルをしましょう。
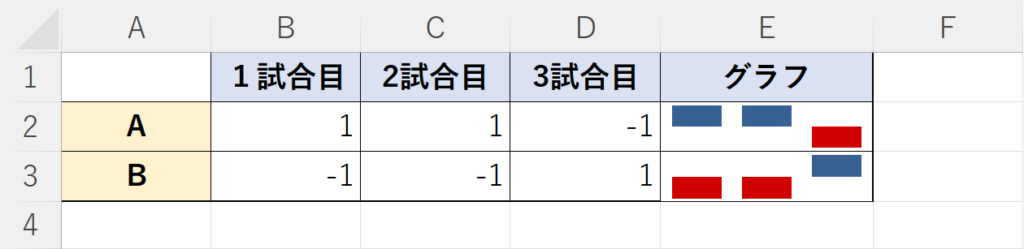
Bチームにも「勝敗グラフ」が表示されました。
「勝敗グラフ」は、0より大きい数値を青の棒で、マイナスの数字を赤の棒で表します。
数値が0の場合は、なにも表示されません。
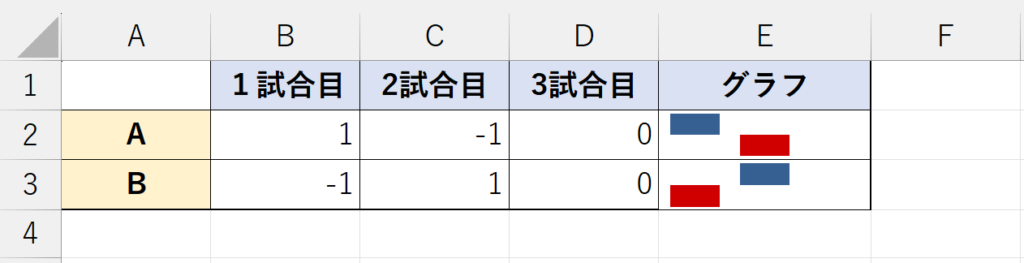
スパークラインの最小値と最大値
先ほどの例では、グラフを1つのみ表示させていたため特に問題はありませんでしたが、
「スパークライン」を使って複数のグラフを挿入する際には、「最小値」と「最大値」をそろえる必要があります。
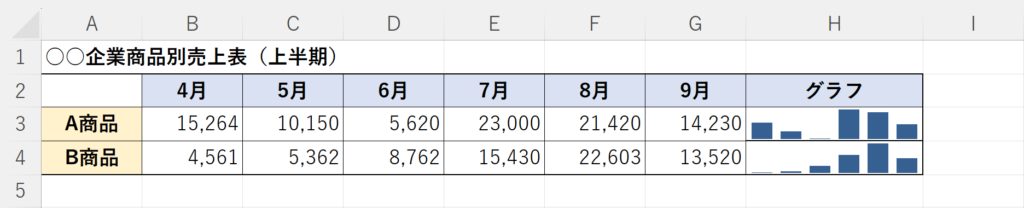
例として、こちらの「縦棒グラフ」の「最小値」と「最大値」を指定したいと思います。
最初に、「最小値」から指定していきます。
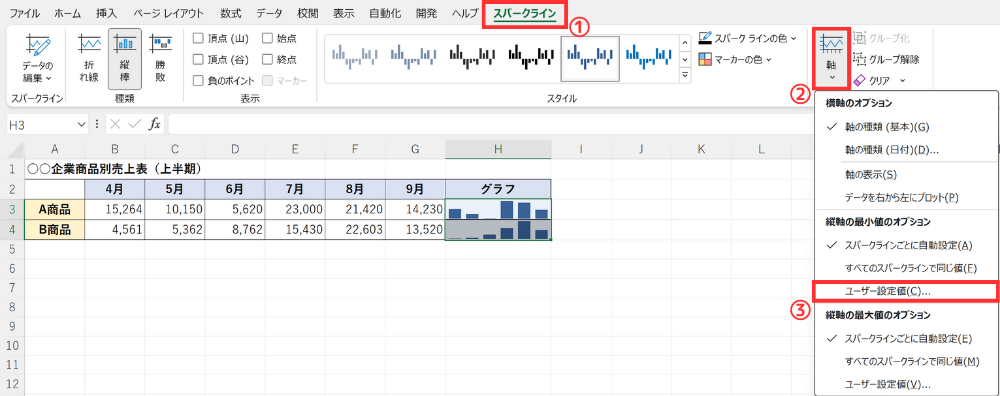
「スパークライン」を選択し、<スパークライン>タブの「軸」から縦軸の最小値オプションにある「ユーザー設定値」をクリックします。
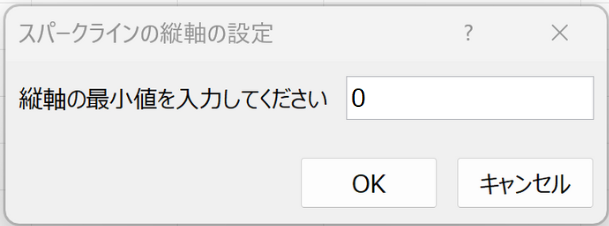
すると、「スパークラインの縦軸の設定」ダイアログボックスが表示されるので、ここに「最小値」を指定します。「OK」をクリックすることで、「最小値」が指定されます。
続いて、「最大値」も指定していきましょう。
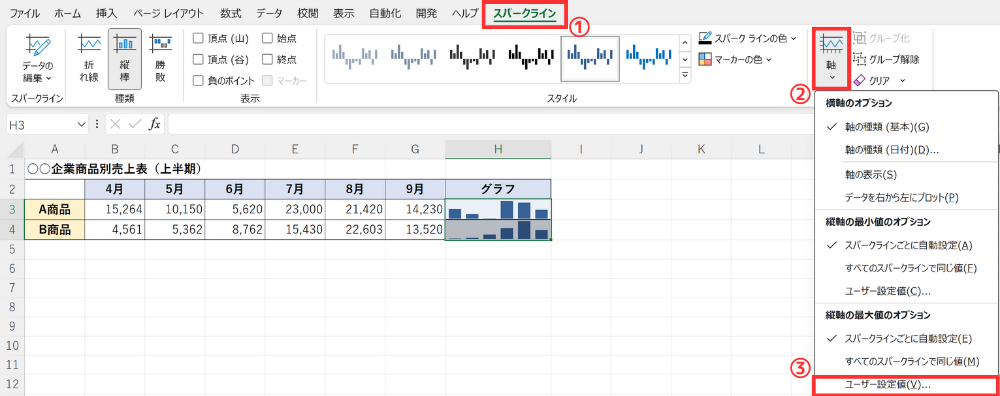
「スパークライン」を選択し、<スパークライン>タブの「軸」から縦軸の最大値オプションにある「ユーザー設定値」をクリックします。
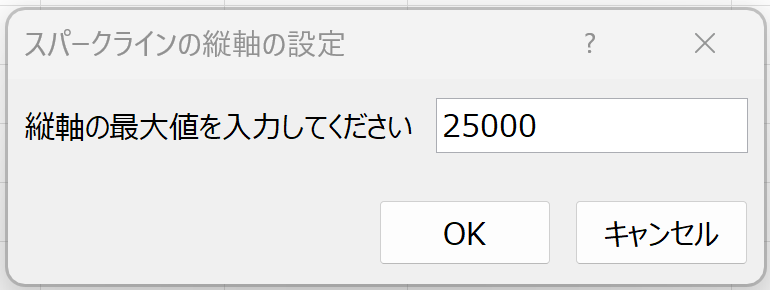
「スパークラインの縦軸の設定」ダイアログボックスが表示されるので、ここに「最大値」を指定します。「OK」をクリックすることで、「最大値」が指定されます。
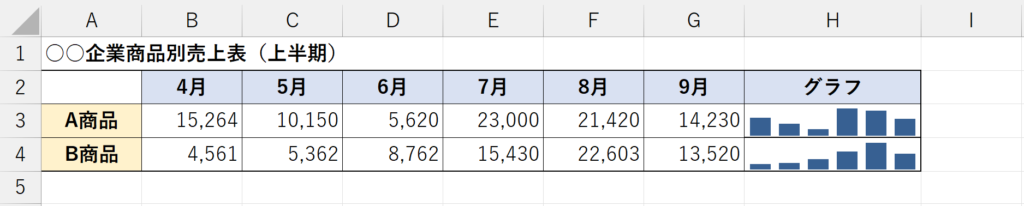
これで、グラフの「最小値」と「最大値」がそろいました。
これにより、「スパークライン」で挿入したグラフを見るだけで、表全体の大小を理解しやすくなります。
スパークラインの削除
「スパークライン」を削除する方法はこちらになります。
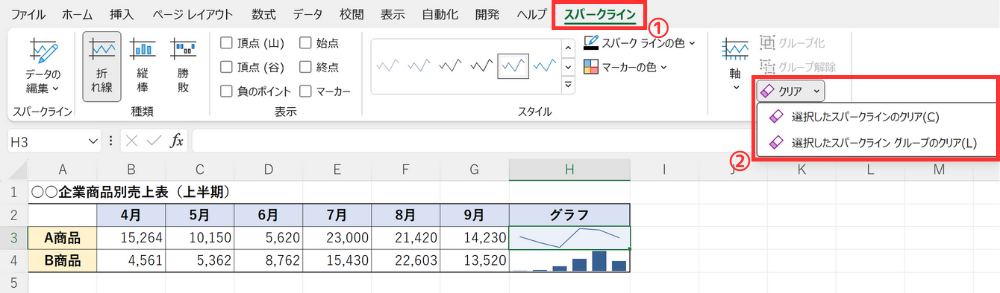
「スパークライン」を選択し、<スパークライン>タブにある「クリア」をクリックします。
※下矢印をクリックすると、2つのオプションが表示されるので必要な方を選択します。
選択したスパークラインのクリア…選択したスパークラインのみを削除します。
選択したスパークライングループのクリア…選択したスパークラインのグループすべてを削除します。
グループは、オートフィルで挿入したスパークラインやグループ化されたスパークラインを指します。
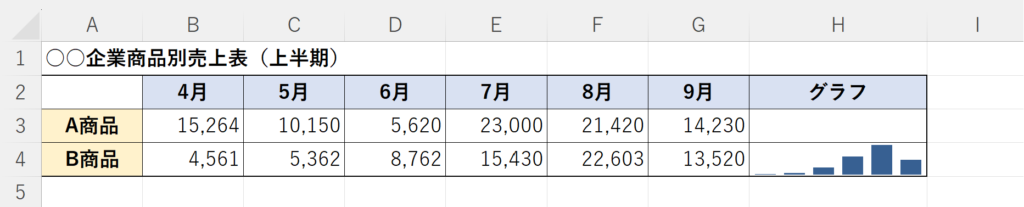
これで、挿入した「スパークライン」を削除することができました。
今回は、Excelのスパークラインについて分かりやすく解説させていただきました。
スパークラインはメジャーな機能ではありませんが、MOSなどの資格で問われることがあるため、取得を目指している方は、ぜひ参考にしてみてください!
Excelのオススメ教材はこちら!