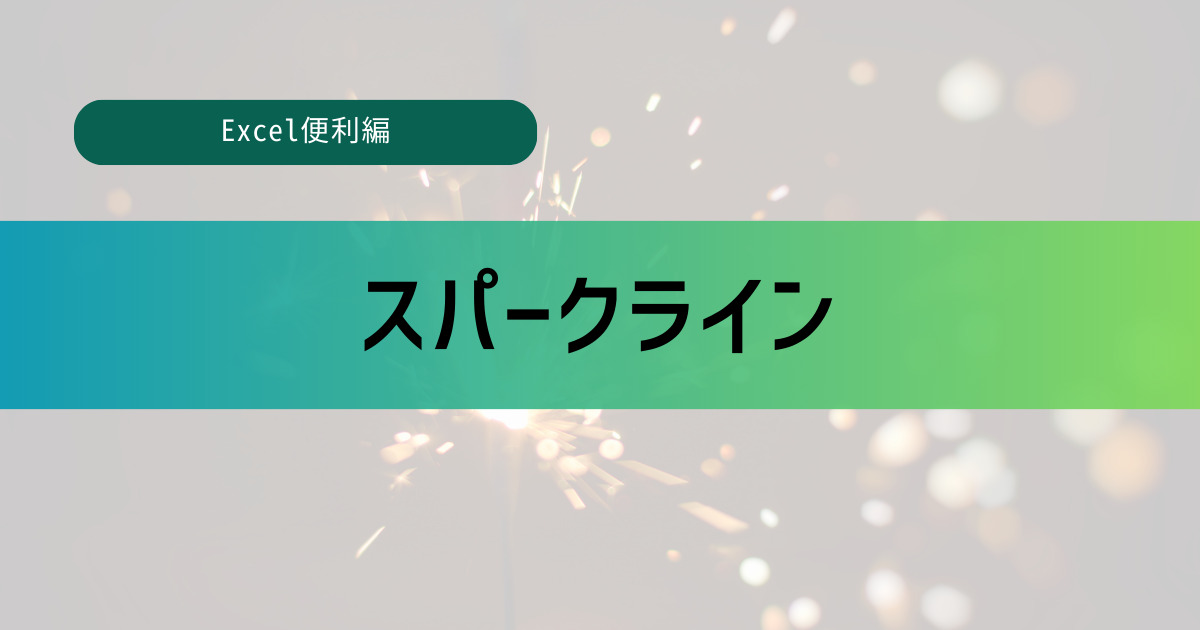この記事では、Wordにおける「取り消し線」の引き方について分かりやすく解説していきます。
文字列を訂正したいときや強調したいときに役に立つ機能なので、ぜひ参考にしてみてください。
取り消し線とは
記入した文字を訂正するときに、下のような「取り消し線」を引いたことがある人は多いと思います。
例: 「取り消し線」
実はWordでも、入力した文字列に「取り消し線」を引くことができます!

取り消し線
文字列を訂正したいときなどに使用する文字飾り
💡図の例のように、訂正や強調したいときによく使用されます!
取り消し線の引き方
ここからは実際にWordの画面を見ながら、「取り消し線」の引き方について学んでいきましょう。
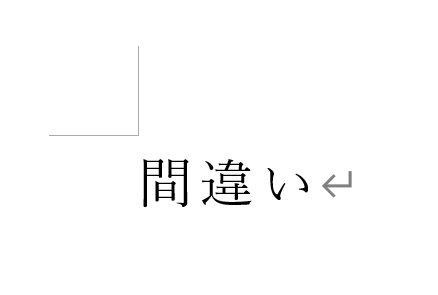
例として、上図の文字列に「取り消し線」を引いてみたいと思います。
引き方1
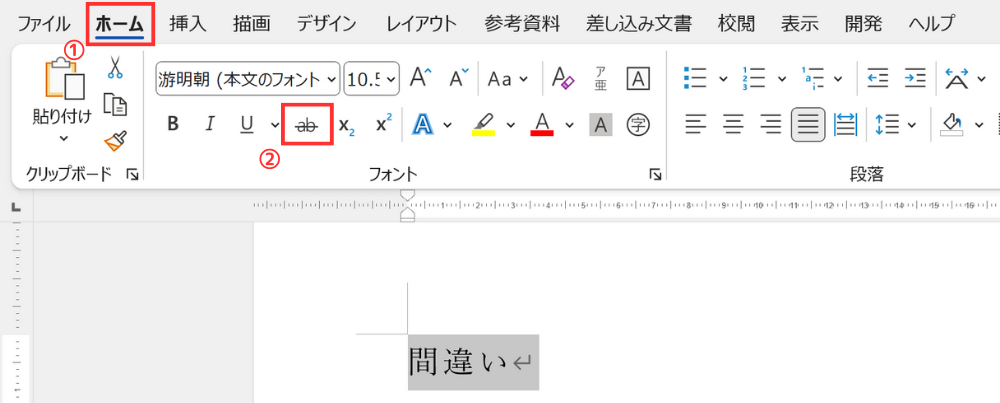
「取り消し線」を引く文字列を選択したら、<ホーム>タブにある「取り消し線」をクリックします。
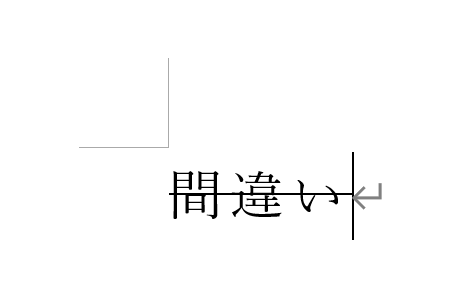
これで、選択した文字列に「取り消し線」が引かれました。
この方法が、もっとも簡単な「取り消し線」の引き方です。
引き方2
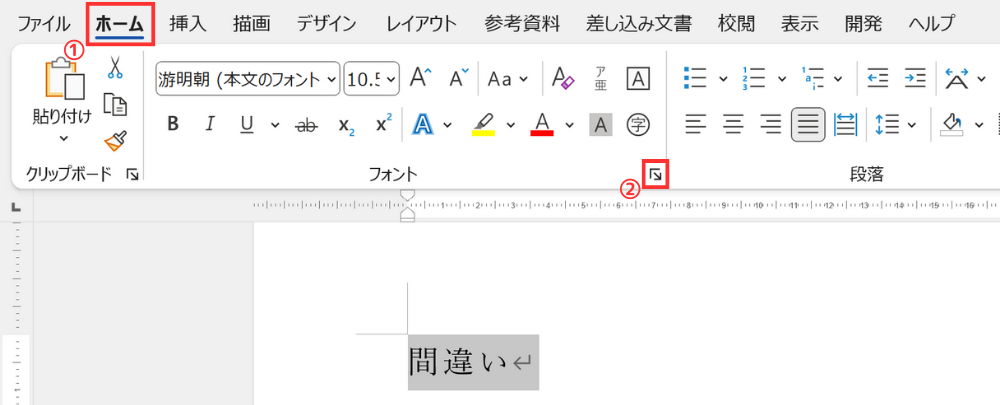
「取り消し線」を引く文字列を選択したら、<ホーム>タブにある「フォント」グループの「ダイアログボックス起動ツール」をクリックします。
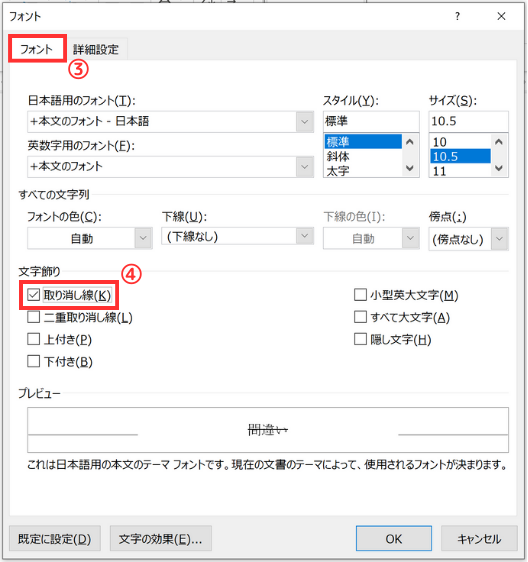
すると、「フォント」ダイアログボックスが表示されます。
<フォント>にある「取り消し線」のチェックボックスに☑(チェック)を付けます。
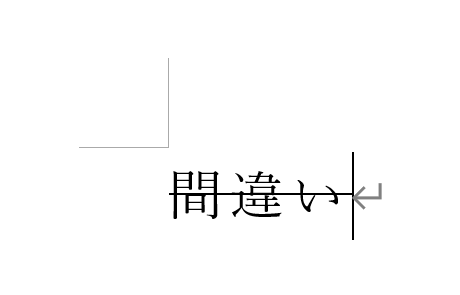
これで、選択した文字列に「取り消し線」が引かれました。
二重取り消し線の引き方
「取り消し線」には、「取り消し線(一本線)」と「二重取り消し線」の2種類があります。
ここからは、「二重取り消し線」の引き方について解説していきます。
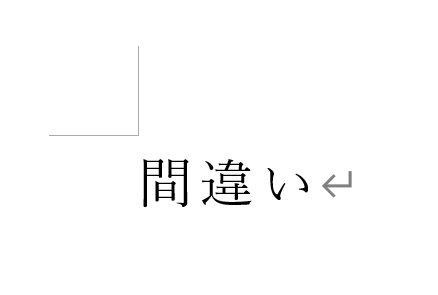
例として、先ほどと同様にこちらの文字列に「二重取り消し線」を引いてみたいと思います。
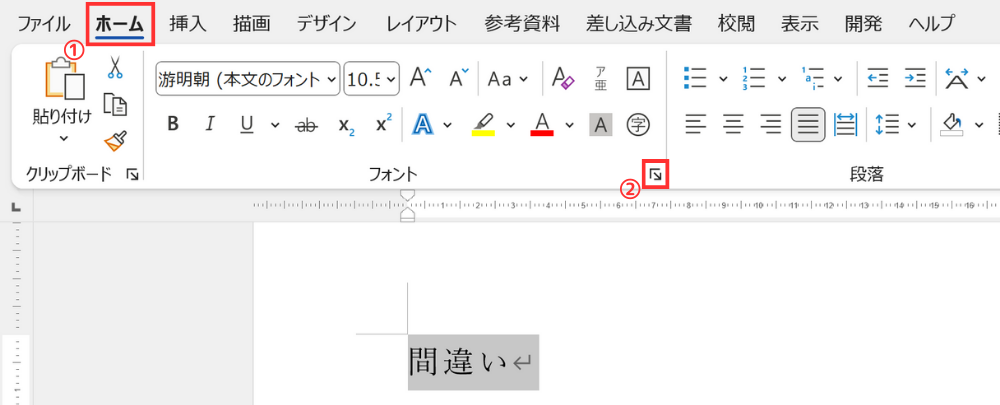
「二重取り消し線」を引きたい文字列を選択し、<ホーム>タブにある「フォントグループ」の「ダイアログボックス起動ツール」をクリックします。
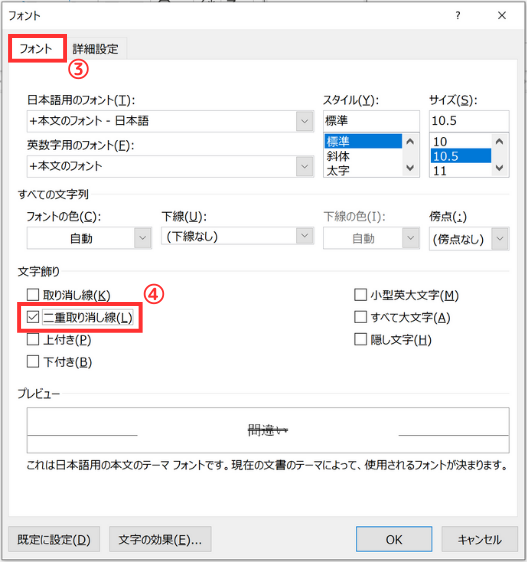
すると、「フォント」ダイアログボックスが表示されます。
<フォント>にある「二重取り消し線」のチェックボックスに☑(チェック)を付けます。
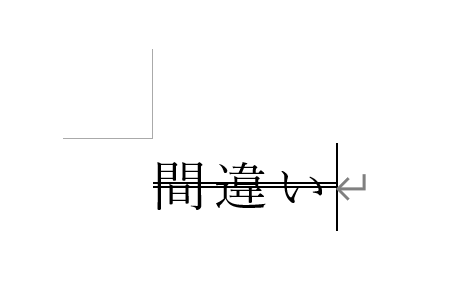
これで、選択した文字列に「二重取り消し線」が引かれました。
取り消し線の削除
誤って「取り消し線」を引いてしまった場合、簡単に削除することができます。
下記の削除方法は、「取り消し線(一本の線)」と「二重取り消し線」のどちらでも削除することができます。
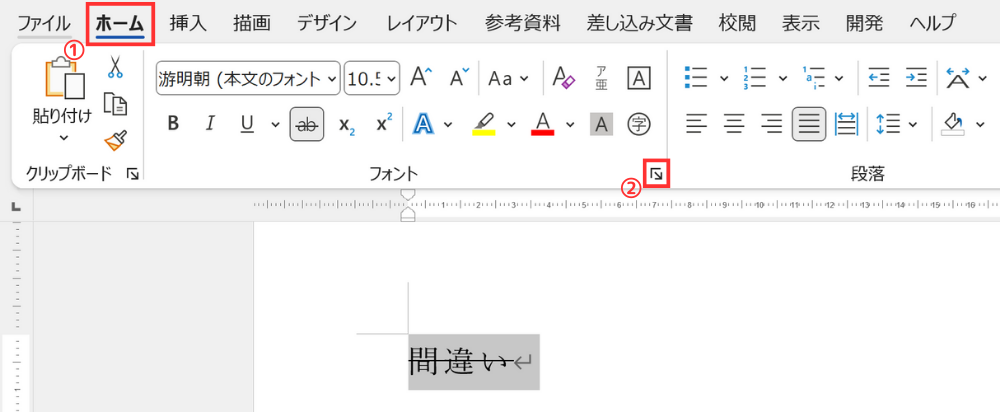
「取引線」が引かれた文字列を選択し、<ホーム>タブにある「フォントグループ」の「ダイアログボックス起動ツール」をクリックします。
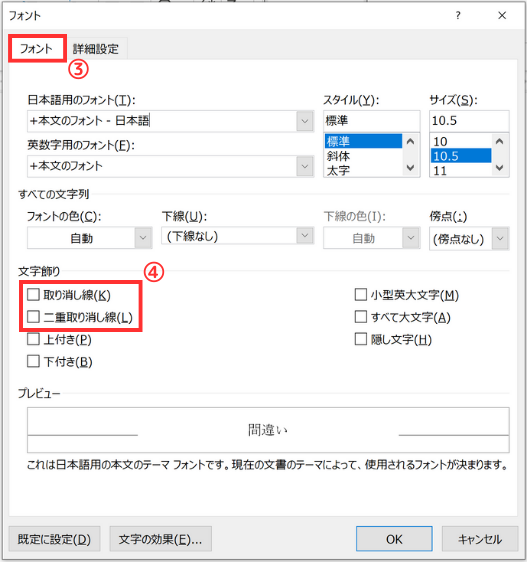
すると、「フォント」ダイアログボックスが表示されます。
<フォント>にある「取り消し線」または「二重取り消し線」のチェックボックスの☑(チェック)を外します。
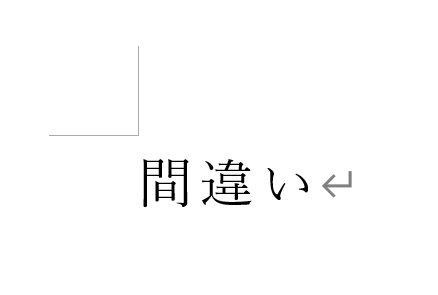
これで、文字列に引かれた「取り消し線」が削除されました。
文字列に引かれている「取り消し線」が一本の線の場合、引く手順と同様の手順で削除できます。
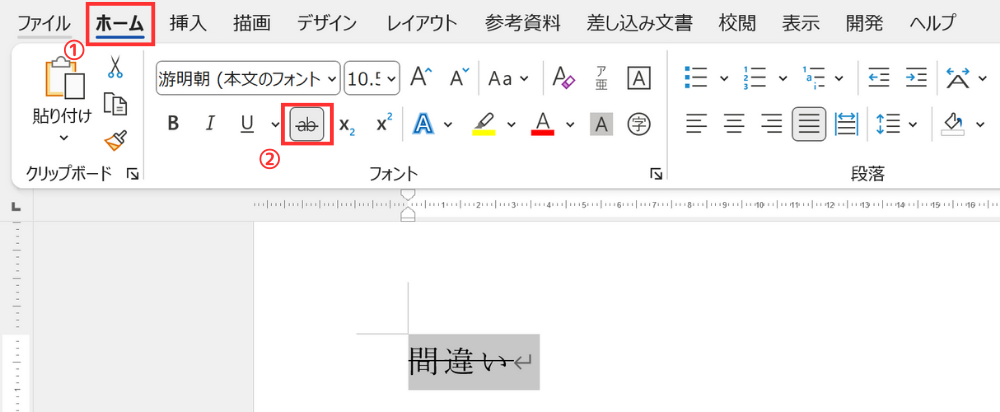
「取り消し線」が引かれている文字列を選択し、<ホーム>タブにある「取り消し線」をクリックするだけです!
ショートカットキー
今回ご紹介した、「取り消し線」のショートカットキーはこちらになります。

ショートカットキーを活用することで、より効率的に文書作成を行うことができます。
ぜひ、覚えておきましょう!
今回は、Wordにおける「取り消し線」の引き方を分かりやすく解説させていただきました。
「取り消し線」は訂正だけでなく、スーパーのチラシのような強調させる際にも使用されています。
ぜひ、参考にしてみてください!
Wordのオススメ教材はこちら!