今回は、PowerPointのスライドに「スライド番号(ページ番号)」を表示する方法をご紹介します。
また、「スライド番号」の表示方法だけでなく、スライドの開始番号の設定や番号が表示される位置を変える方法についてもご紹介しているので、ぜひ参考にしてみてください。
スライド番号とは
まずは、「スライド番号」について見ていきましょう。
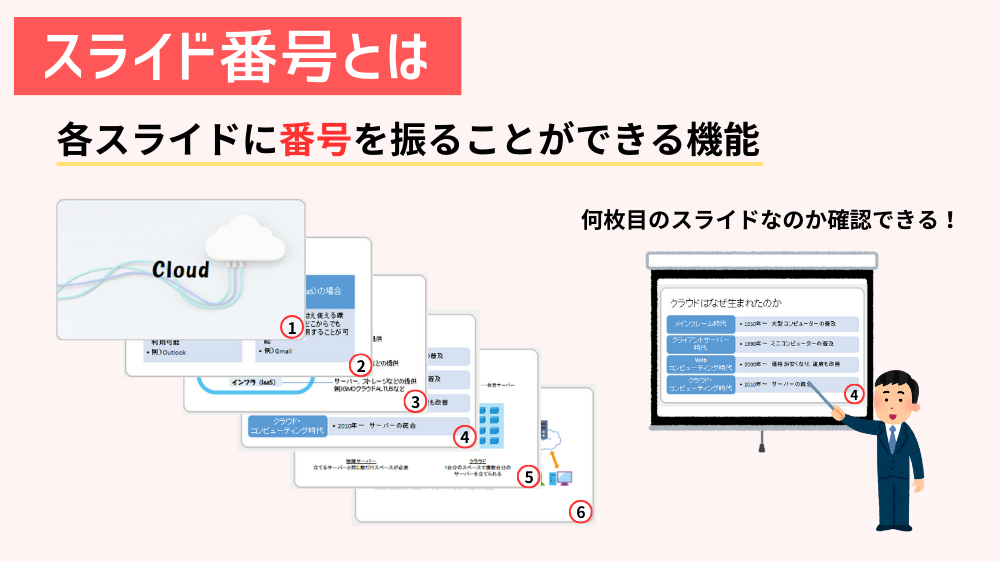
スライド番号とは
各スライドに番号を振ることができる機能
プレゼンテーションを行う際に、何枚目のスライドを説明しているか(されているか)を確認することができます!
スライド番号の表示方法
ここからは、「スライド番号」の表示方法について解説していきます。


最初に、<挿入>タブにある「スライド番号の挿入」または「ヘッダーとフッター」をクリックします。
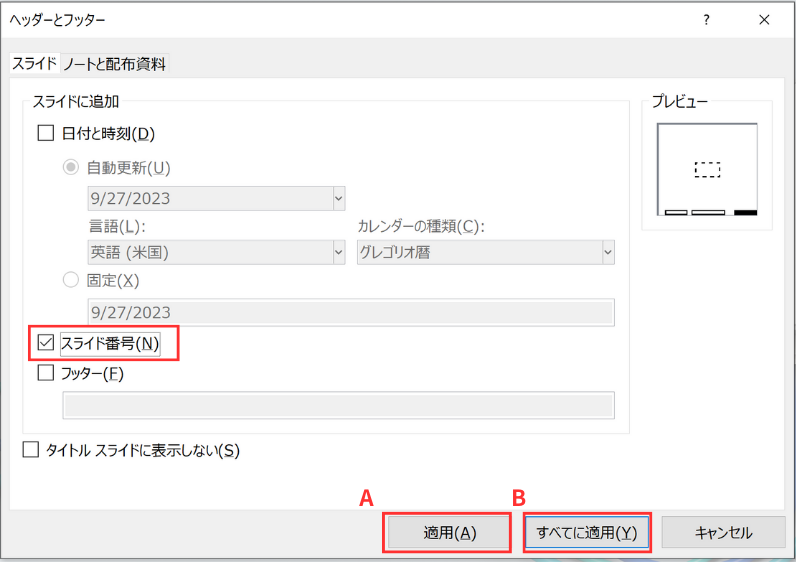
すると、「ヘッダーとフッター」ダイアログボックスが表示されます。
「スライドに追加」欄にある「スライド番号」のチェックボックスに☑(チェック)をつけます。
Aをクリックした場合、選択されているスライドのみに番号が表示されます
Bをクリックした場合、すべてのスライドに番号が表示されます
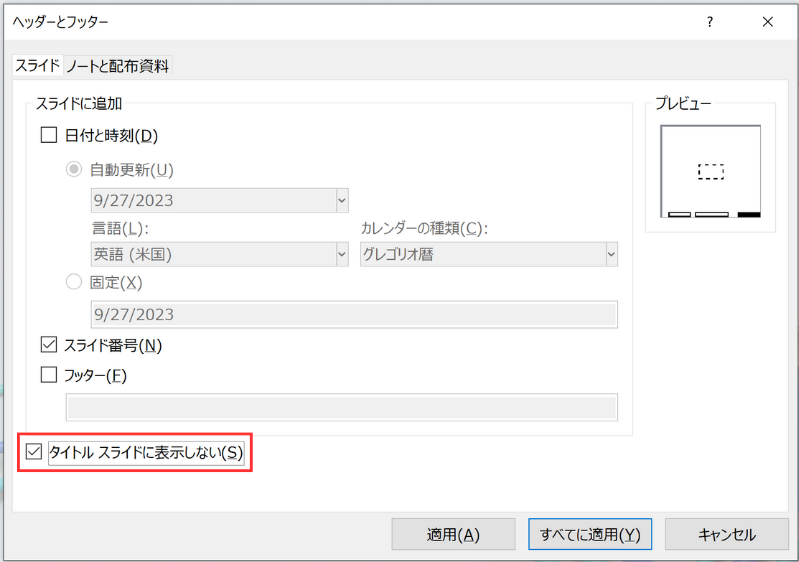
「タイトルスライドに表示しない」のチェックボックスに☑(チェック)をつけると、
タイトルスライドには「スライド番号」が表示されなくなります。
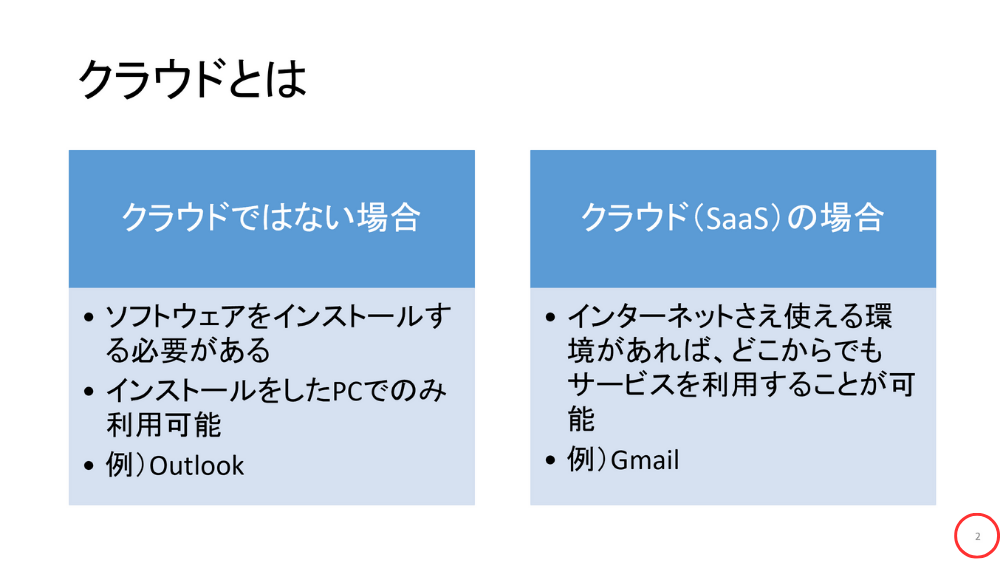
これで、スライドに「スライド番号」が表示されました。
スライドの開始番号の設定
「スライド番号」の表示の際に、「タイトルスライドに表示しない」に☑(チェック)をつけた場合、タイトルスライドに「スライド番号」は表示されません。
ですが、スライド番号の開始は変わらないため、2枚目のスライドの番号は「2」からになっています。
そこで、2枚目のスライドの番号を「1」から始められる方法をご紹介します。

<デザイン>タブにある「スライドのサイズ」から「ユーザー設定のスライドのサイズ」をクリックします。
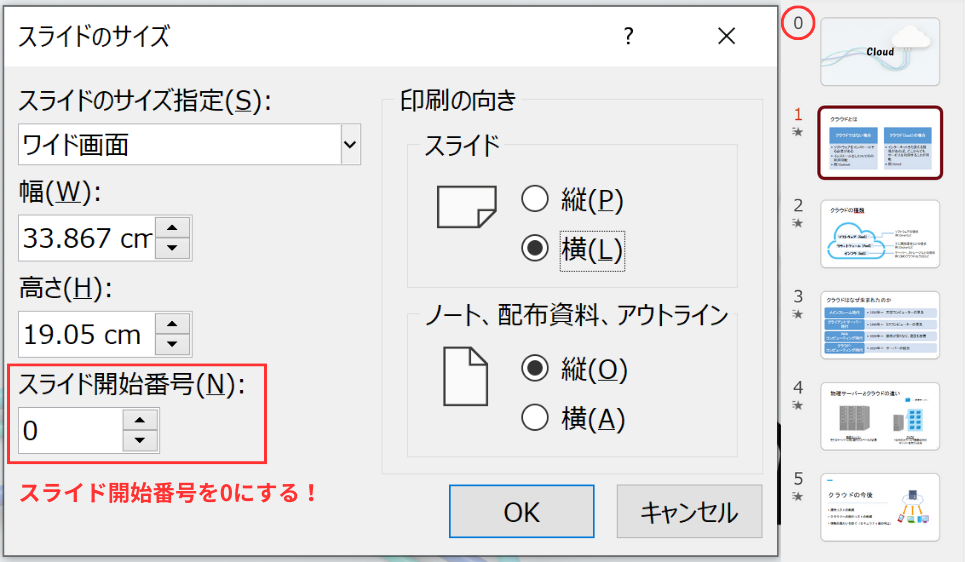
すると、「スライドのサイズ」ダイアログボックスが表示されます。
「スライド開始番号」にあるスピンボックスの数字を「0」にしましょう。
これで、上図の右にあるように表紙の「スライド番号」が「0」から開始されるようになりました。
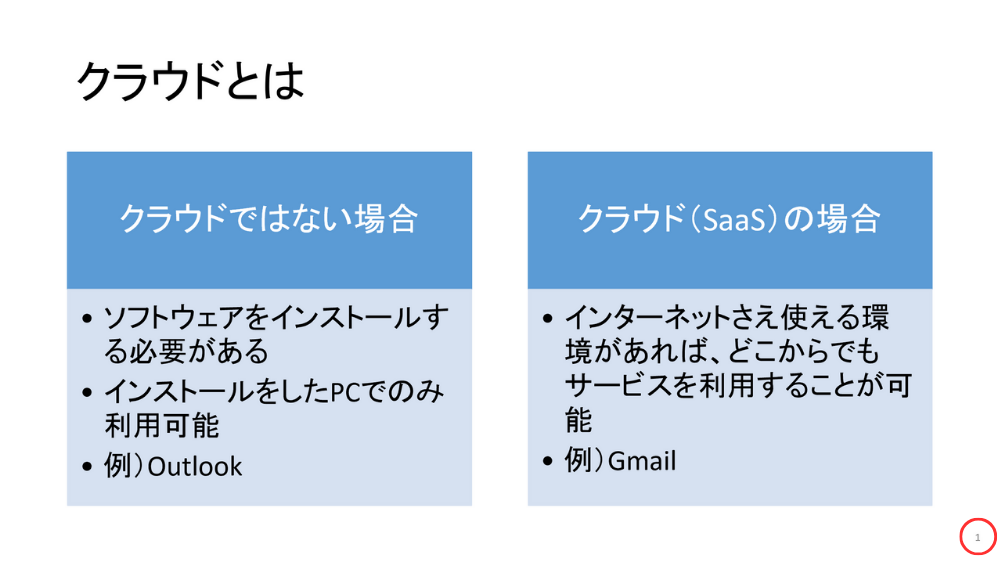
これで、2枚目の「スライド番号」が「1」から始まるようになりました。
スライド番号の位置を変更する
「スライド番号」は基本的には右下に表示されますが、他の位置へ変更することができます。

<表示>タブから「スライドマスター」をクリックします。
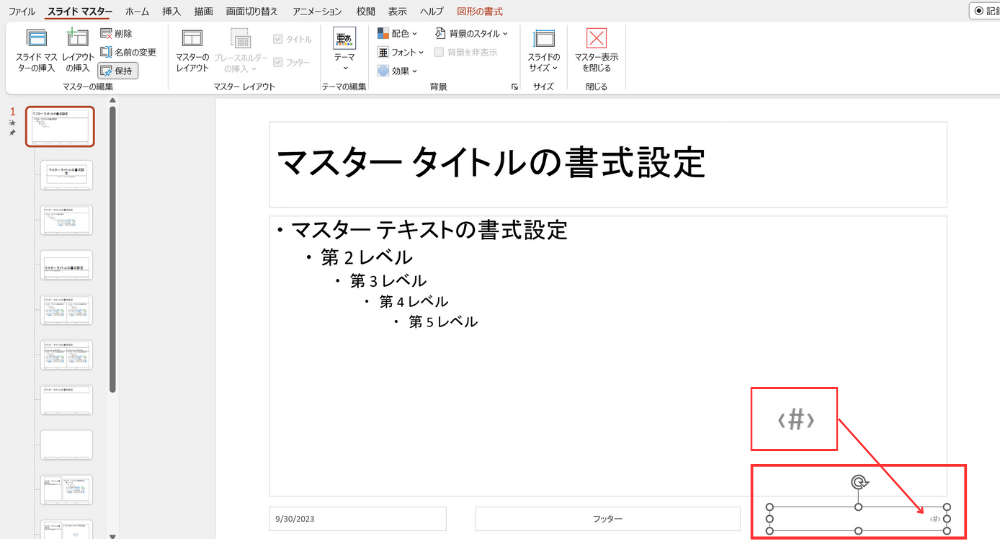
すると、「スライドマスター」の画面が表示されるので、一番上のスライドマスターを選択します。
一番上のスライドマスターのレイアウトを変更すると、その変更がすべてのスライドに反映されます。
右下にある<#>(スライド番号)と表示されているプレースホルダーを選択し、好きな位置へ移動させましょう。
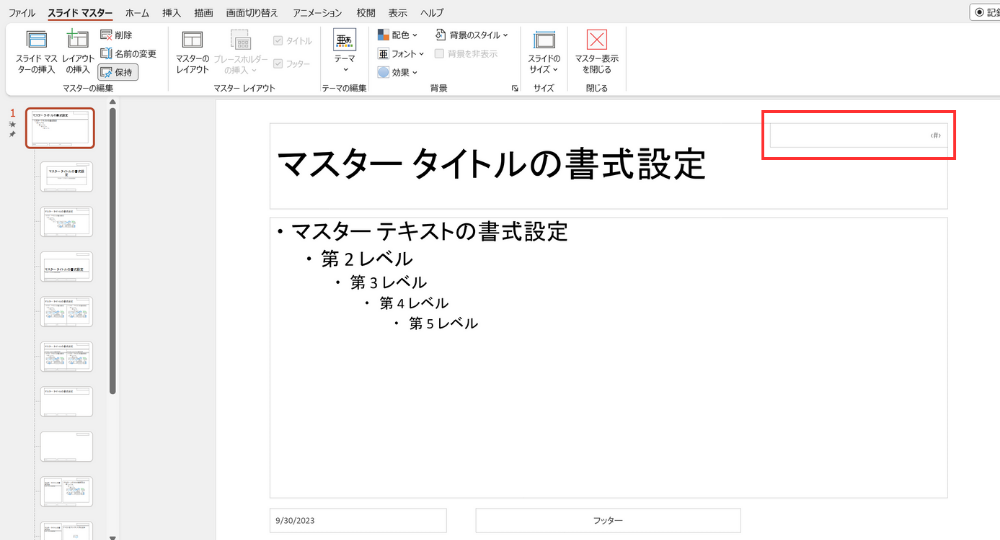
例として、<#>(スライド番号)の位置を右上に移動してみました。
位置を変更したら、<スライドマスター>タブにある「マスター表示を閉じる」をクリックします。
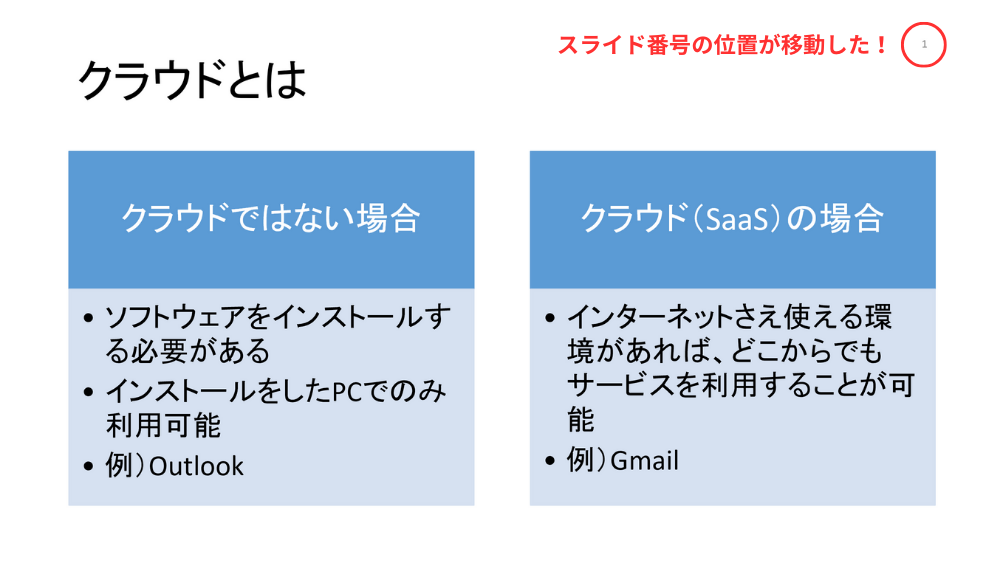
通常のスライド表示に戻ったら、「スライド番号」が表示されている位置が変更されているか確認してみましょう!
例では、右上に変更したため、「スライド番号」が右上に表示されるようになりました。
今回は、PowerPointのスライドに「スライド番号」を表示させる方法について分かりやすく解説させていただきました。
「スライド番号」を表示させることで、発表者と聴衆の両方が何枚目のスライドなのかを確認することができます。ぜひ活用してみてください!
PowerPointのオススメ教材はこちら!





