今回は、数式が入力されているセルに、結果ではなく数式を表示するやり方についてご紹介します。
数式を表示することで、数式が入力されている場所を簡単に確認することができるため、ぜひ参考にしてみてください。
数式の表示とは
まずは、「数式の表示」について見ていきましょう。
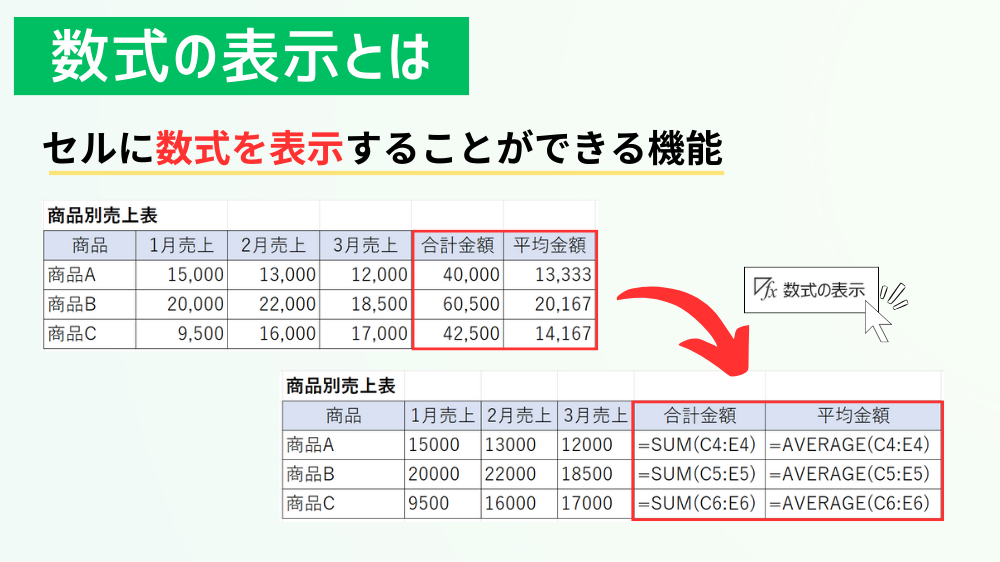
数式の表示とは
セルに数式を表示することができる機能
計算結果ではなく、数式を表示することができます!
数式の表示のやり方
ここからは、「数式の表示」のやり方を3つご紹介します。
・やり方①(数式タブから)
・やり方②(オプションから)
・やり方③(文字列に変換)
それぞれのやり方をクリックすると、その場所へ移動することができます。
やり方①(数式タブから)
最初は、<数式>タブから行うやり方です。もっとも使用頻度が高いやり方だと思います。
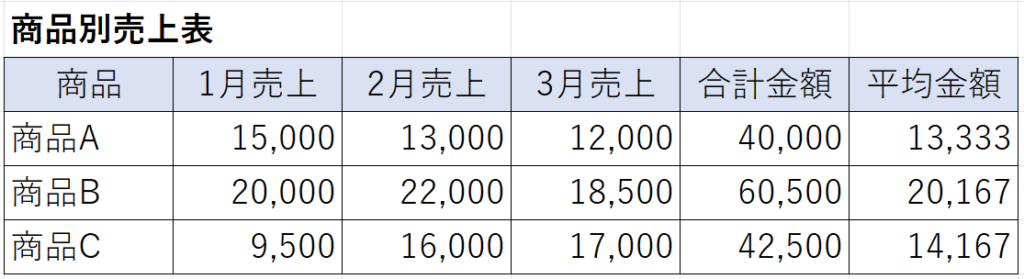
例として、こちらの表の数式を表示したいと思います。
他のやり方においても、こちらの表を使用していきます。
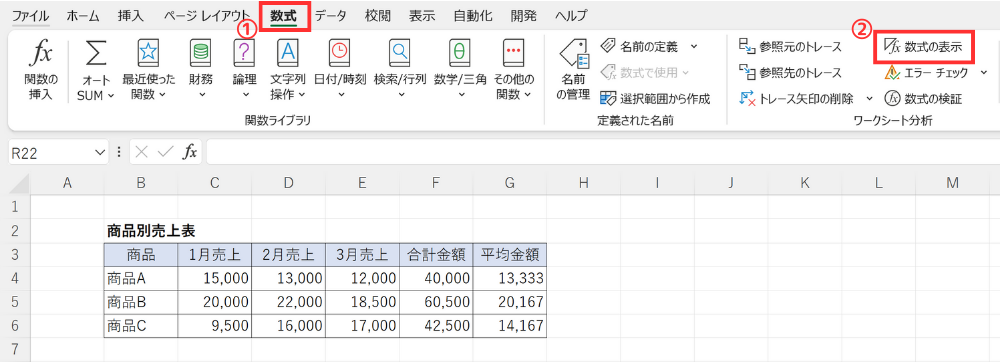
やり方は簡単で、<数式>タブにある「数式の表示」をクリックするだけです。
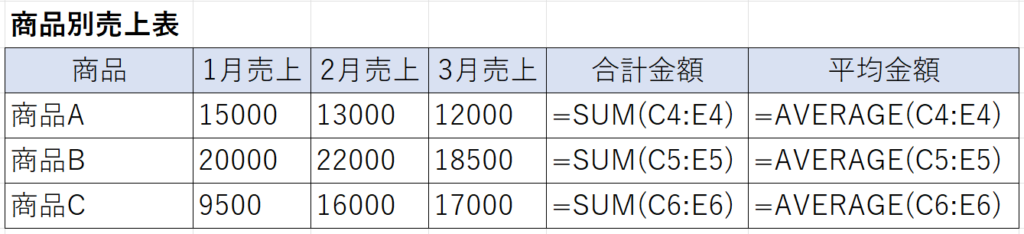
これで、表にある数式が表示されました。
どこに数式があるのか、何の関数が使用されているのか、その範囲はどこなのかなど、一目で確認することができました!
非表示にしたい場合は、もう一度「数式の表示」をクリックすることで非表示になります。
やり方②(オプションから)
次は、オプションから行うやり方です。
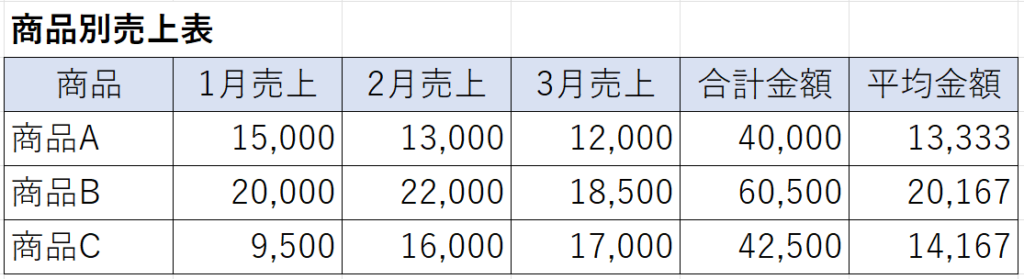
やり方①と同じ表を使用します。
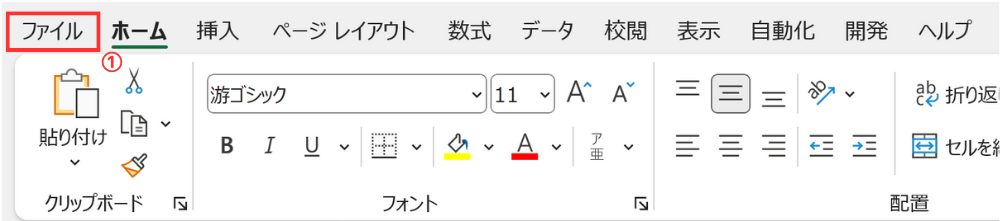
まず、<ファイル>タブをクリックします。

次に、一番下の「オプション」をクリックします。
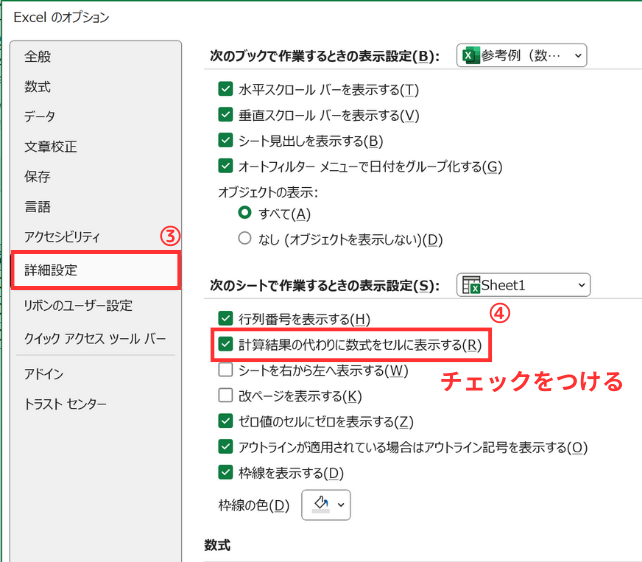
<詳細設定>の「次のシートで作業するときの表示設定」の欄で、「計算結果の代わりに数式をセルに表示する」にチェックを入れます。
このとき、数式を表示させたい対象があるシートが選択されているか確認しておきましょう。
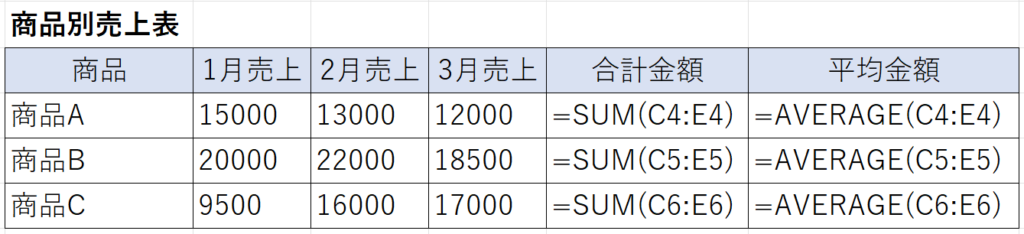
OKをクリックすることで、表にある数式が表示されました。
非表示にしたい場合は、チェックを外すか、やり方①の非表示する方法を行うことで非表示になります。
やり方③(文字列に変換)
最後は、文字列に変換して行うやり方です。やり方③は、やり方①と②のように全体ではなく、自分で記号を入力した場所だけに、数式を表示させるやり方となります。
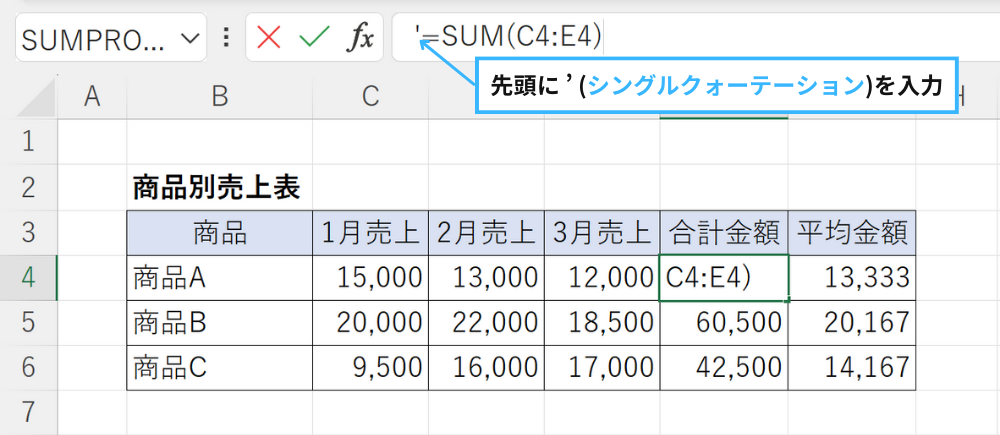
数式を表示させたい場所を選択し、先頭に「 ‘ 」(シングルクォーテーション)を入力します。
シングルクォーテーションが入力された数式は、文字列に変換されて表示されます。
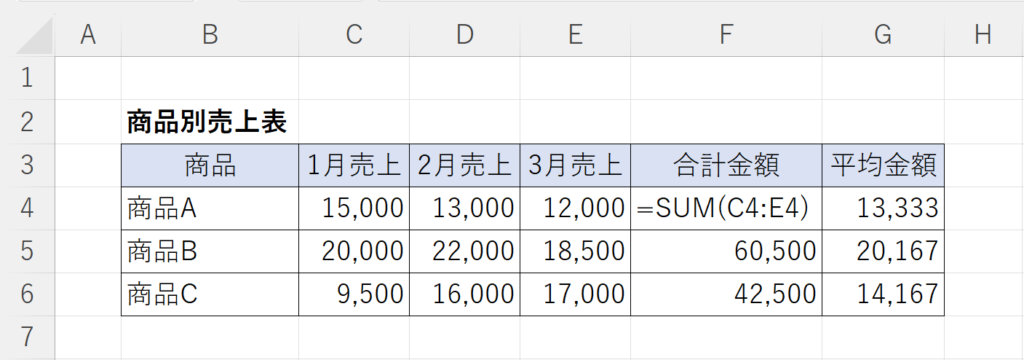
これで、入力した場所だけに数式が表示されるようになりました。
シングルクォーテーションは、セル上では表示されず、数式バーのみに表示されます。
ショートカットキー
今回ご紹介した、「数式の表示」のショートカットキーはこちらになります。
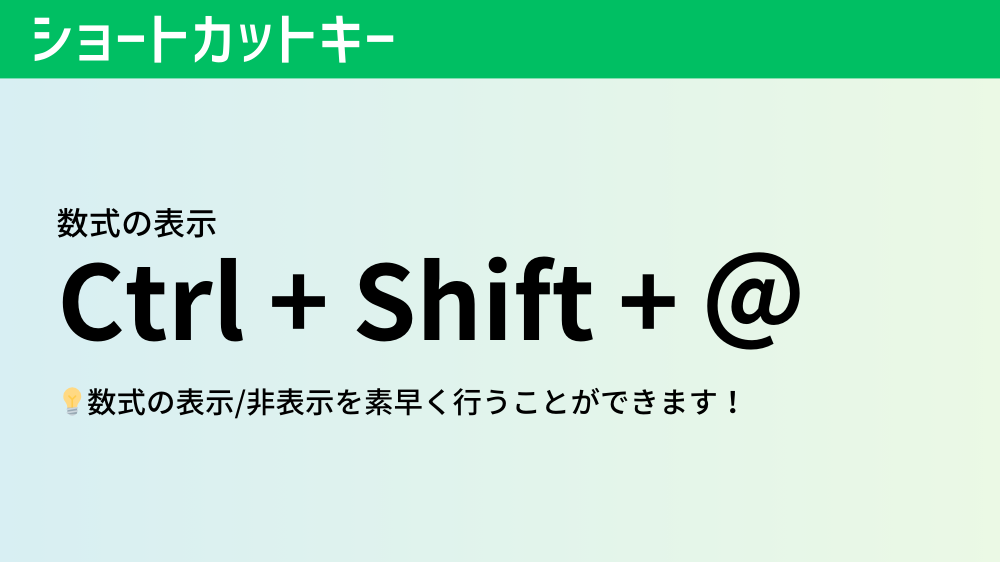
ショートカットキーを使用することで、より素早く「数式の表示」を行えるため、覚えておくと非常に便利です。活用していきましょう!
今回は、Excelで計算結果ではなく数式を表示するやり方について分かりやすく解説させていただきました。
数式が入力されている場所の確認や関数の確認などに、ぜひ活用してみてください!
Excelのオススメ教材はこちら!






