今回は、「RAND関数」と「RANDBETWEEN関数」で乱数を発生させる方法をご紹介します。
完全ランダムな数値を扱いたいときに役立つため、ぜひ参考にしてみてください。
RAND関数とRANDBETWEEN関数とは
「RAND関数」と「RANDBETWEEN関数」は、数学/三角関数と呼ばれる関数です。
それぞれ違った形で乱数を発生させるため、その違いを理解しておきましょう!
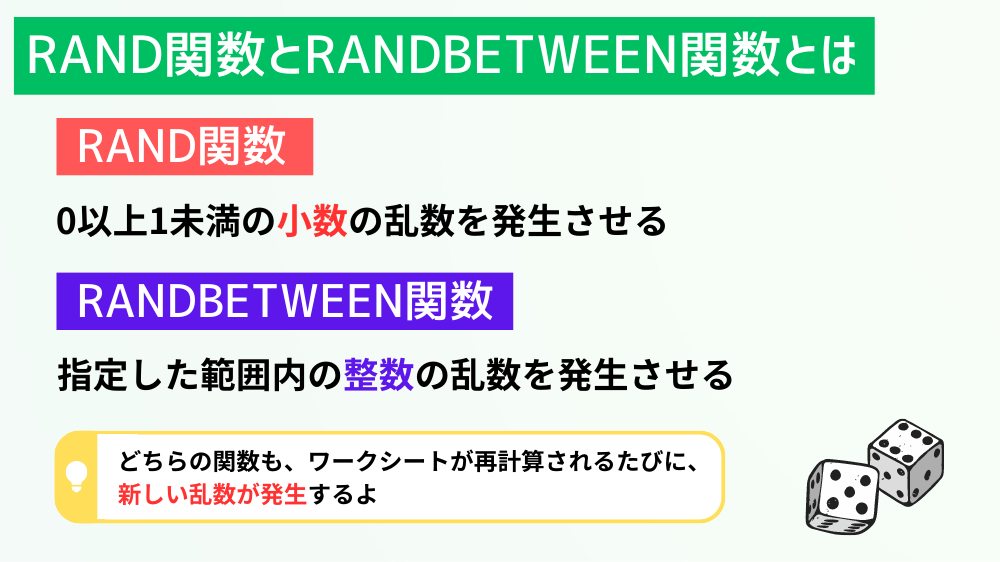
RAND関数
0以上1未満の小数の乱数を発生させる
RANDBETWEEN関数
指定した範囲内の整数の乱数を発生させる
POINT
どちらの関数も、ワークシートが再計算されるたびに、新しい乱数が発生する
ワークシートの再計算は、Excelの色々な機能を利用する、またはF9キーを押すことで行われます
RAND関数とRANDBETWEEN関数の使い方
「RAND関数」と「RANDBETWEEN関数」の使い方について見ていきましょう。
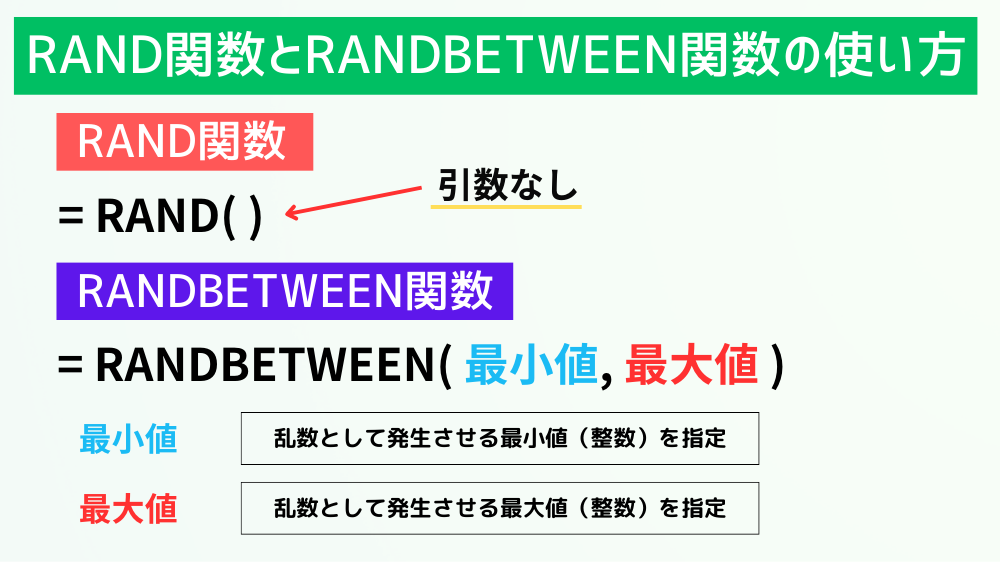
RAND関数
RAND関数に引数はありませんが、()はしっかりと入力するようにしましょう。
RANDBETWEEN関数
最小値
乱数として発生させる最小値(整数)を指定
最大値
乱数として発生させる最大値(整数)を指定
RAND関数の使用例
ここからは、実際にExcelの画面を見ながら「RAND関数」の使い方について学んでいきましょう。
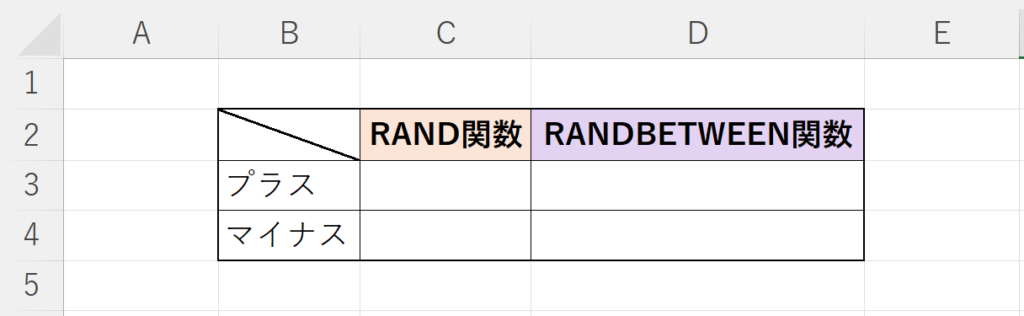
例として、「RAND関数」を使って0以上1未満と-1より大きく0以下の乱数を発生させたいと思います。数式を入力するたびに再計算されるため、画像によって数値が異なります。
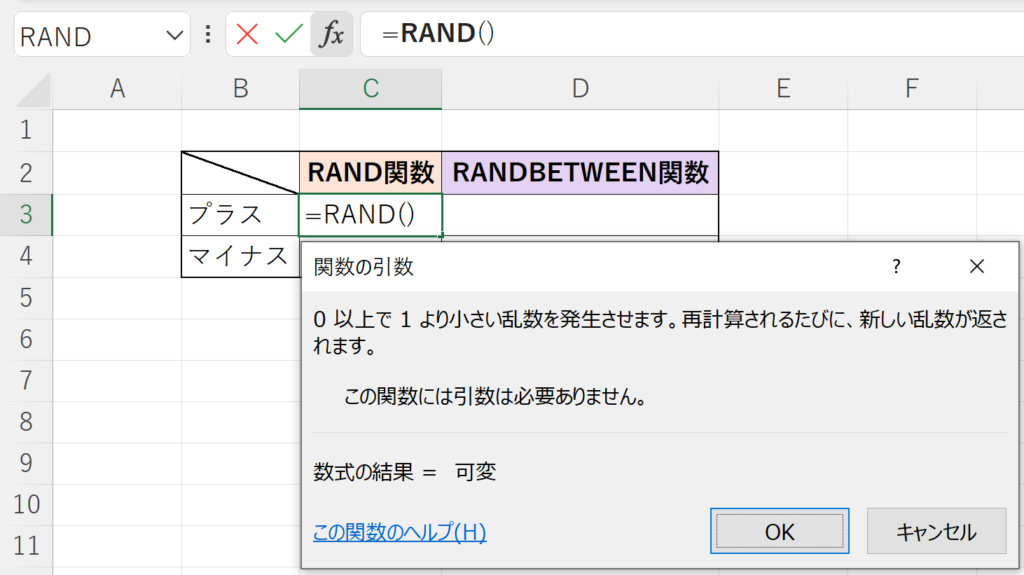
まずは、0以上1未満の乱数から発生させていきます。
乱数を発生させるセルをクリックし、関数の挿入からまたは「=RAND()」と入力します。
数式 「=RAND()」
「RAND関数」は引数を持たないため、数式の入力は完了です。
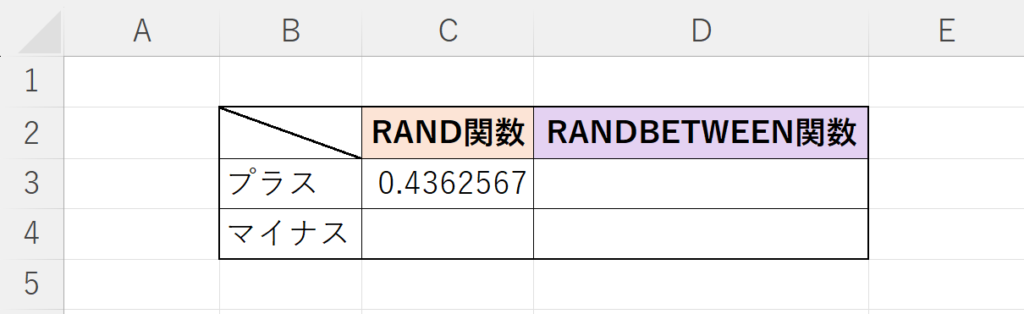
これで、0以上1未満の乱数を発生させることができました。
次に、-1より大きく0以下の乱数を発生させていきましょう。
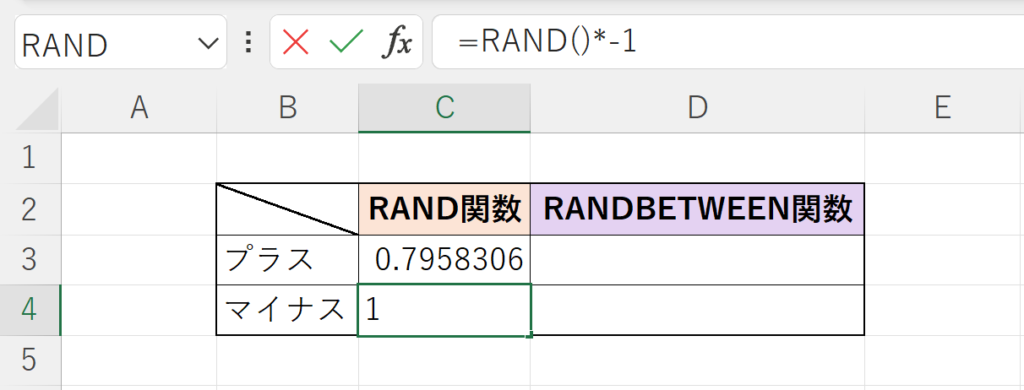
-1より大きく0以下の乱数を発生させるためには、先ほどの数式に-1を掛けることでできます。
数式 「=RAND()*-1」
数式が入力出来たら、確認してみましょう。
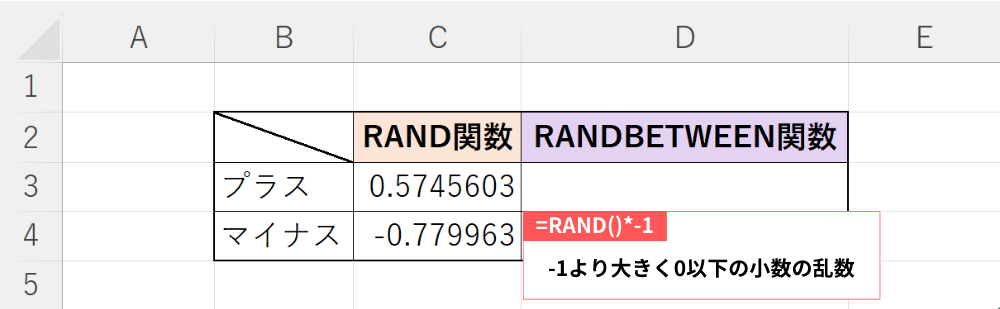
これで、-1より大きく0以下の乱数を発生させることができました。
RAND関数の実例
「RAND関数」の実例として、ランダムに人を選ぶという例があります。
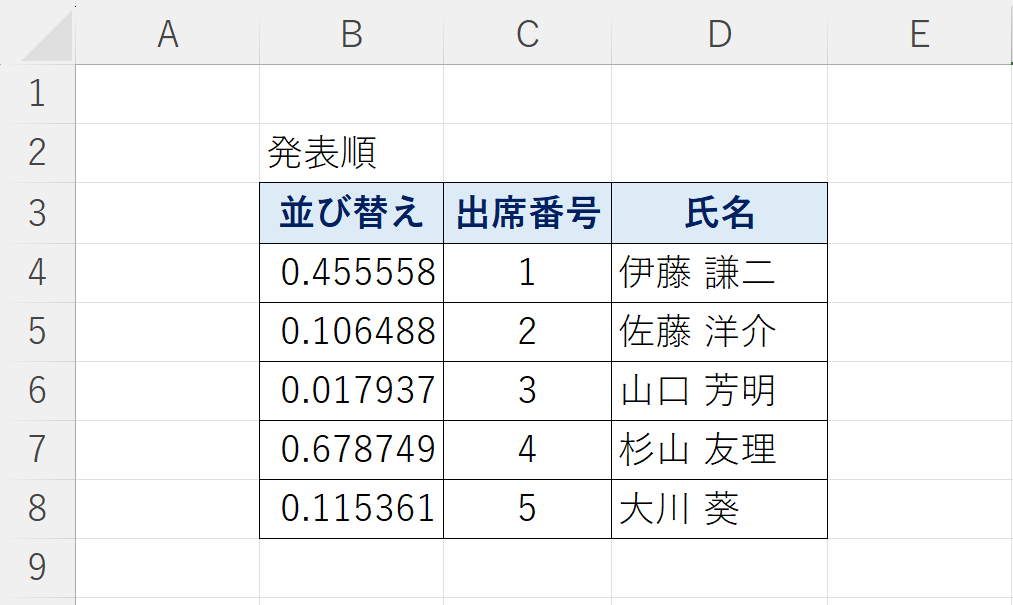
まず、「並び替え」という項目を作成し、その列に「RAND関数」を使用します。
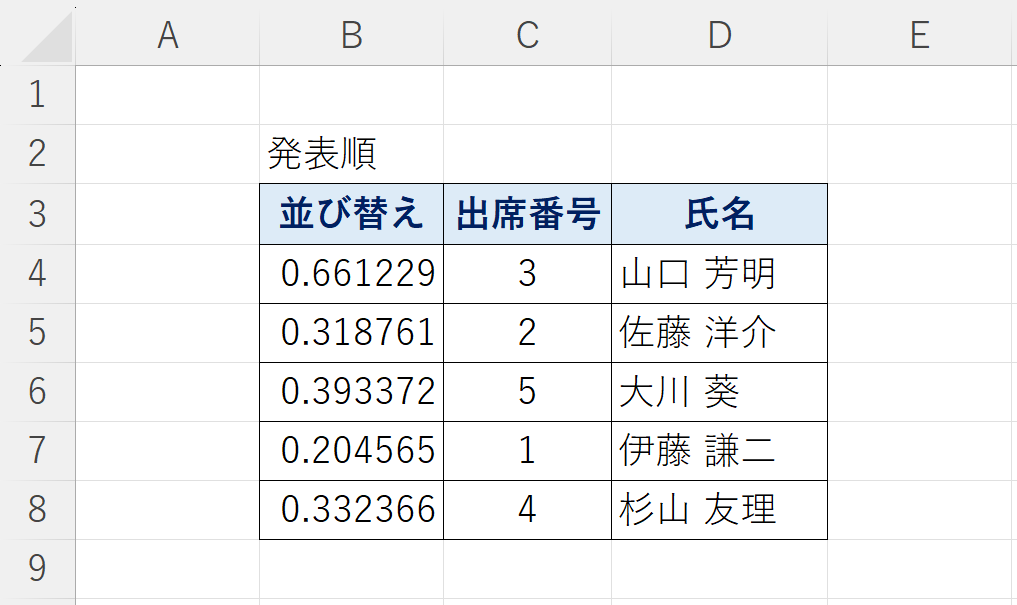
そして項目「並び替え」を基準に並び替えることで、上図のようにランダムに順番を変えることができます。
他にも様々な用途で役立てることができるため、試してみてください!
RANDBETWEEN関数の使用例
次に、実際にExcelの画面を見ながら「RANDBETWEEN関数」の使い方について学んでいきましょう。
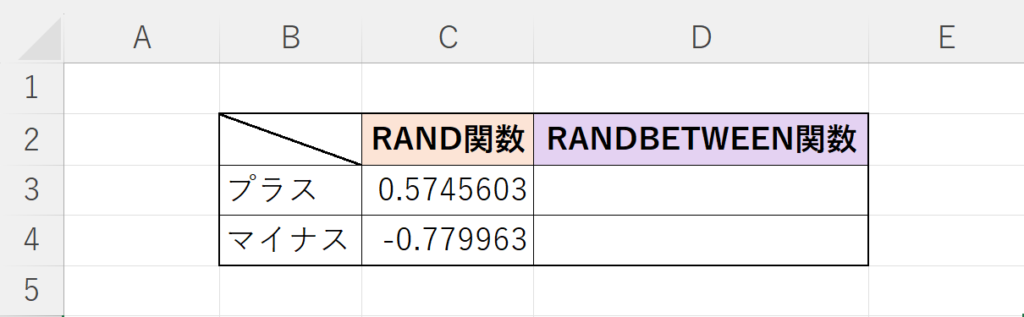
例として、プラスの範囲とマイナスの範囲で乱数を発生させたいと思います。
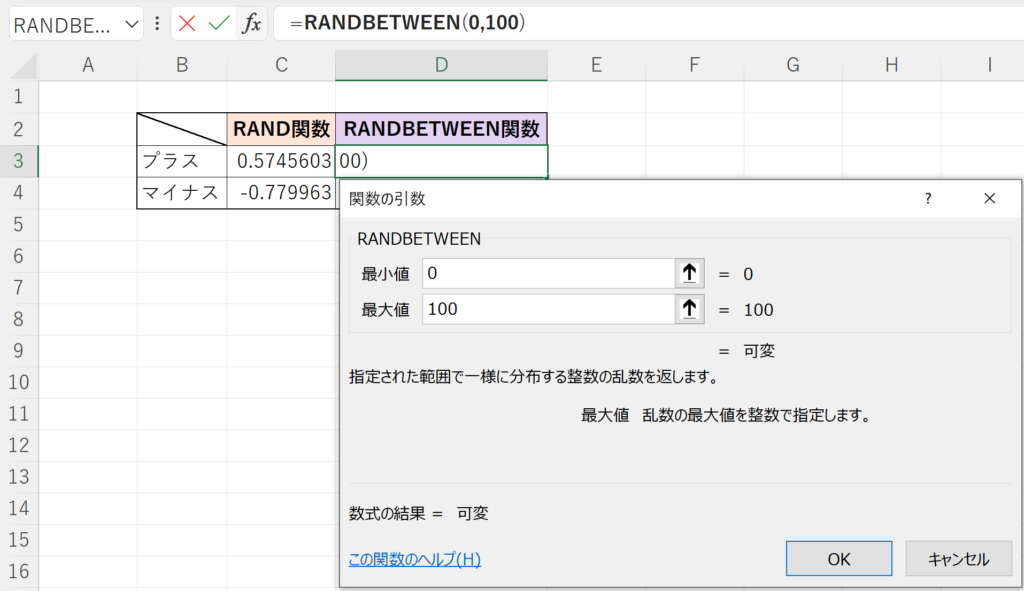
まずは、0~100の範囲の乱数を発生させていきます。
「RANDBETWEEN関数」の中身はこのようになります。
数式 「=RANDBETWEEN(0,100)」
最小値 「0」
最大値 「100」
数式が入力出来たら、確認してみましょう。
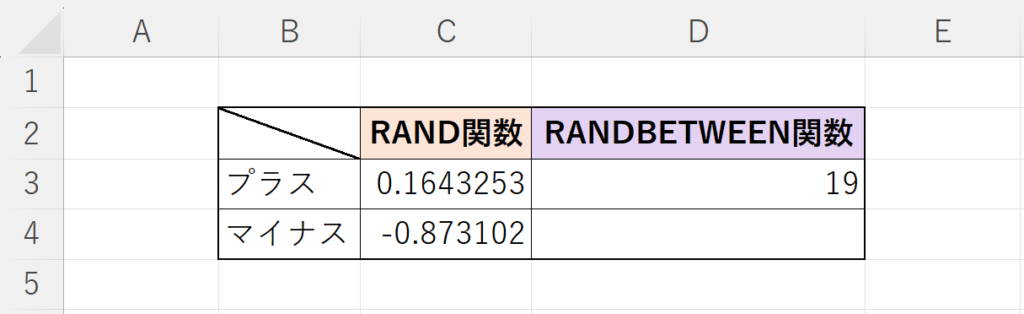
これで、0~100の範囲で乱数を発生させることができました。
F9キーでワークシートの再計算を行い、ちゃんとその範囲で乱数が発生しているか確認してみてください。
次に、マイナスの範囲(-100~-1)で乱数を発生させていきます。
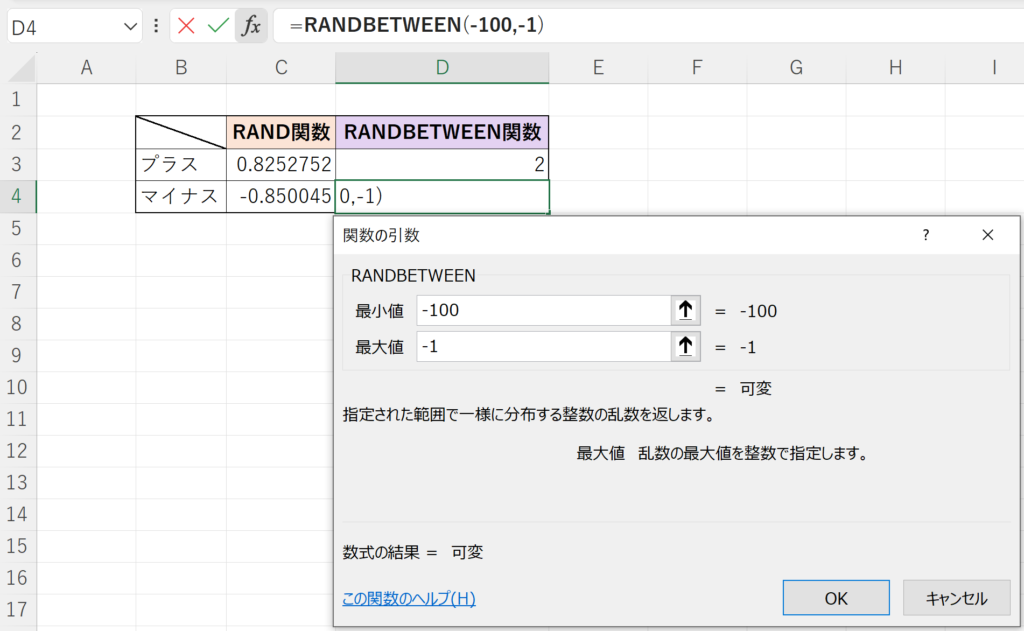
「RANDBETWEEN関数」の中身はこのようになります。
数式 「=RANDBETWEEN(-100,-1)」
最小値 「-100」
最大値 「-1」
数式が入力出来たら、確認してみましょう。
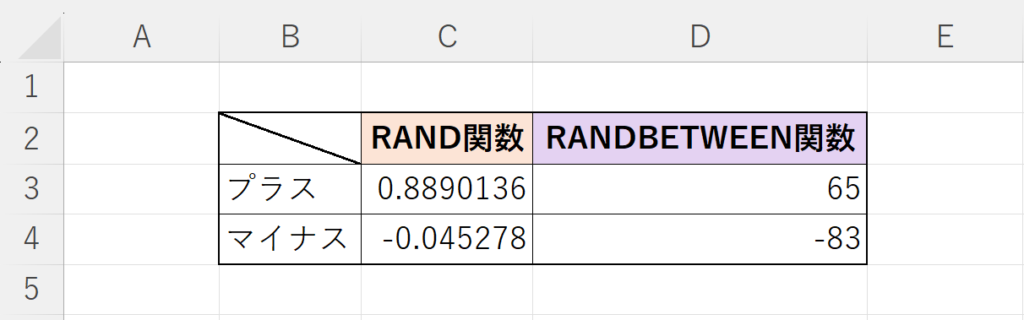
これで、-100~-1の範囲で乱数を発生させることができました。
ショートカットキー
今回ご紹介した、「RAND関数」と「RANDBETWEEN関数」に関連するショートカットキーはこちらになります。
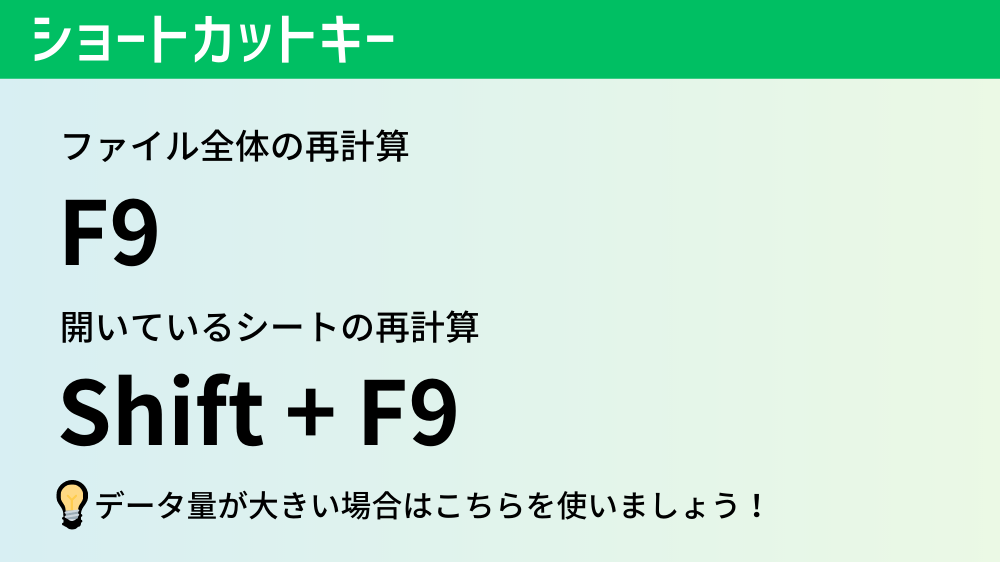
これはすでに解説にも使用していましたが、再計算を行うことで新しい乱数を発生させることができるため、ぜひ覚えておきましょう!
今回は、Excelの数学/三角関数である「RAND関数」と「RANDBETWEEN関数」について分かりやすく解説させていただきました。
発生させた乱数をどう利用するかは用途によって変わるため、実際に使用をすることで応用力をつけていきましょう!その際に、少しでも力になれていれば幸いです。
Excelのオススメ教材はこちら!






