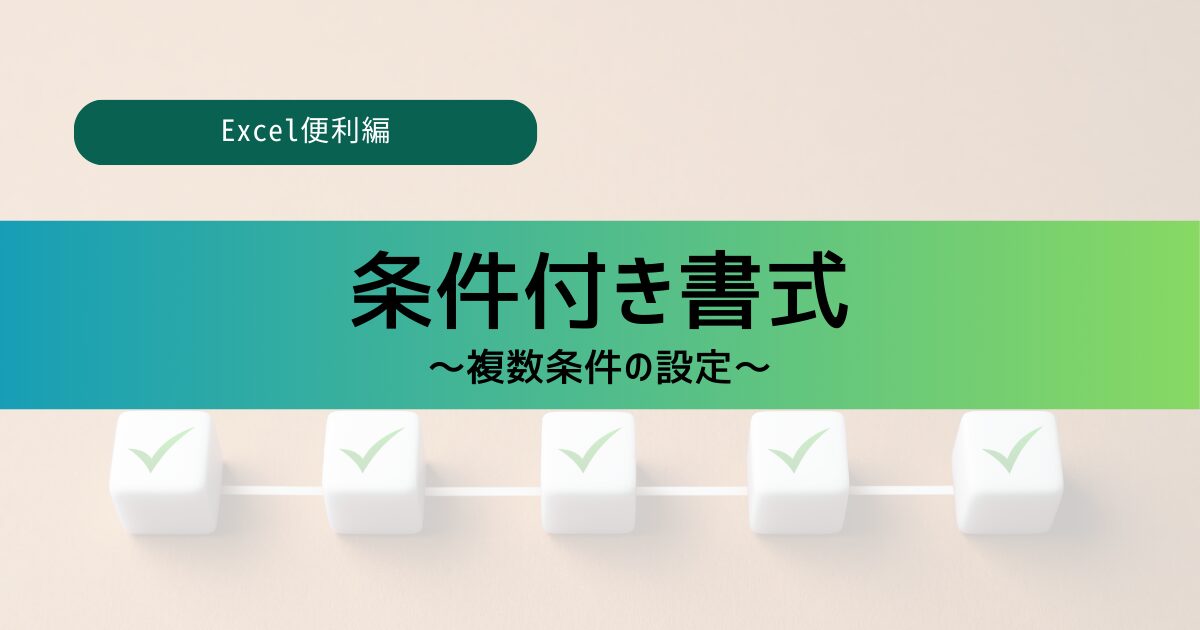この記事では、Wordにおける「段組み」の基本的な設定方法について分かりやすく解説していきます。
段組みを使用して文書を整理し、見やすくするための基本操作を詳しく紹介していますので、ぜひ参考にしてみてください。
段組みとは
「段組み」を使用することで、文書内の情報を整理しやすくなり、読み手にとって視覚的に分かりやすいレイアウトを実現することができます。
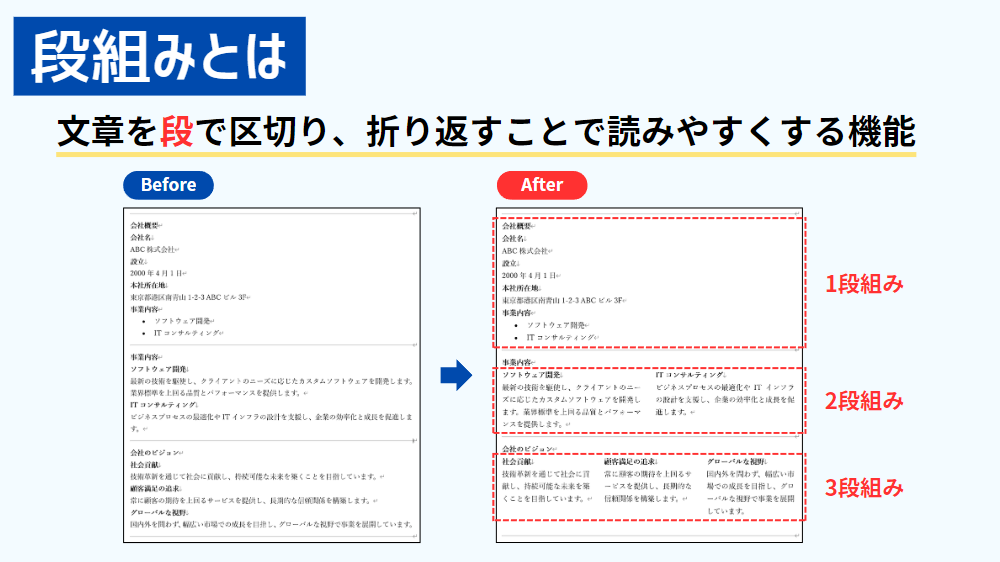
段組みとは
文章を段で区切り、折り返すことで読みやすくする機能
上図では、1段組み(通常)~3段組みを紹介していますが、それ以上も可能です
ですが、基本的には2~3段が見やすくオススメです!
段組みの設定・解除
ここからは実際にWordの画面を見ながら、「段組み」の設定について確認していきましょう。
段組みの設定
まずは、「段組み」を設定する方法について解説していきます。
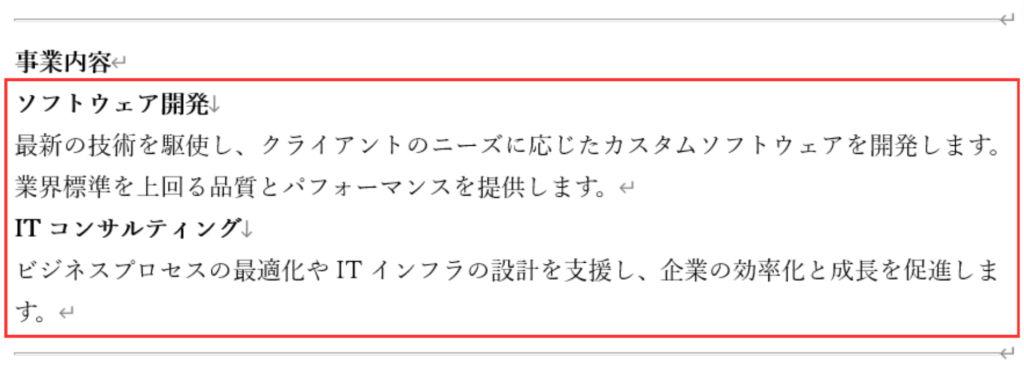
例として、上図の赤枠で囲まれた範囲を2段の段組みを適用して、見た目を整えたいと思います。
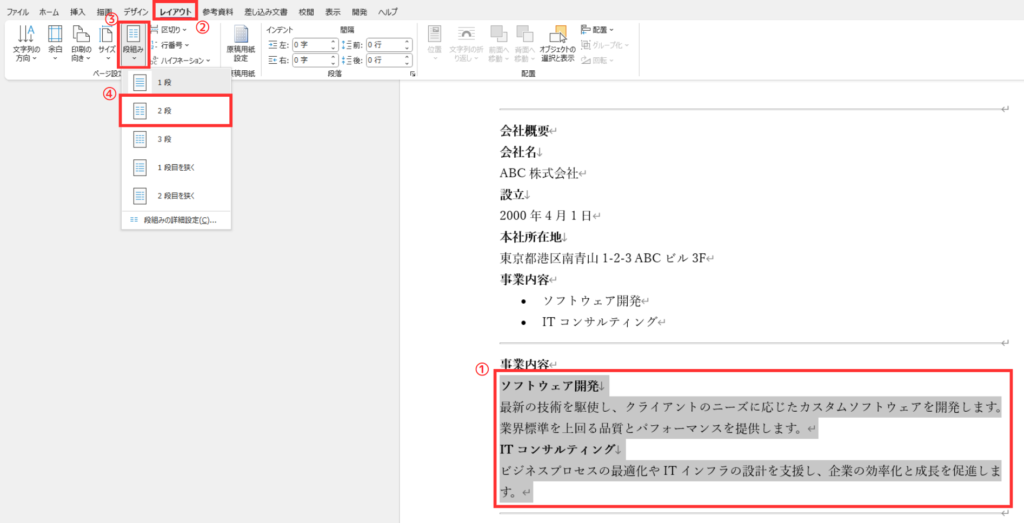
まずは、段組みを設定したい範囲を選択します。
選択したら、<レイアウト>タブにある「段組み」をクリックし、「2段」を選択します。
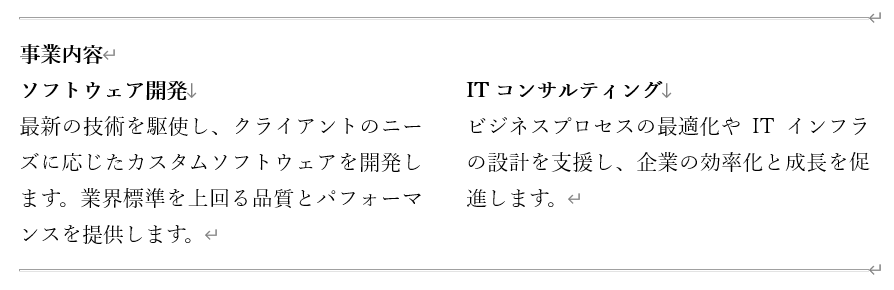
これで、選択した範囲に2段の段組みが適用され、文書の見た目が整いました。
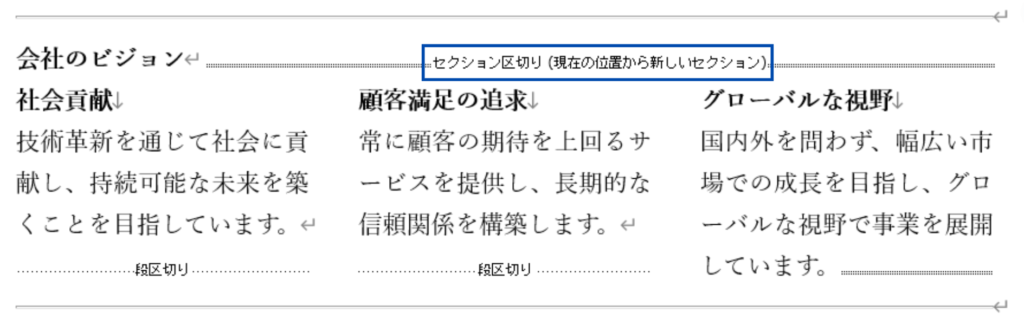
編集記号の表示をオンすると、「段組み」を設定した文章に「セクション区切り」という表示があります。
「セクション区切り」は、文書内で異なる部分に異なるレイアウトや書式設定を適用するために使う区切りです。これを削除してしまうと、「段組み」の位置がずれてしまうため、注意しましょう!
「編集記号」に関しては、こちらの記事をご覧ください。
段組みの詳細設定
「段組み」を適用する際に、より細かい設定をする方法を紹介します。
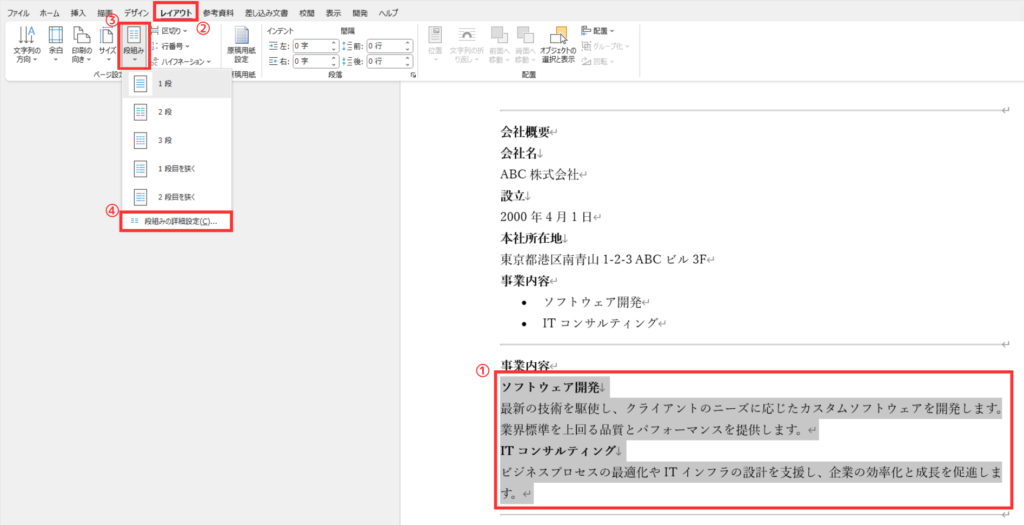
まずは、段組みを設定したい範囲を選択します。
選択したら、<レイアウト>タブにある「段組み」をクリックし、「段組みの詳細設定」を選択します。
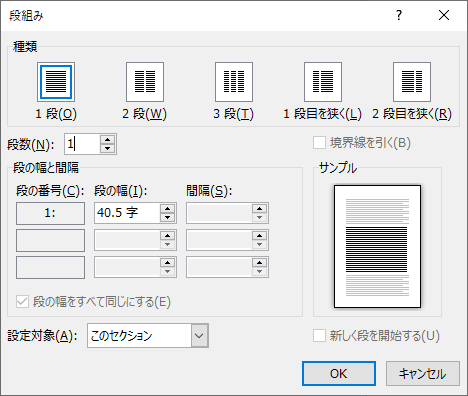
すると、「段組み」ダイアログボックスが表示されるので、任意の設定に変更します。
今回は、2段の段組みとその間に境界線を引きたいと思います。
「段組みの詳細設定」では、
段数…3段以上の段数を選択可能
境界線を引く…段の間に境界線を引くことができる
段の幅と間隔…1段の文字数や段と段の間隔を変更できる
設定対象…段組みを設定する対象を変更できる
を変更することができます。
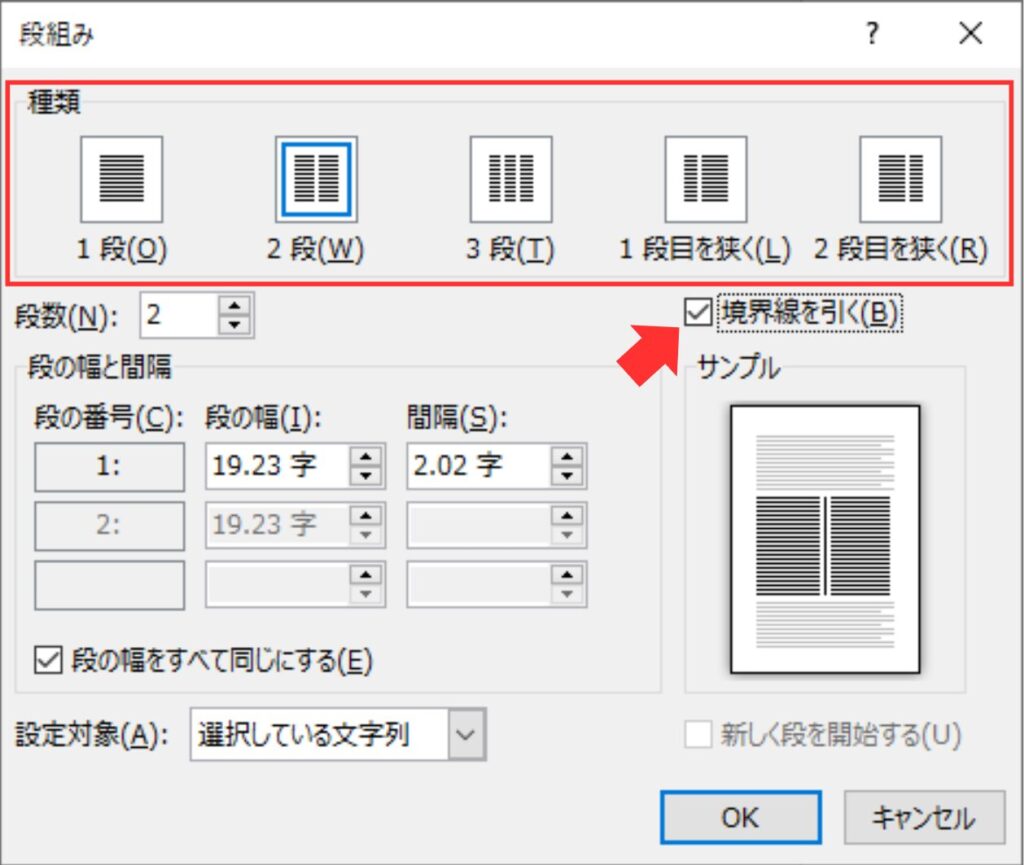
種類から「2段」を選択し、「境界線を引く」に☑(チェック)を入れます。
変更ができたら、OKをクリックしましょう。
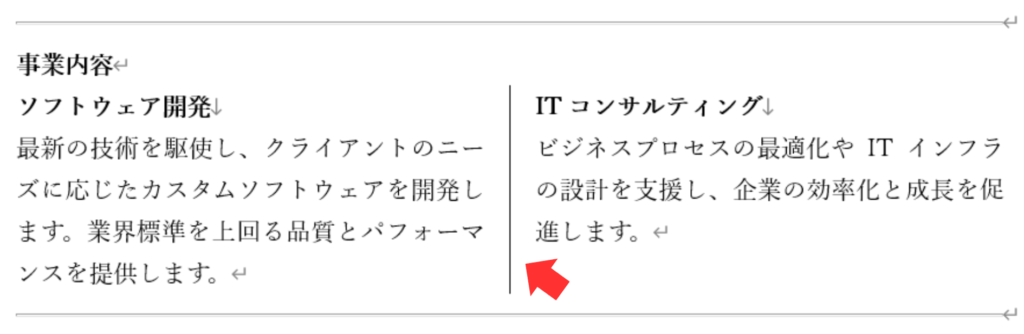
これで、2段の段組みとその間に境界線を引くことができました。
段組みの解除
次に、設定した「段組み」を解除する方法を解説していきます。
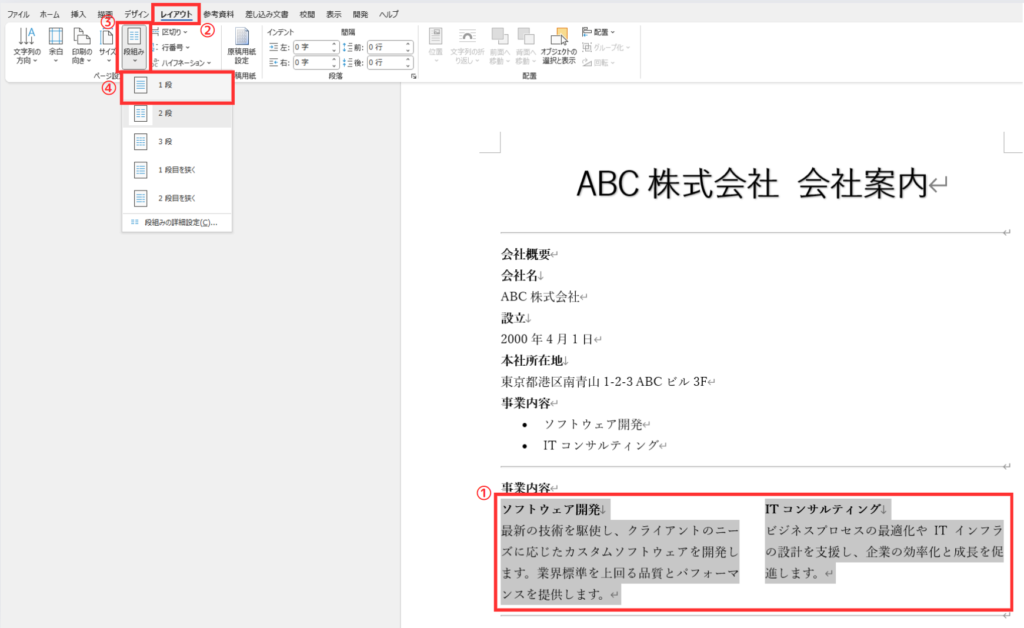
「段組み」を設定している範囲を選択し、<レイアウト>タブにある「段組み」をクリックし、「1段」を選択します。
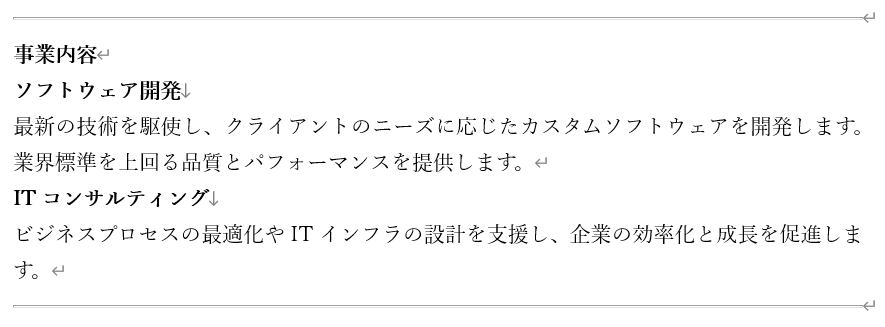
これで、設定した「段組み」を解除することができました。
段組みの区切り位置の変更(段区切り)
「段組み」を適用すると、想定していた場所で次の段にいかない場合があります。
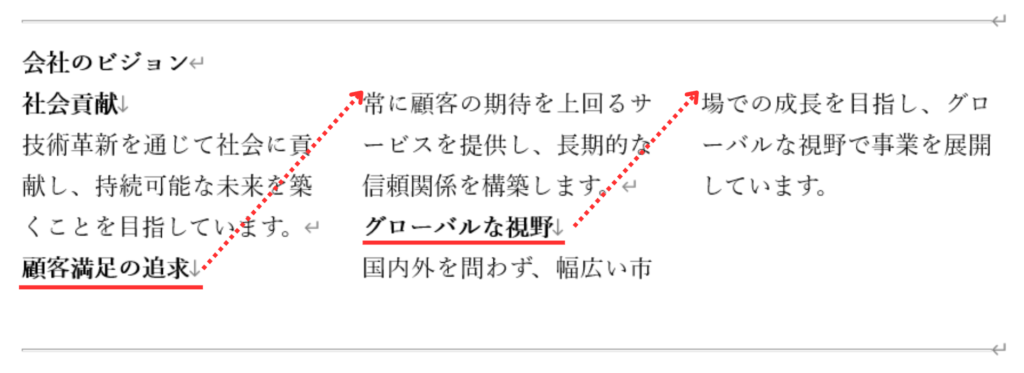
上図の場合も、赤の下線が引かれたところを次の段のはじめにしたいですよね…
ここからは、任意の位置で段を区切る方法を解説していきます。
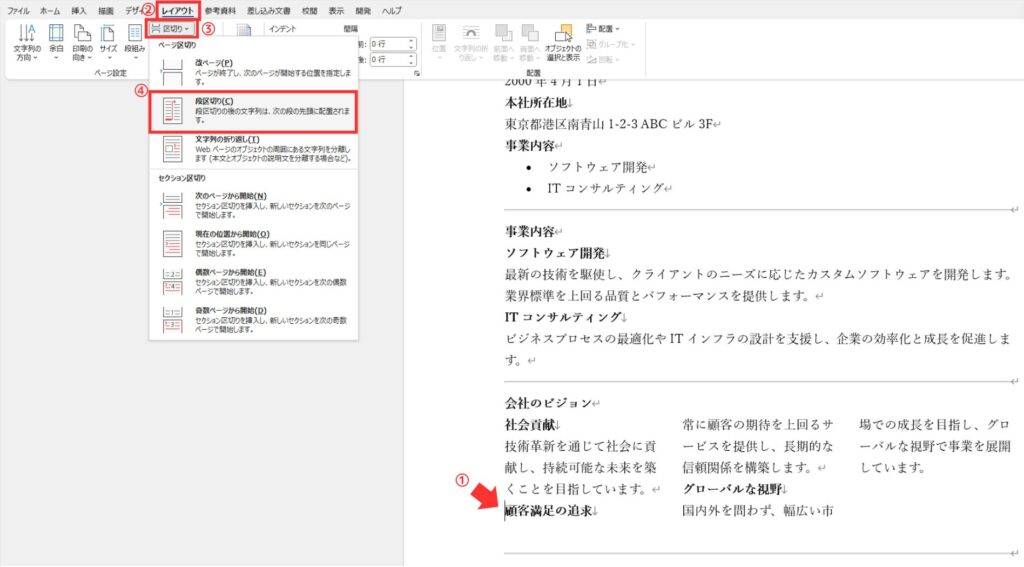
任意の位置で段を区切るためには、区切りたい位置にカーソルを置き、<レイアウト>タブにある「区切り」から「段区切り」をクリックします。
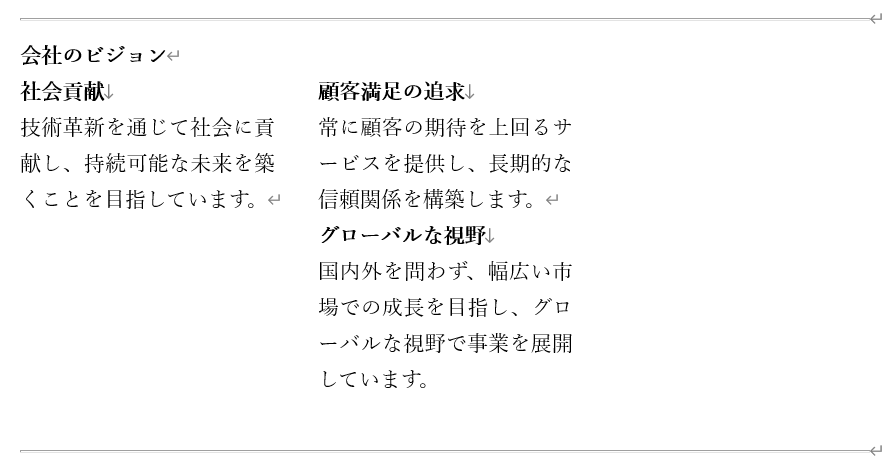
これで、任意の位置で段を区切ることができました。
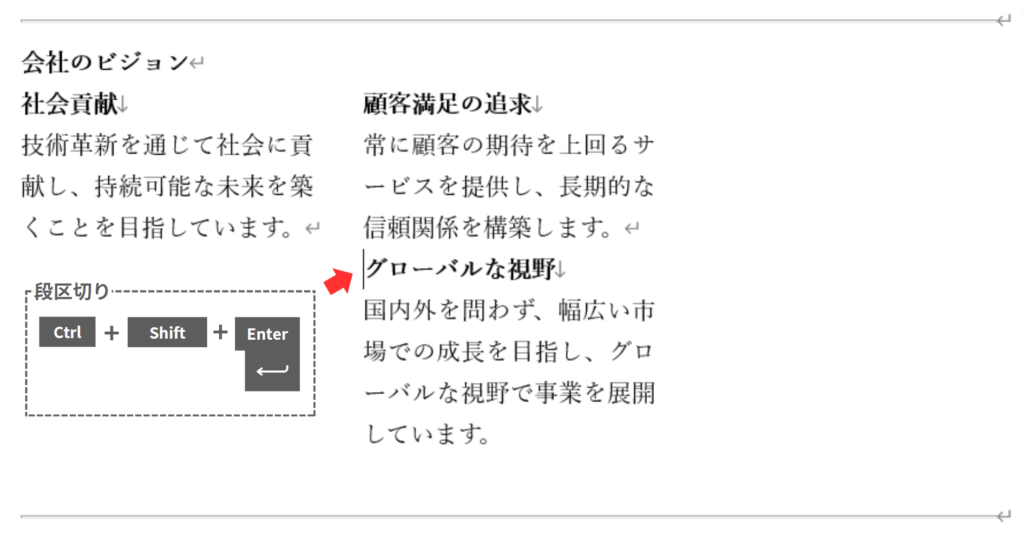
「段区切り」は、Ctrl+Shift+Enterキーを押すことで、素早く行うことができます!
ショートカットキー
今回ご紹介した、「段組み」に関連する「段区切り」のショートカットキーはこちらになります。
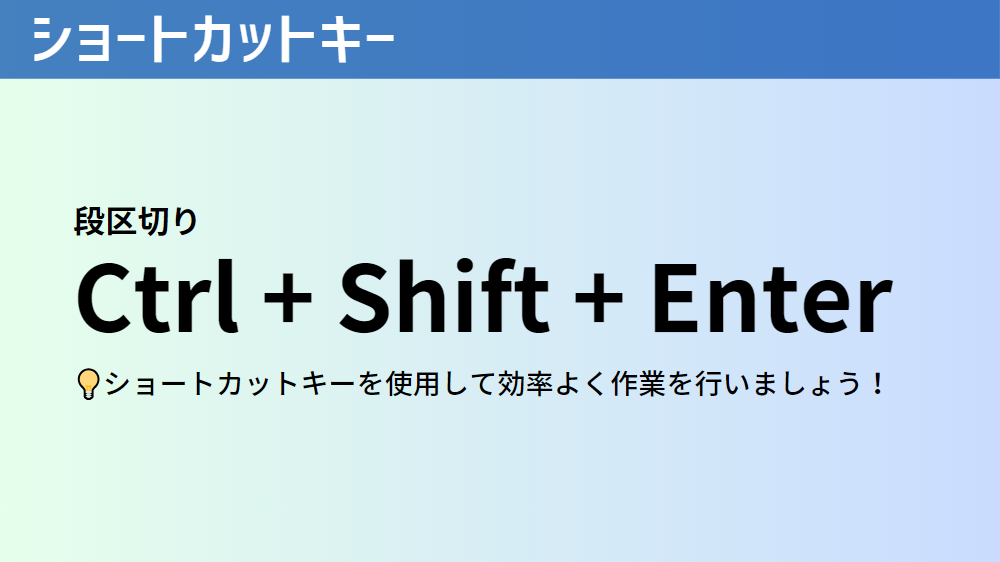
ショートカットキーを活用することで、より効率的に文書作成を行うことができます。
ぜひ、覚えておきましょう!
今回は、Wordにおける「段組み」の設定方法と任意の位置で段を区切る方法について分かりやすく解説しました。「段組み」を使うことで、文書のレイアウトを効果的に整理し、読みやすくすることができます。ぜひ、今回の内容を参考にして、実際の文書作成に役立ててください!
Wordのオススメ教材はこちら!