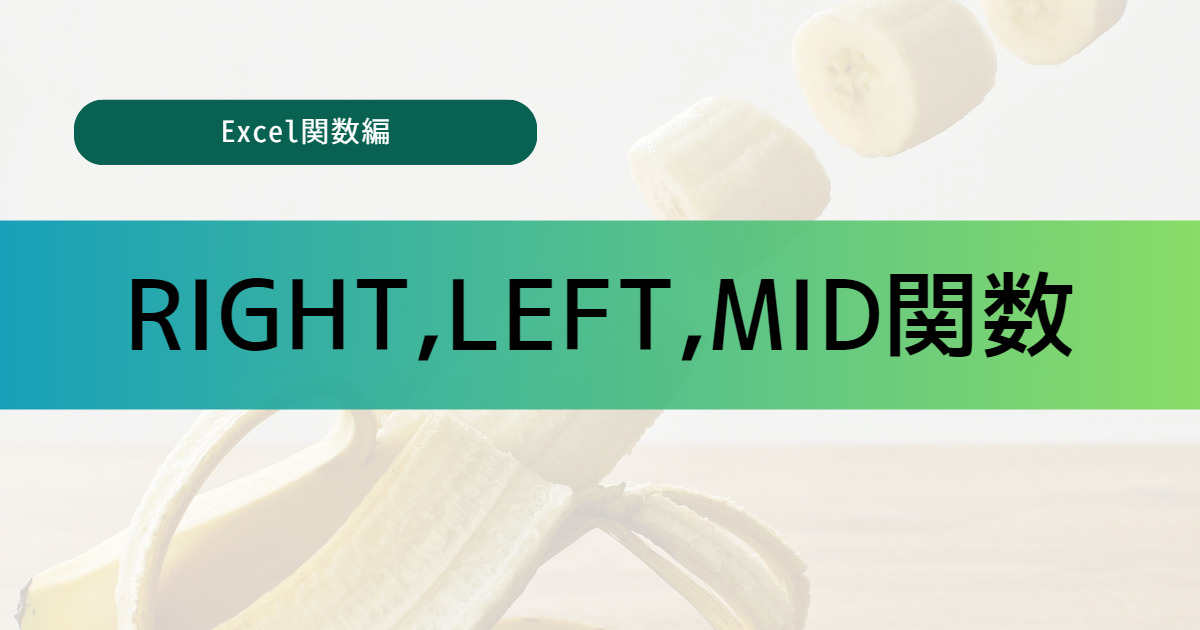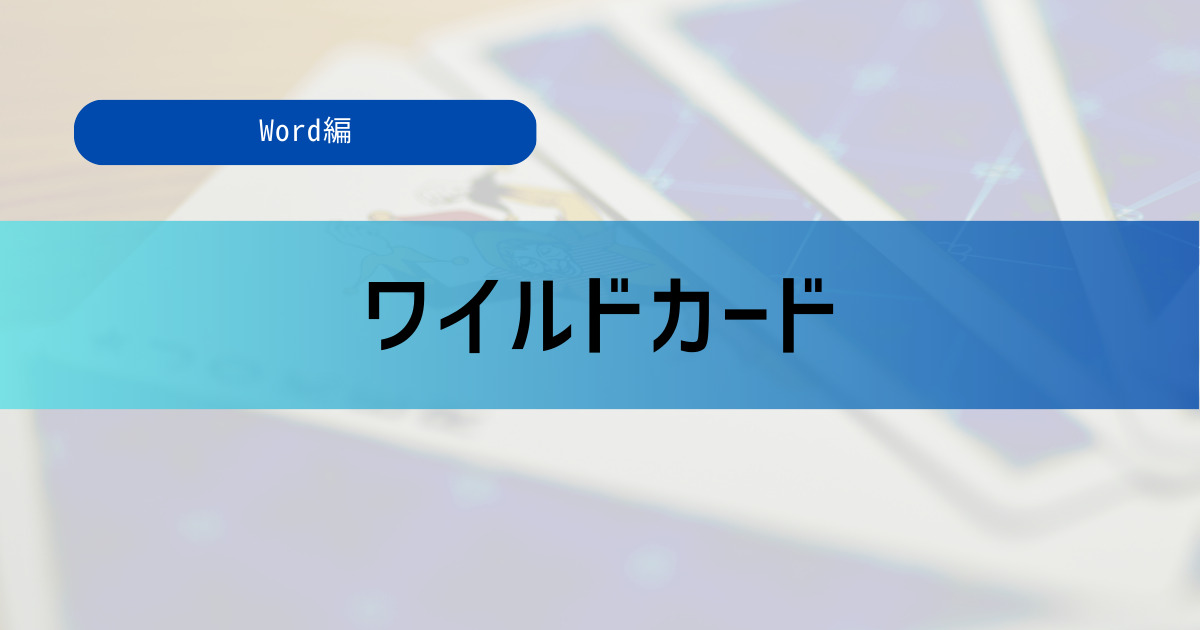今回は、文字列操作関数である「RIGHT関数」、「LEFT関数」、「MID関数」の基礎を画像や例を交えながら、分かりやすくご紹介したいと思います。
これらを使用することで、簡単に文字列から文字を取り出すことができるようになるので、参考にしてみてください!
RIGHT, LEFT, MID関数とは
「RIGHT関数」、「LEFT関数」、「MID関数」は文字列操作関数と呼ばれる関数です。
まずは、これらの関数のイメージをつかんでおきましょう!
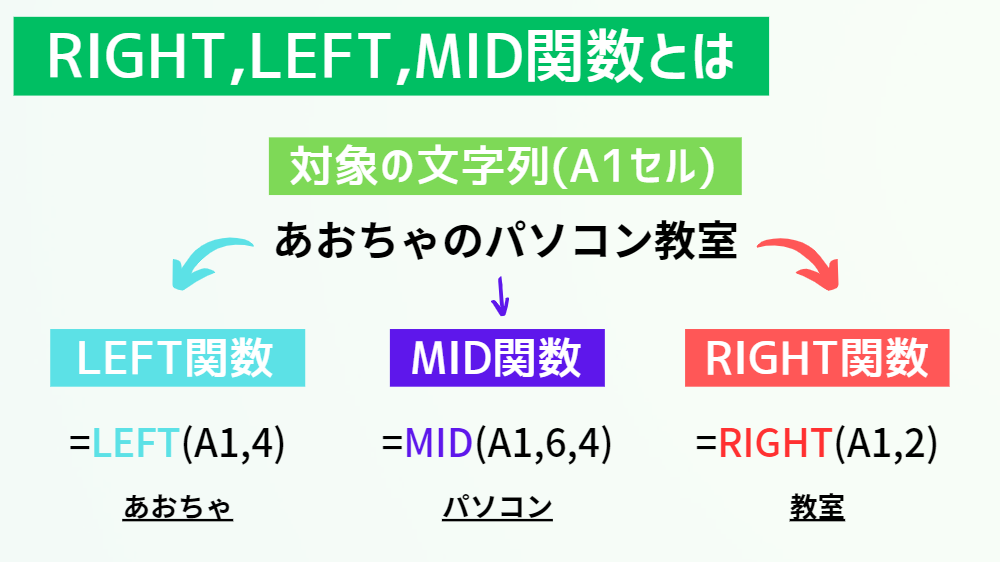
上記の図が、3つの関数のイメージ図となります。
それぞれの関数の意味は、以下のようになっています。
LEFT関数
左から指定した文字数だけ、文字を取り出します。
MID関数
指定した開始位置から指定した文字数だけ、文字を取り出します。
RIGHT関数
右から指定した文字数だけ、文字を取り出します。
「RIGHT関数」と「LEFT関数」は、右と左のどちらから取り出すかの違いだけです。
「MID関数」は、文字列と文字数だけでなく開始位置を指定する必要があります。
RIGHT関数とLEFT関数の使い方
「RIGHT関数」と「LEFT関数」は、使い方は同じなので、まとめて解説していきたいと思います。
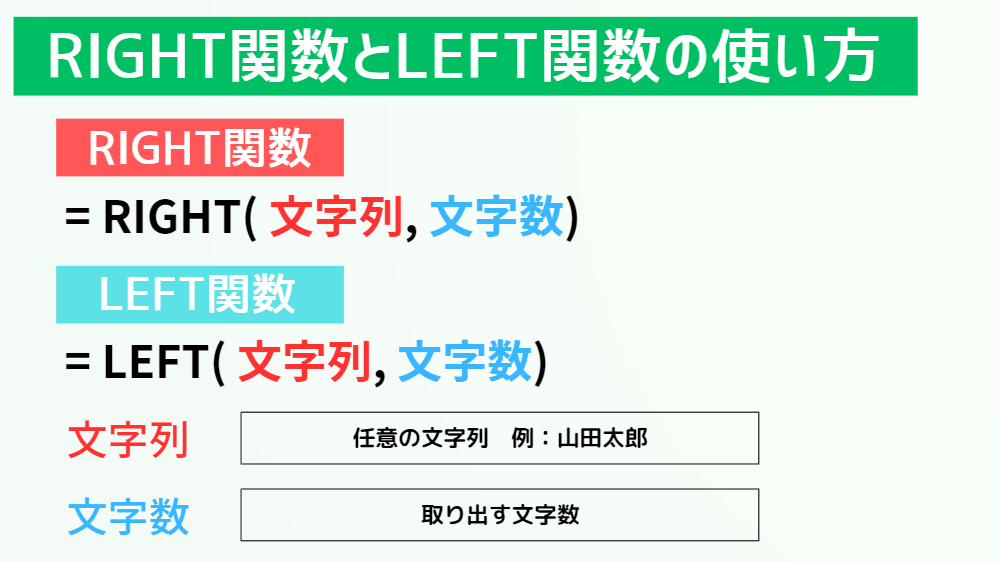
文字列
任意の文字列を入力または参照します。
文字数
文字列から取り出す文字数を指定します。
使用例
ここからは、実際にExcelの画面を見ながら、「RIGHT関数」と「LEFT関数」の使い方について学んでいきましょう。
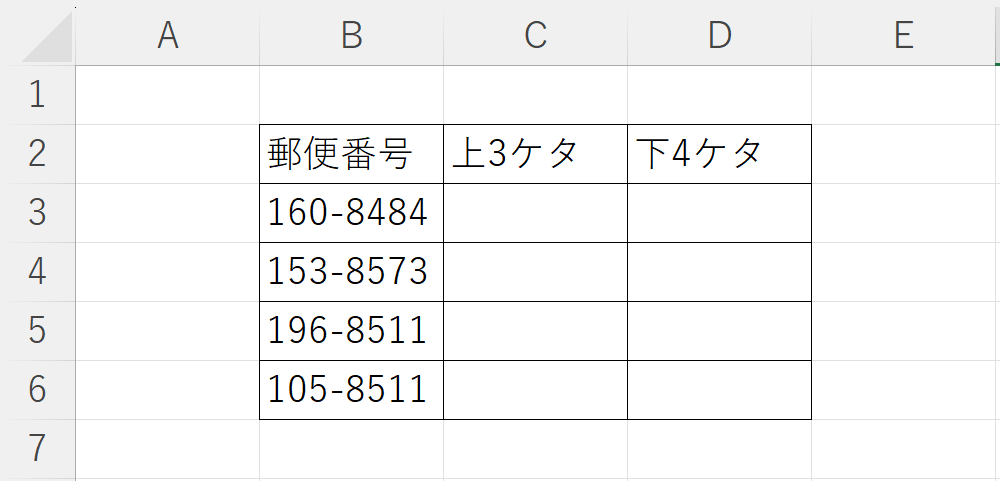
例として、郵便番号の上3ケタと下4ケタを取り出したいと思います。
最初に、「LEFT関数」を使用して郵便番号の上3ケタを取り出していきます。
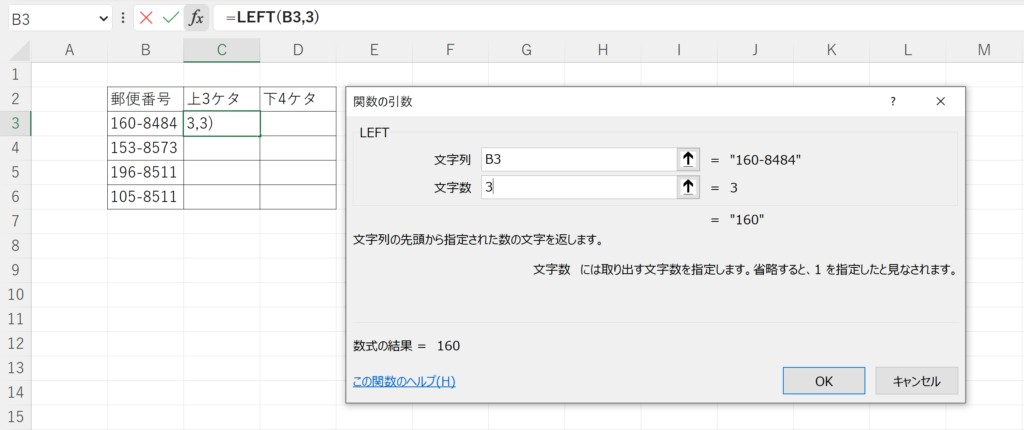
LEFT関数の中身はこのようになります。
数式 「=LEFT(B3,3)」
文字列 「B3(対象の文字列)」
文字数 「3」
数式が入力出来たら、オートフィルを行いましょう。
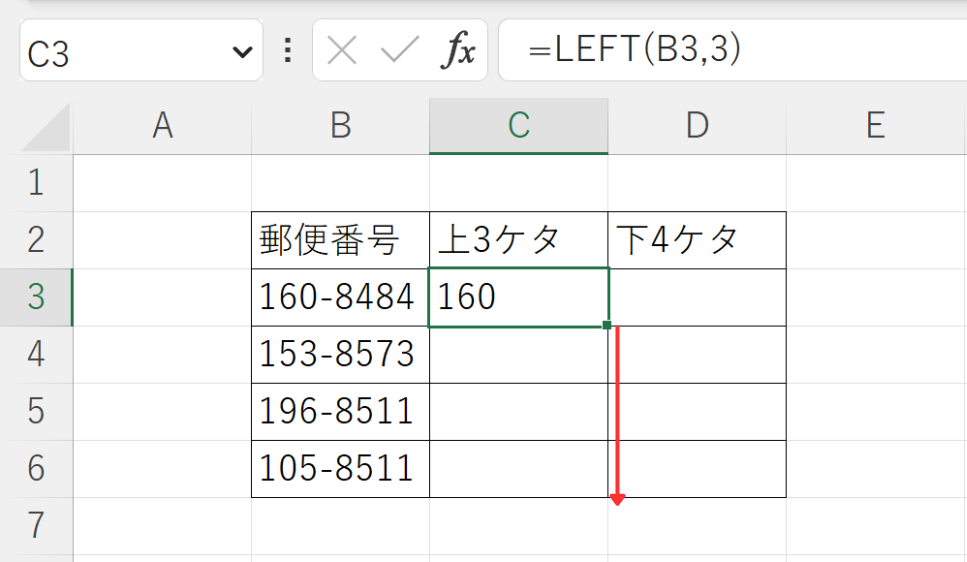
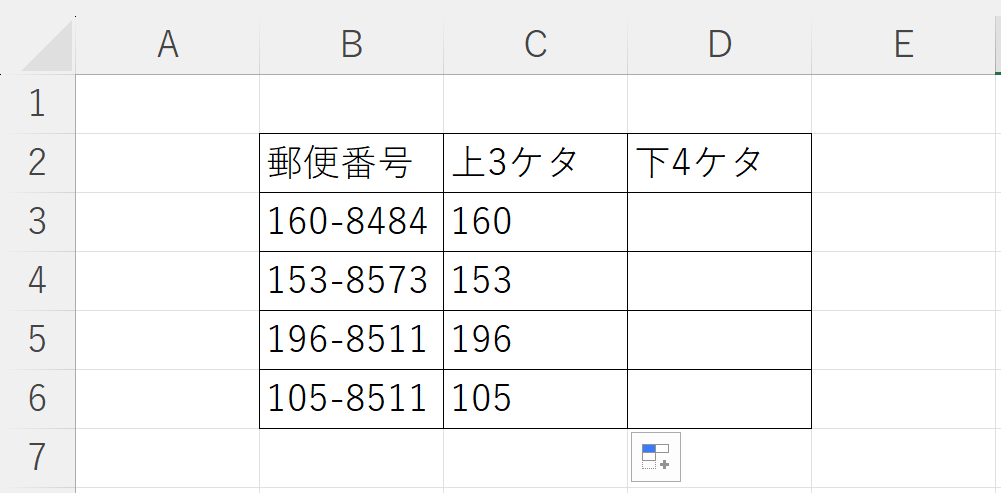
オートフィルが実行され、式がコピーされました。
続いて、「RIGHT関数」を使用して郵便番号の下4ケタを取り出していきます。
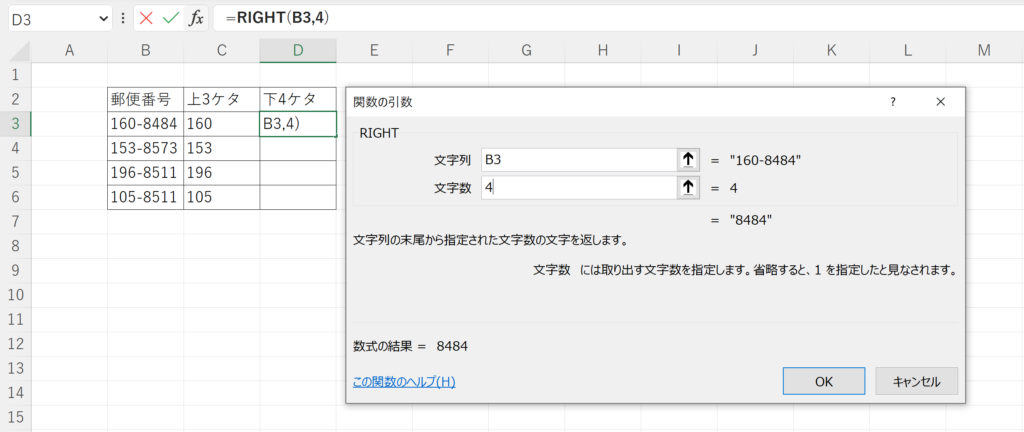
RIGTH関数の中身はこのようになります。
数式 「=RIGHT(B3,4)」
文字列 「B3(対象の文字列)」
文字数 「4」
数式が入力出来たら、オートフィルを行いましょう。
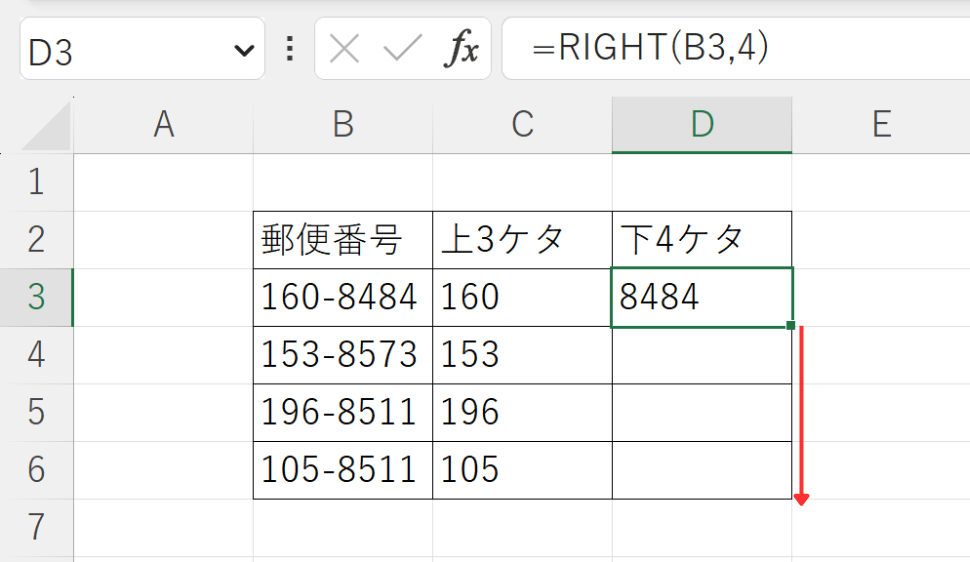
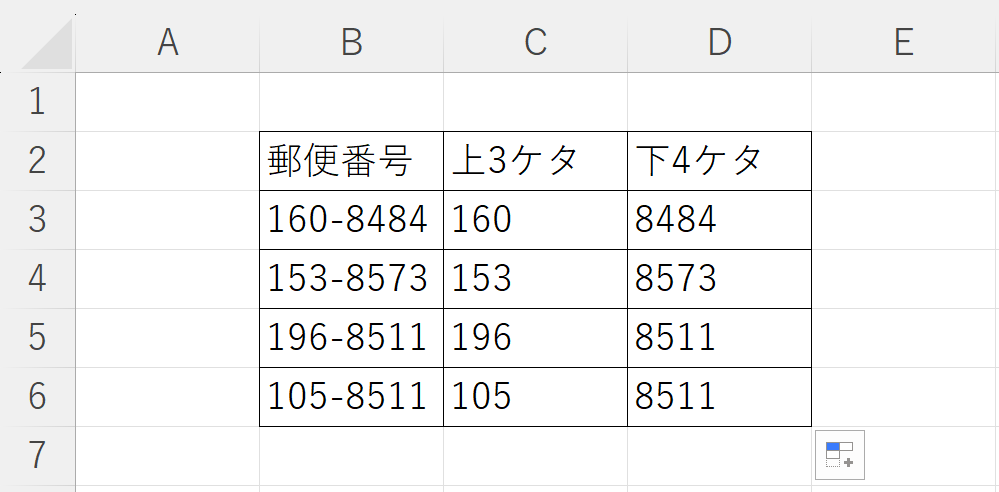
オートフィルが実行され、式がコピーされました。
これで、「RIGHT関数」と「LEFT関数」を使用して、郵便番号の上3ケタと下4ケタを取り出すことができました。
MID関数の使い方
ここからは、「MID関数」の使い方について解説していきます。
「MID関数」は、他の2つとは異なる部分があるため、注意しましょう!
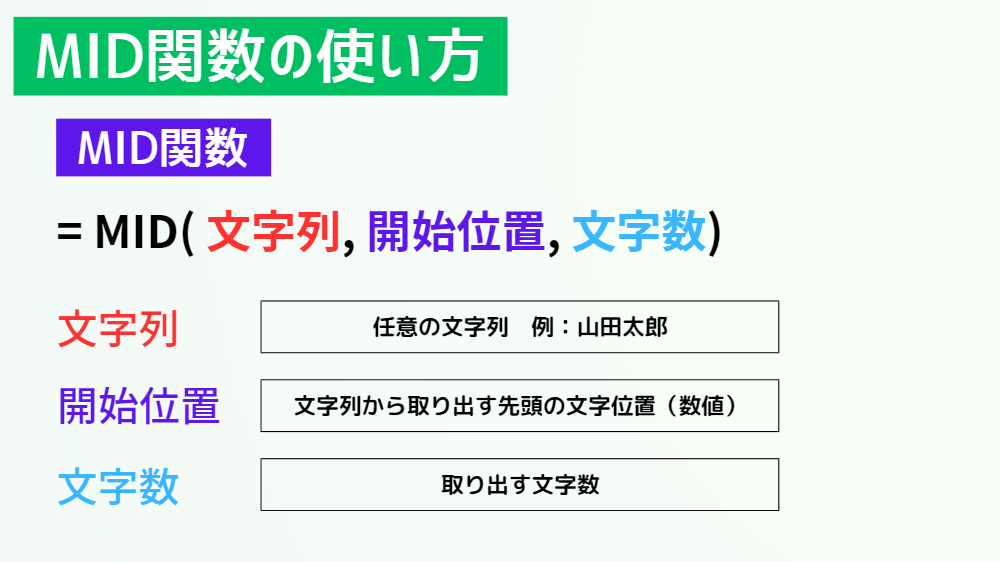
文字列
任意の文字列を入力または参照します。
開始位置(ここが異なる部分!)
文字列から取り出す先頭の文字位置(数値)を指定します。
例
文字列「あおちゃのパソコン教室」から「パソコン」を取り出したいとき、
開始位置で指定する数値は6となります。
文字数
文字列から取り出す文字数を指定します。
使用例
ここからは、実際にExcelの画面を見ながら、「MID関数」の使い方について学んでいきましょう。
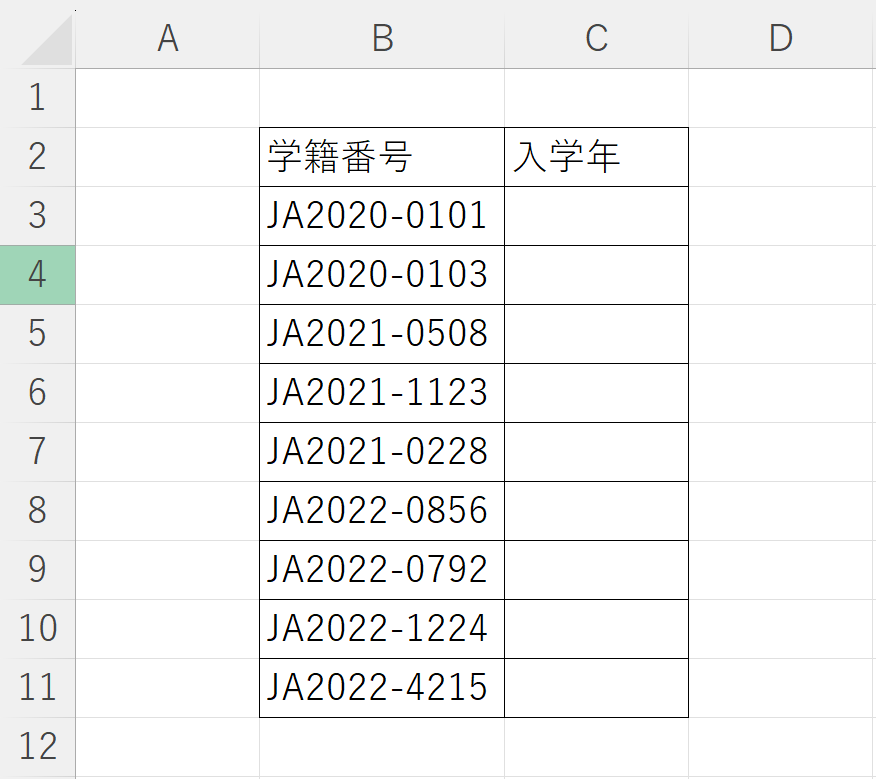
例として、「MID関数」を使用して、学籍番号から入学年(JA後の4ケタの数字)を取り出したいと思います。
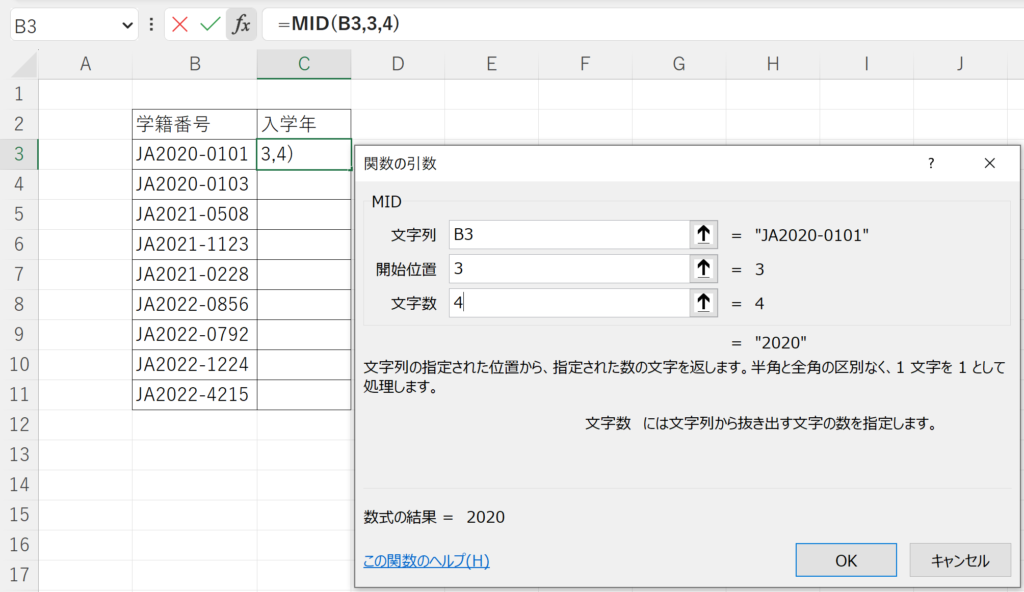
MID関数の中身はこのようになります。
数式 「=MID(B3,3,4)」
文字列 「B3(対象の文字列)」
開始位置 「3」
文字数 「4」
開始位置で指定する数値は、取り出したい文字列の先頭文字の位置(数値)です!
数式が入力出来たら、オートフィルを行いましょう。
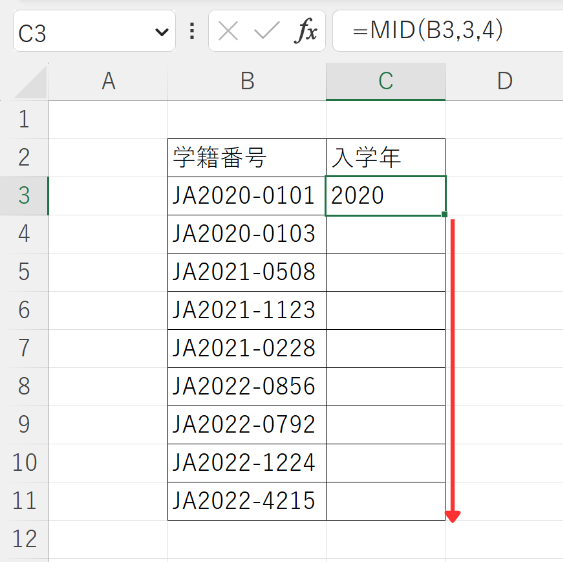
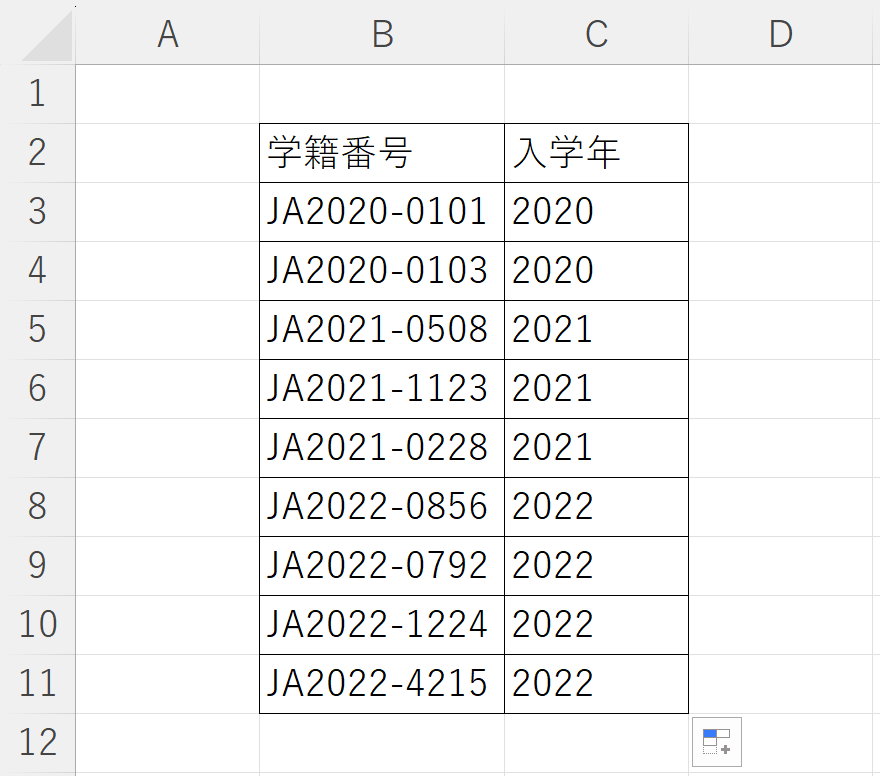
オートフィルが実行され、式がコピーされました。
これで、「MID関数」を使用して、学籍番号から入学年を取り出すことができました。
練習問題
今回紹介した関数の練習問題を解いてみましょう!
問題は全部で3問です!
全問正解だった方やそうでなかった方も、復習を定期的に行い、知識を定着させていきましょう!
LEFT,MID関数の応用
今回ご紹介した関数は、その他の関数と組み合わせることで、条件に合わせた文字列の取り出しを行うことができるようになります。
応用はこちらの記事で解説させていただきますので、ぜひ活用してください。
今回は、文字列操作関数のうち「RIGHT関数」、「LEFT関数」、「MID関数」の基礎を画像を交えて、分かりやすく解説させていただきました。
基礎ではありますが、MOSの一般レベルにも出題されているため、ぜひ参考にしてみてください!
Excelのオススメ教材はこちら!