今回は、PowerPointにおいてスライドショー実行時に特定のスライドの表示/非表示を切り替える方法についてご紹介します。
また、印刷時に非表示スライドを印刷しない方法についても解説していますので、ぜひ参考にしてみてください。
非表示スライドとは
PowerPointでプレゼンテーションを作成している際に、このように感じることはありませんか?

このスライド使わなくなったけど、消すのはもったいないなぁ…
そんなときに便利なのが「非表示スライド」です!
「非表示スライド」にすることで、スライドを削除することなくプレゼンテーションを作成することができます。
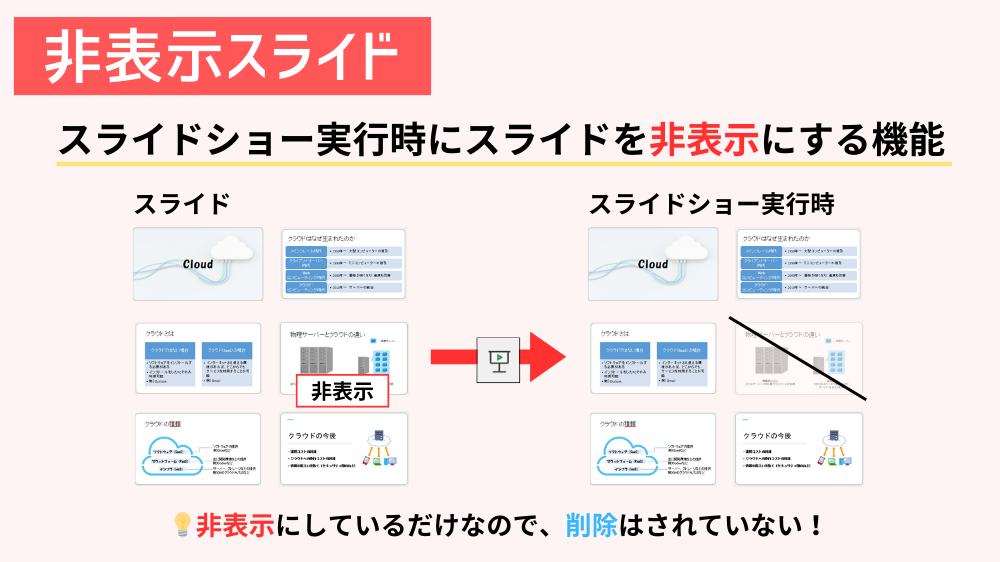
非表示スライド
スライドショー実行時にスライドを非表示にする機能
※非表示にしているだけなので、削除はされていない!
スライドショーを実行すると、非表示スライドにしたスライドが飛ばされて進みます
非表示スライドへの切り替え
ここからは、「非表示スライドへの切り替え」の方法を2つご紹介します。
・方法①(スライドショータブから)
・方法②(ショートカットメニューから)
クリックすると、その場所へ移動することができます。
方法①(スライドショータブから)
最初は、<スライドショー>タブから行う方法です。
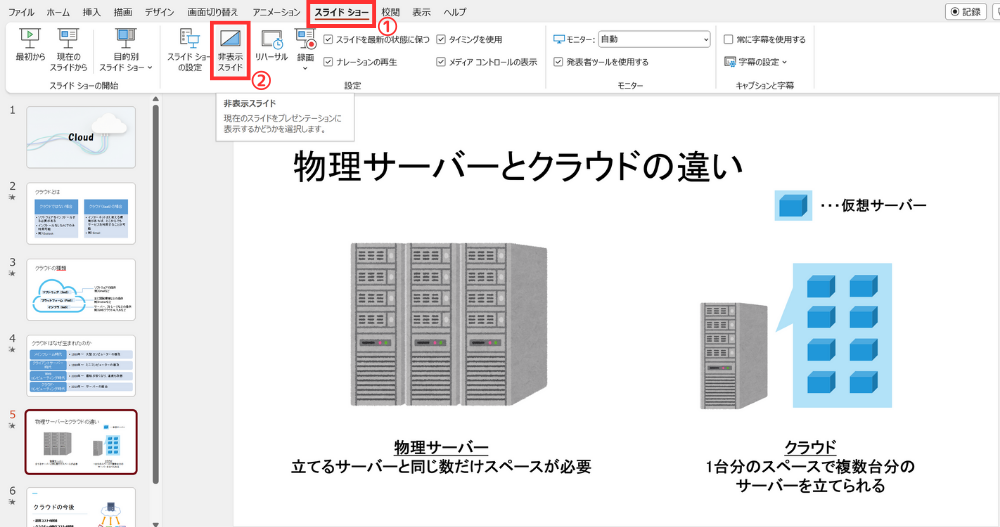
非表示にしたいスライドを選択し、<スライドショー>タブにある「非表示スライド」をクリックします。
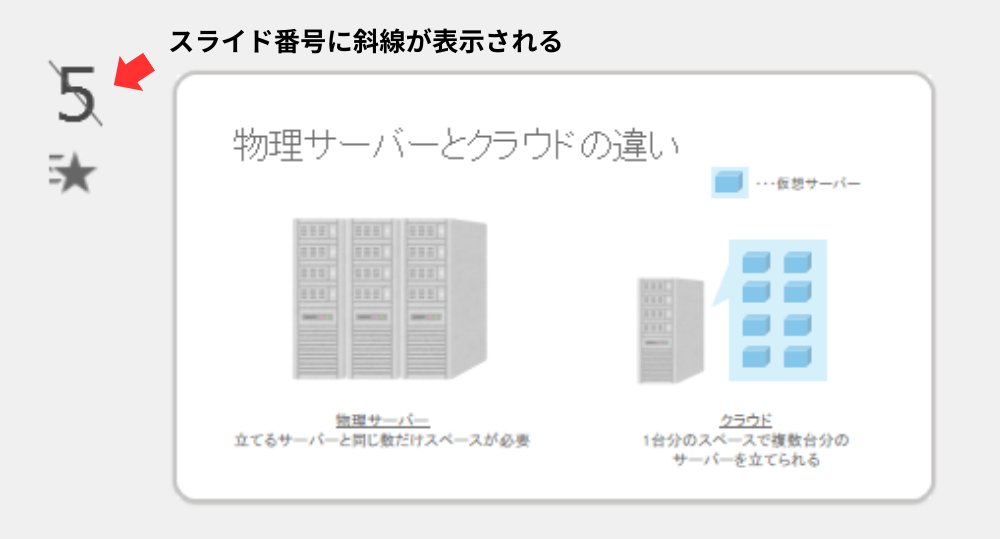
これで、選択したスライドが「非表示スライド」になりました。
スライドショーを実行してみると、5番目のスライドが飛ばされる形になります。
方法②(ショートカットメニューから)
次は、ショートカットメニューから行う方法です。
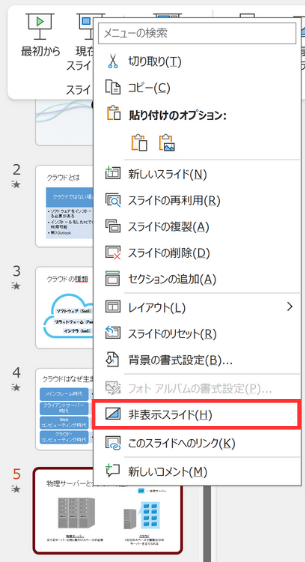
非表示にしたいスライドを右クリックし、ショートカットメニューから「非表示スライド」をクリックします。
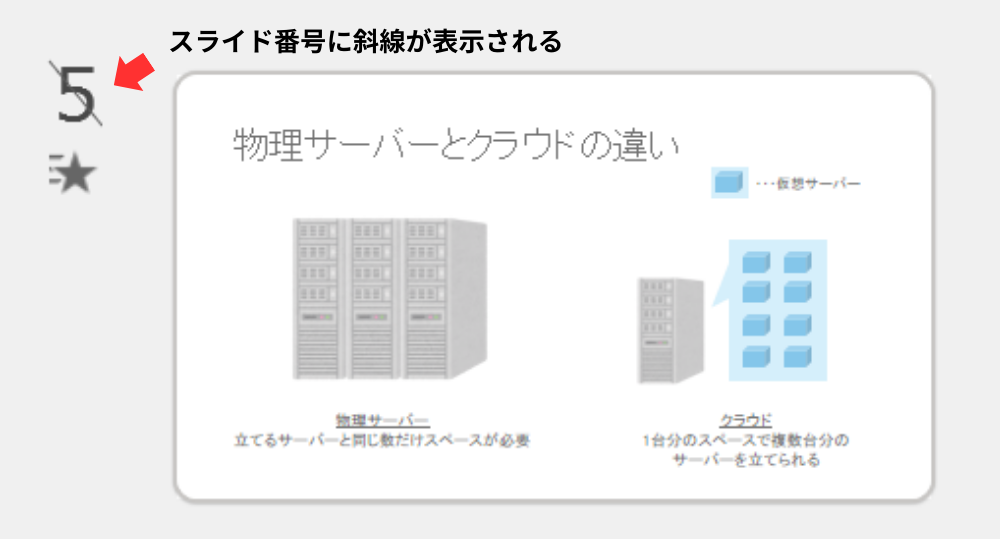
これで、選択したスライドが「非表示スライド」になりました。
非表示スライドの解除
「非表示スライド」を解除する場合には、先ほどご紹介した<スライドショー>タブから行う方法とショートカットメニューから行う方法があります。
どちらの方法も「非表示スライド」にする方法と同じです。
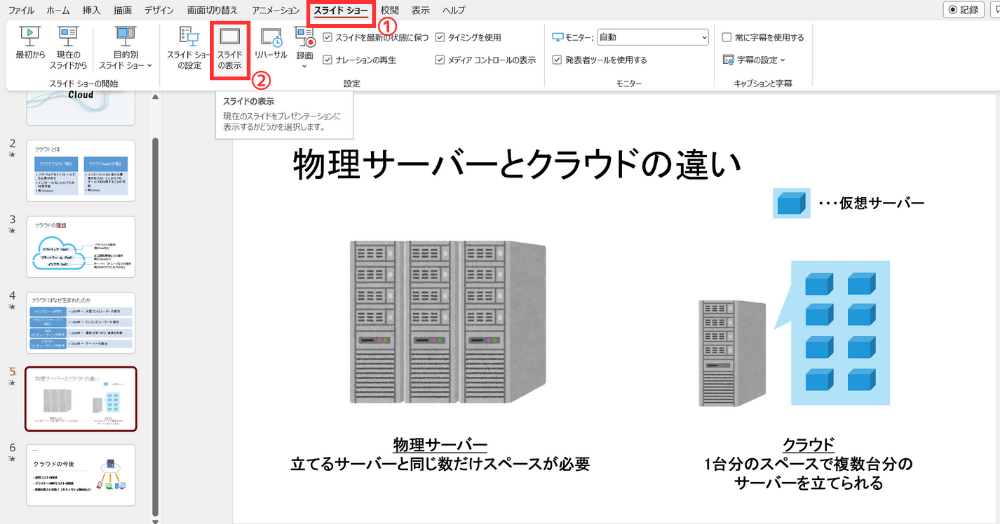
<スライドショー>タブから行う方法では、<スライドショー>タブにある「スライドの表示」をクリックします。
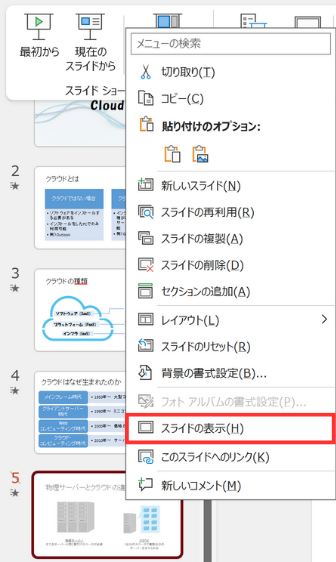
ショートカットメニューから行う方法では、非表示にしたスライドを右クリックし、ショートカットメニューから「スライドの表示」をクリックします。
これで、「非表示スライド」にしたスライドを再び表示することができます。
非表示スライドの印刷設定
「非表示スライド」は、初期設定では印刷されてしまいます。
ですが、「非表示スライド」を印刷しないことができるため、配布資料に載せないことができます。
では、見ていきましょう。

まずは、<ファイル>タブをクリックします。
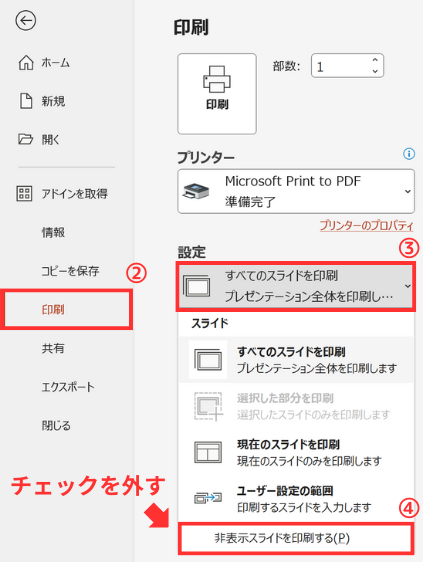
次に、「印刷」にある設定から「非表示スライドを印刷する」のチェックマークを外します。
これで、印刷をした際に「非表示スライド」が印刷されなくなりました。
ショートカットキー
今回ご紹介した、「非表示スライド」に関連するショートカットキーはこちらになります。
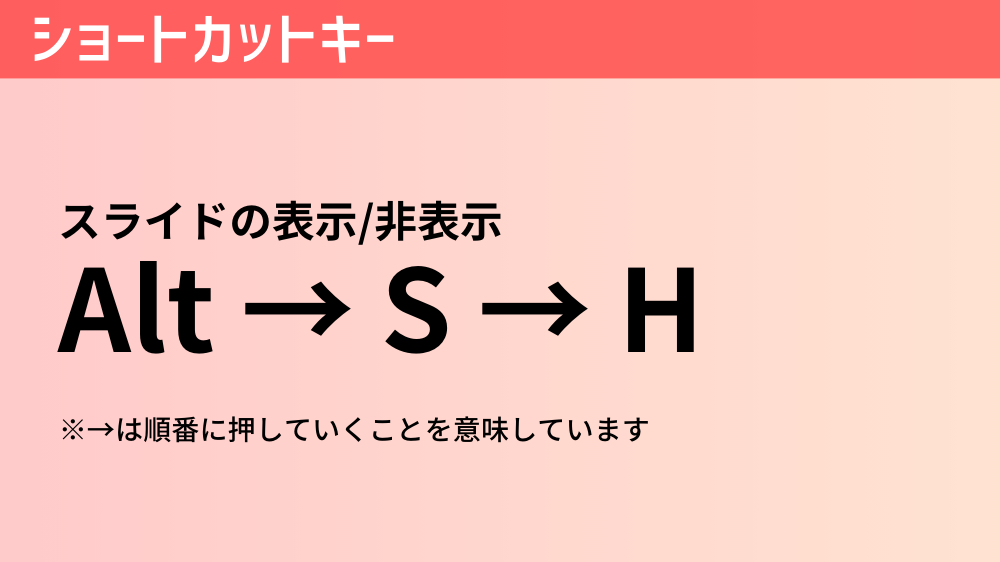
自分に合ったやり方で「スライドの表示/非表示」を切り替えていきましょう!
今回は、PowerPointの「スライドの表示/非表示」について分かりやすく解説させていただきました。
スライドを消してしまうのがもったいない場合などに、ぜひ活用してみてください!
PowerPointのオススメ教材はこちら!





