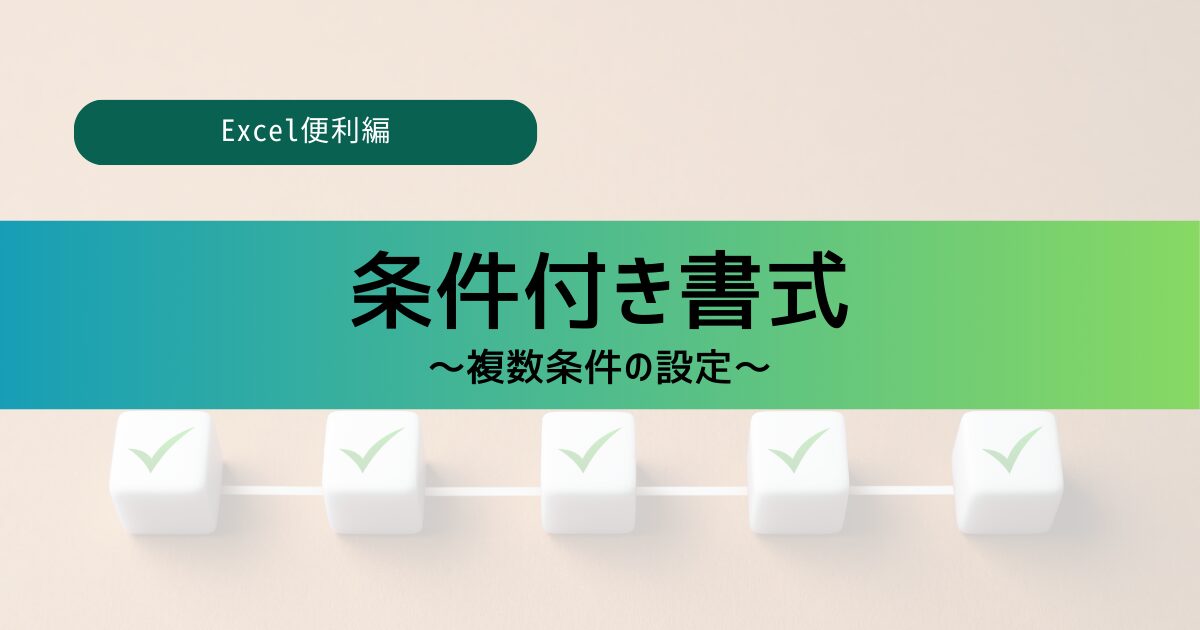今回は、Excelの「条件付き書式」について分かりやすく解説します。「条件付き書式」を使って特定の条件に基づいて行全体の色を変更する方法も紹介します。データの可視化や業務効率化に役立つテクニックを身に付けるために、ぜひ参考にしてみてください。
条件付き書式とは
まずは、「条件付き書式」について見ていきましょう。
「条件付き書式」は、Excelで特定の条件に応じてセルのフォントや背景色などを自動的に変更してくれる便利な機能です。
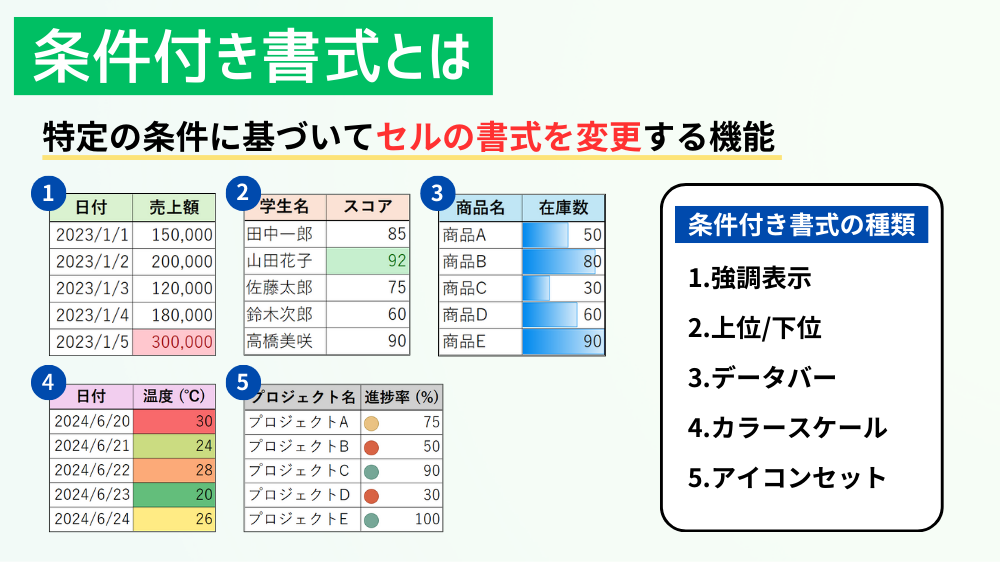
条件付き書式とは
特定の条件に基づいてセルの書式を変更する機能
条件付き書式の種類
1.強調表示
〇指定の値より大きい 〇指定の値より小さい 〇指定の範囲内 〇指定の値に等しい
〇文字列 〇日付 〇重複する値
2.上位/下位
〇上位10項目 〇上位10% 〇下位10項目 〇下位10% 〇平均より上 〇平均より下
3.データバー
4.カラースケール
5.アイコンセット
※上図で紹介している例は、条件付き書式で設定できる書式の一部です。
条件付き書式の使い方
ここからは、実際にExcelの画面を見ながら「条件付き書式」の使い方について理解を深めていきましょう。
「条件付き書式」には、主に5種類あるのでそれぞれ解説していきたいと思いますが、その前に「条件付き書式」の手順をご紹介します。
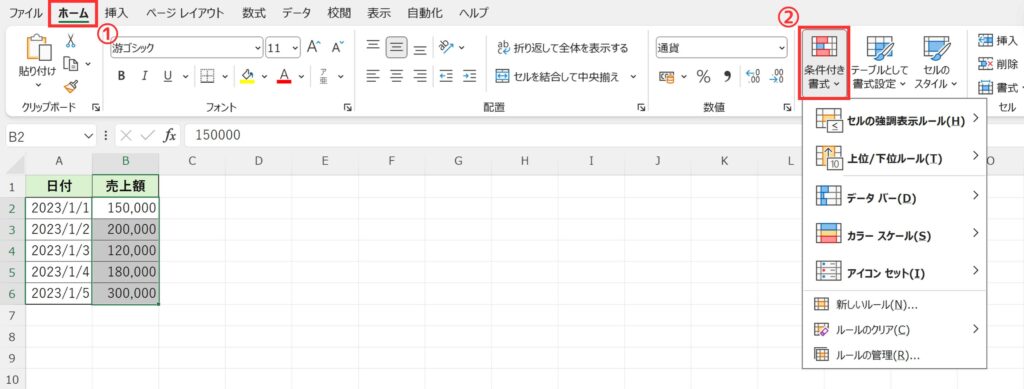
まず、書式を設定したいセル範囲を選択しておきましょう。
次に、<ホーム>タブにある「条件付き書式」をクリックすることで様々な種類の書式を設定することができます。
やり方はどの種類も同じなため、覚えておきましょう!
強調表示
では最初に、「強調表示」を紹介します。
「強調表示」は、特定の条件に合ったセルの色やフォントを自動的に変えて目立たせることで、重要なデータを直感的に表示させます。
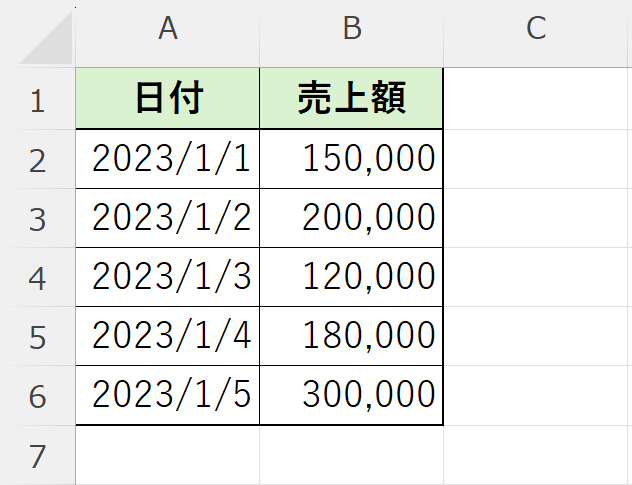
例として、上図の表の売上金額が「200,000」より大きいセルを強調表示したいと思います。
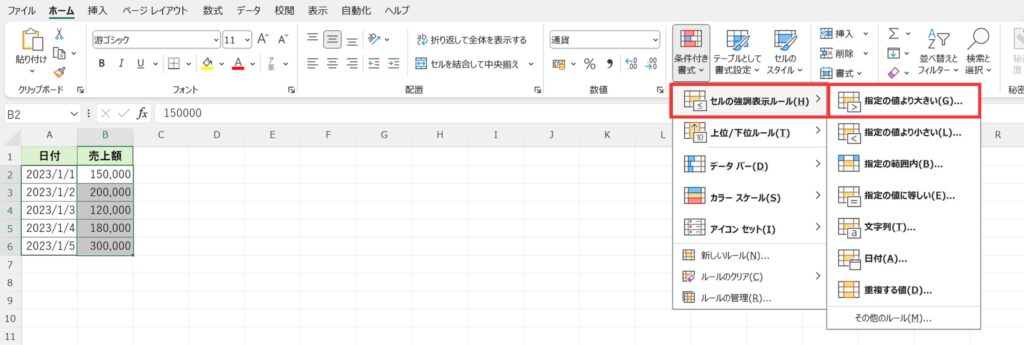
売上金額のセル範囲【B2:B6】を選択し、「条件付き書式」から「セルの強調表示ルール」→「指定の値より大きい」をクリックします。
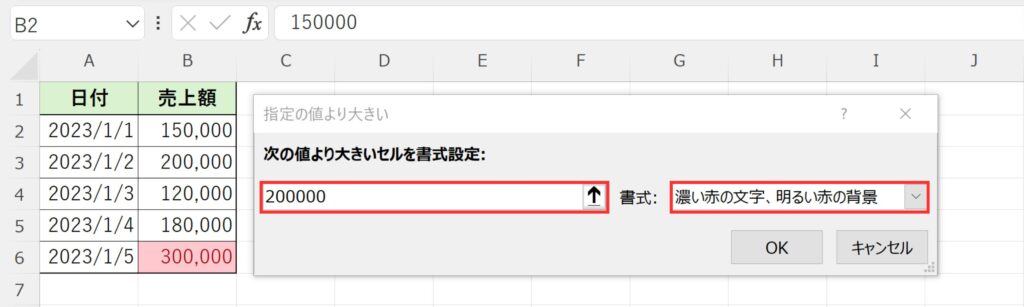
次に、指定する値「200000」を入力し、書式を選択しましょう。
すでに、表に書式が設定されているのが確認できますね。OKをクリックして書式を確定しましょう。
例では、デフォルトの「濃い赤の文字、明るい赤の背景」を選択していますが、プルダウンメニューから「ユーザー設定の書式」を選択することで、より細かい書式を設定することができます。
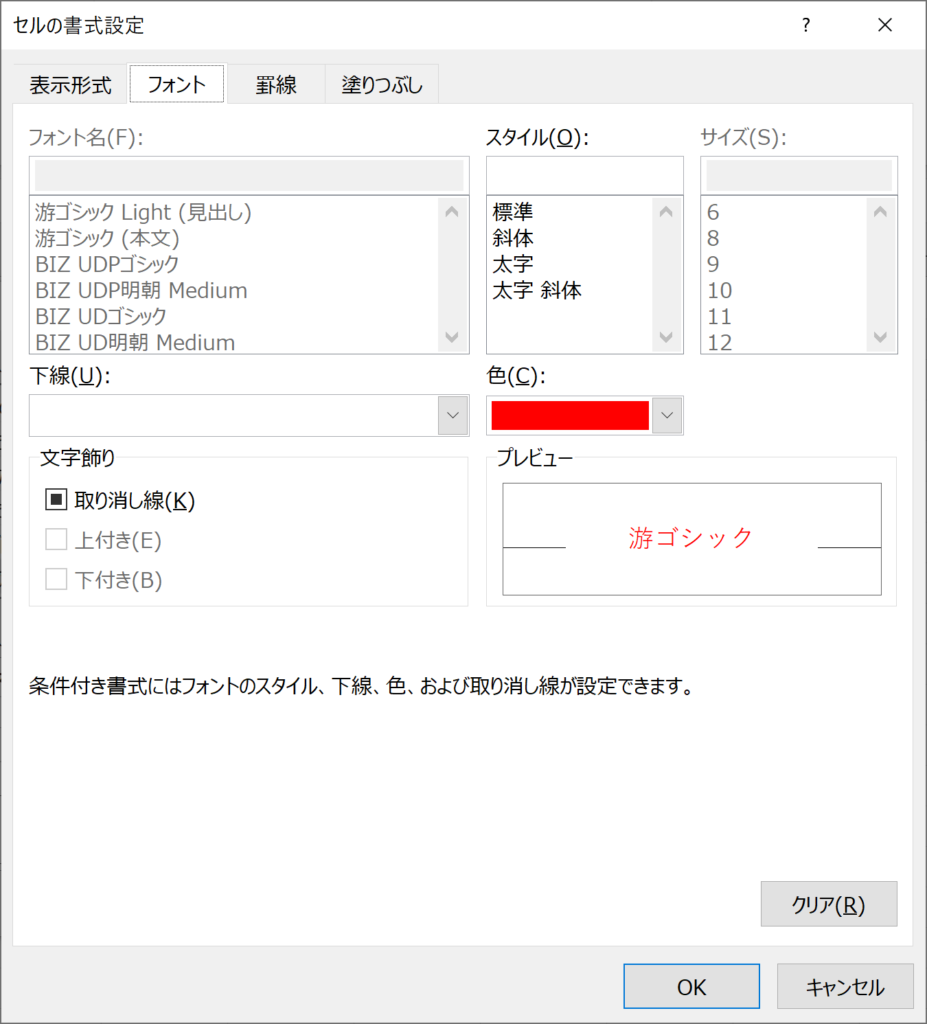
任意の書式を設定したい場合には、こちらを活用しましょう!
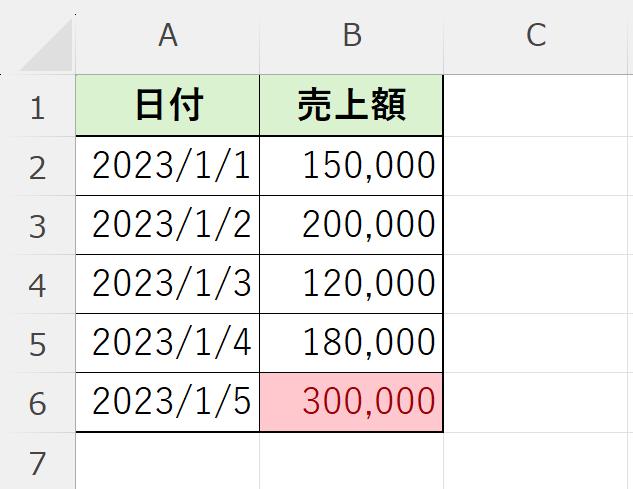
これで、売上金額が「200,000」より大きいセルを強調表示することができました。
上位/下位
次に、「上位/下位」を紹介します。
「上位/下位」は強調表示と似ていますが、「上位〇%」や「下位〇%」などで条件を指定することができるため、指定する値が分からない場合に役立ちます。
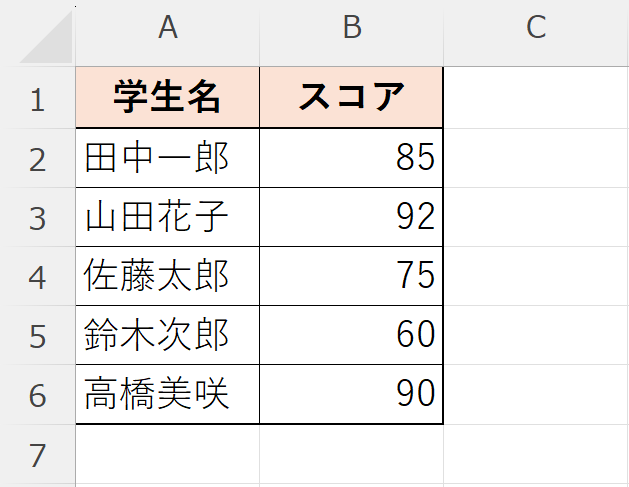
例として、スコアが「上位10%」のセルの書式を変更したいと思います。
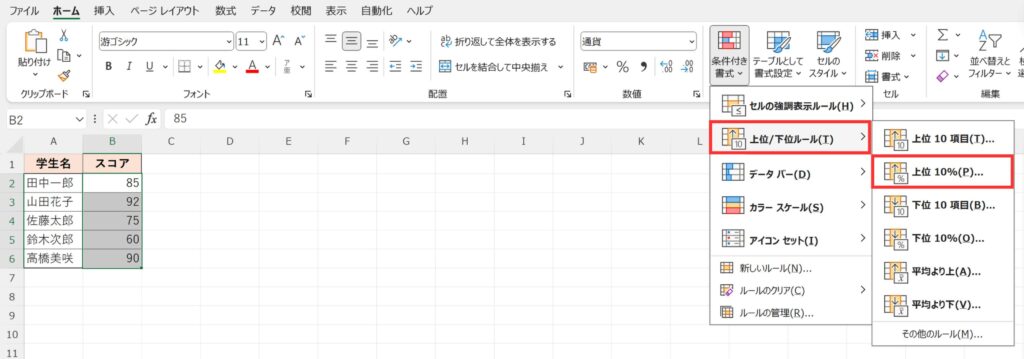
スコアのセル範囲【B2:B6】を選択し、「条件付き書式」から「上位/下位ルール」→「上位10%」をクリックします。
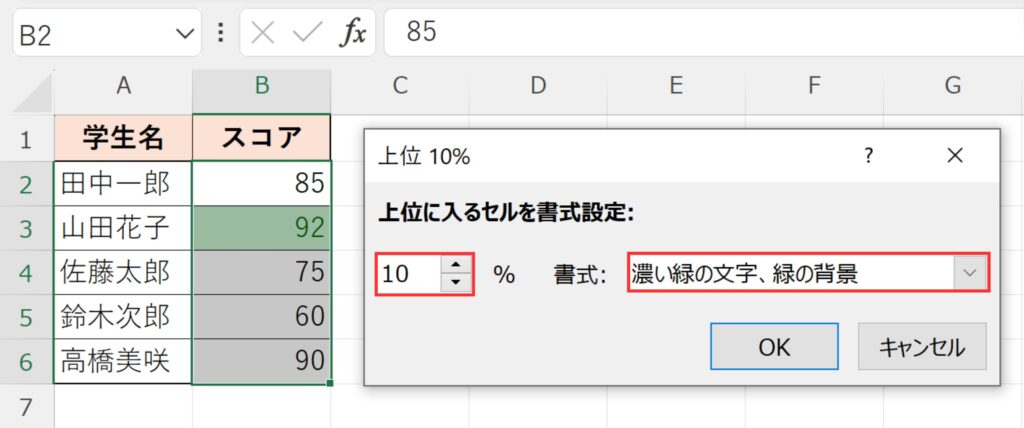
次に、指定の値を入力します。今回は「上位10%」をそのまま使用しますが、値を変更することもできます。
書式は「濃い緑の文字、緑の背景」を選択しています。強調表示と同様に細かい書式設定も行うことができます。
OKをクリックして、書式を確定しましょう。
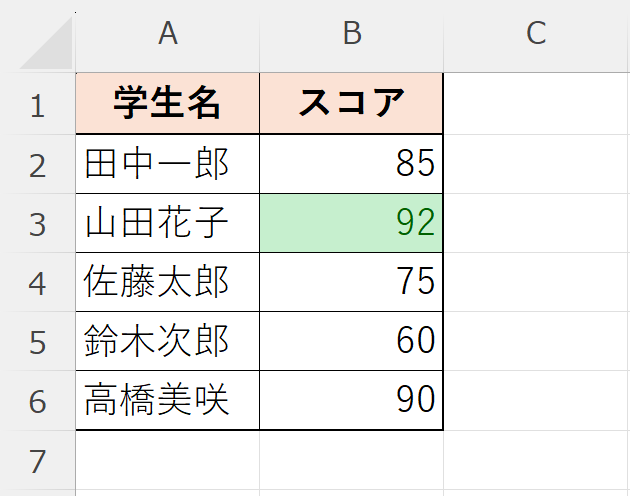
これで、スコアが「上位10%」のセルの書式を変更することができました。
データバー
次に、「データバー」を紹介します。
「データバー」は、セルの中に棒グラフを表示して、数値の大小や割合を直感的に視覚化することができます。
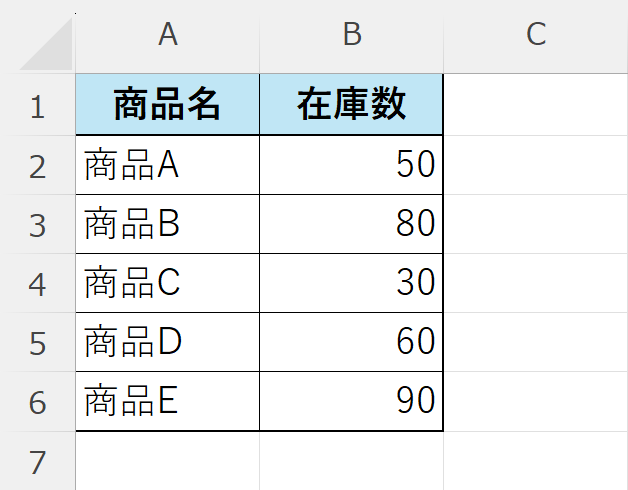
例として、「在庫数の大小関係」をデータバーで表示したいと思います。
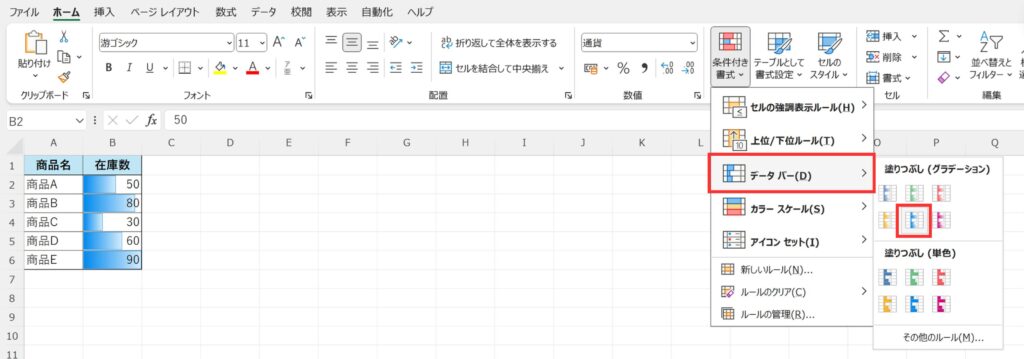
在庫数のセル範囲【B2:B6】を選択し、「条件付き書式」から「データバー」→「水色のデータバー(グラデーション)」をクリックします。
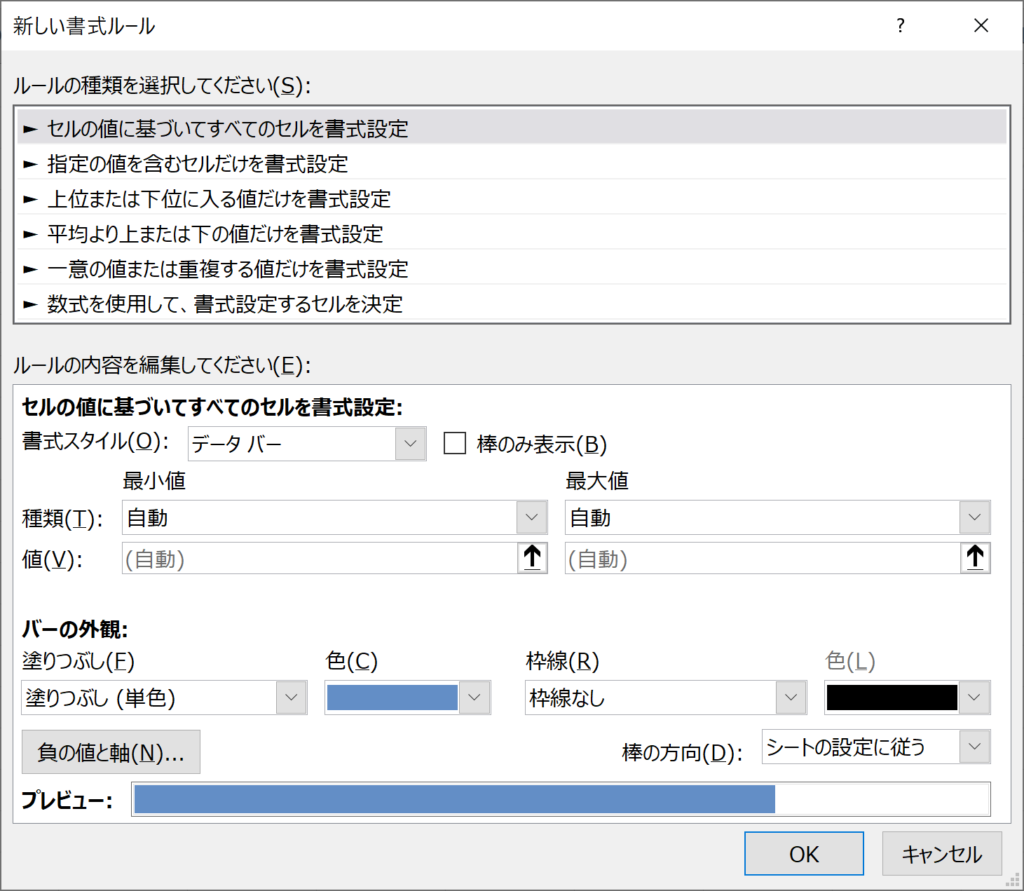
「その他のルール」をクリックすると、データバーの細かい書式を設定することができます。
最小値や最大値、色などを変更したい場合に活用しましょう!
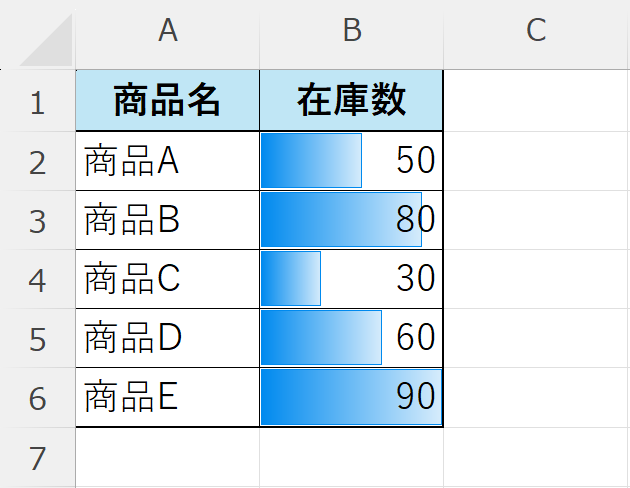
これで、データバーによって「在庫数の大小関係」を視覚化することができました。
カラースケール
次に、「カラースケール」を紹介します。
「カラースケール」は、セルの値に応じて色を段階的に変化させることで、数値の範囲や傾向を色の変化で示すことができます。
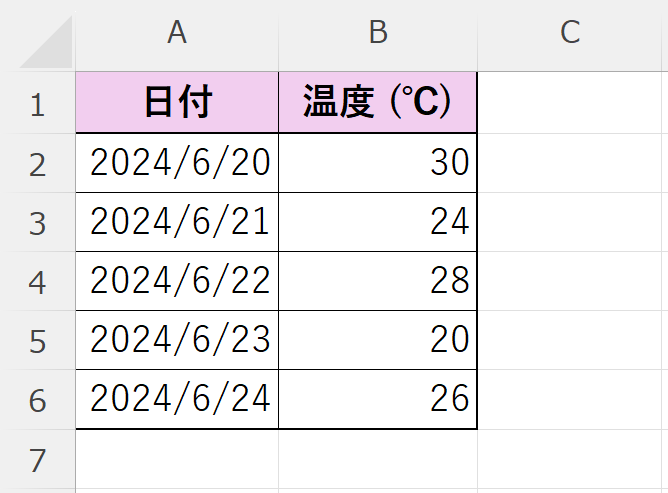
例として、「温度の変化」に段階的に色をつけて、直感的にカラースケールで表示したいと思います。
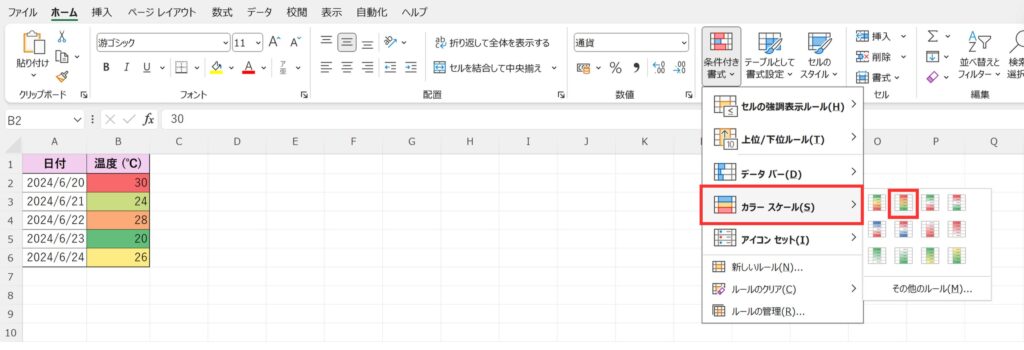
温度のセル範囲【B2:B6】を選択し、「条件付き書式」から「カラースケール」→「赤、黄、緑のカラースケール」をクリックします。
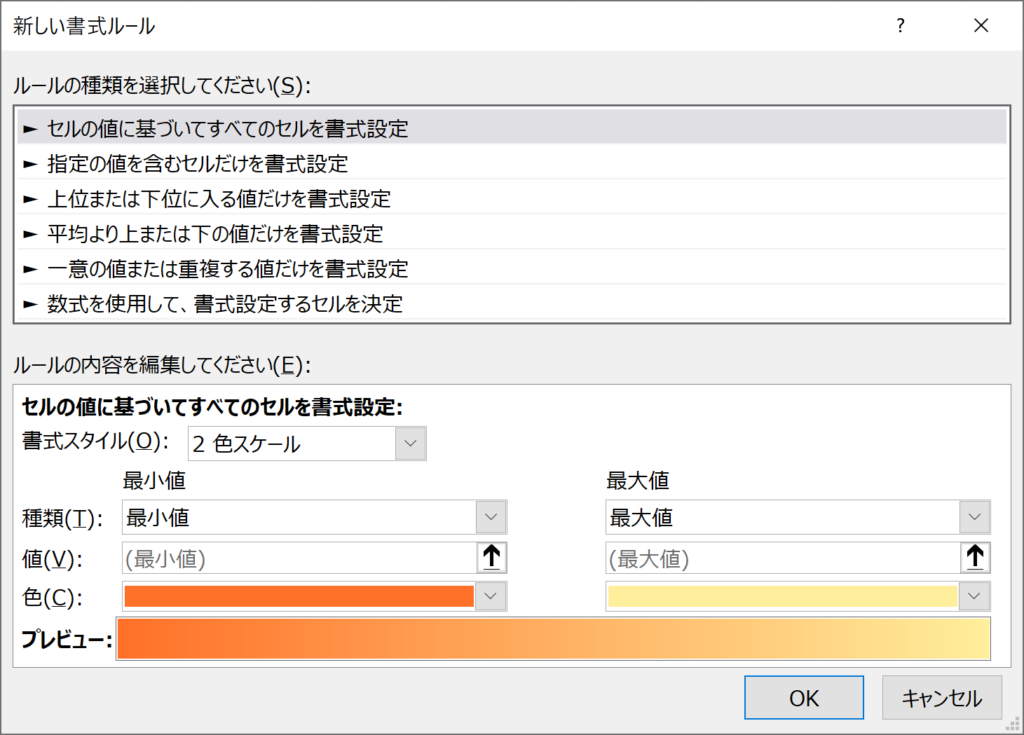
「その他のルール」をクリックすると、カラースケールの細かい書式を設定することができます。
最小値や最大値、色などを変更したい場合に活用しましょう!
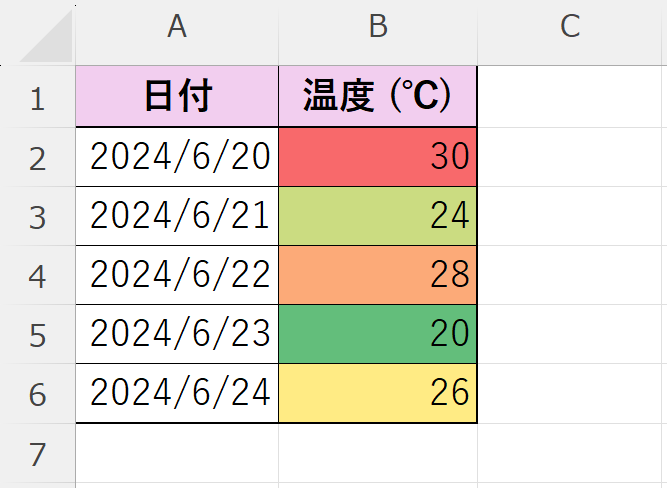
これで、カラースケールによって「温度の変化」を直感的に理解できるようになりました。
アイコンセット
最後に、「アイコンセット」を紹介します。
「アイコンセット」は、セルの値に基づいて特定のアイコン(矢印や丸など)を自動的に表示し、データの状態や評価が簡単に分かるようになります。
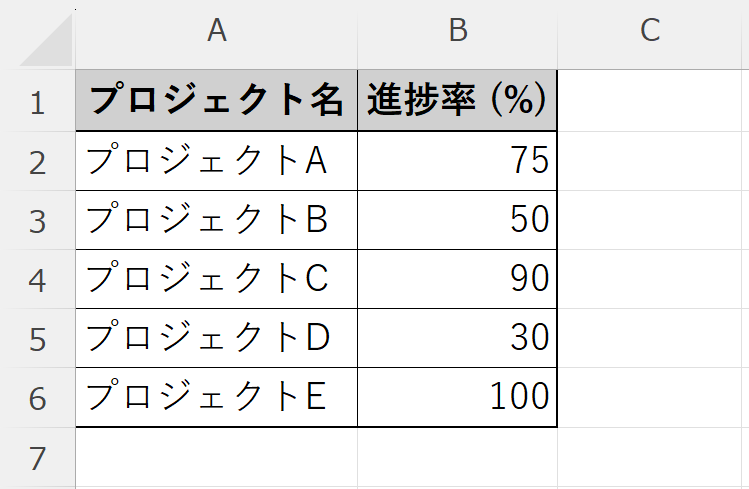
例として、「プロジェクト別の進捗率」をアイコンセットを使用して一目で分かるようにしたいと思います。
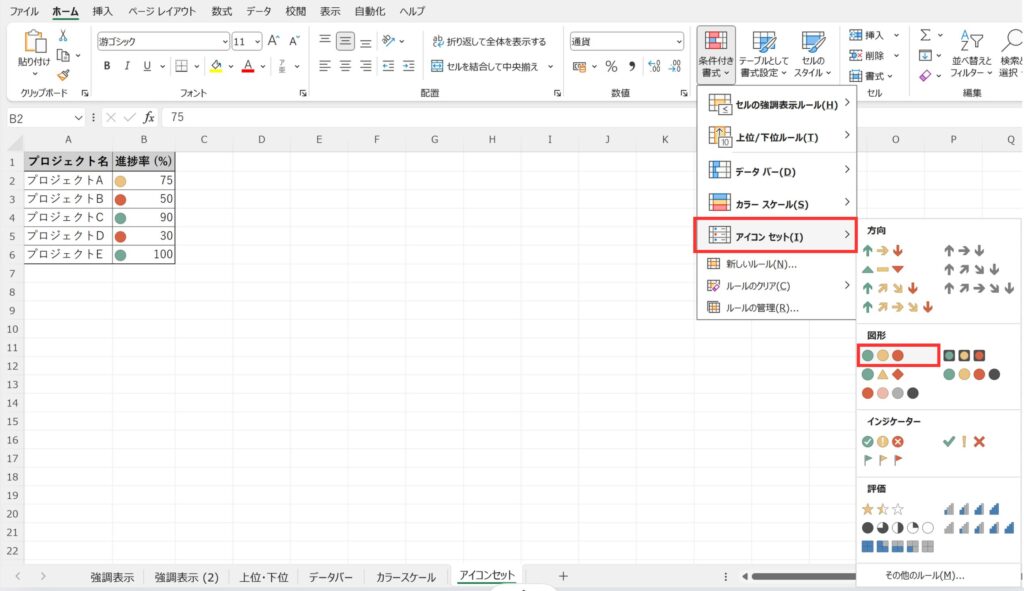
進捗率のセル範囲【B2:B6】を選択し、「条件付き書式」から「アイコンセット」→「3つの信号(枠なし)」をクリックします。
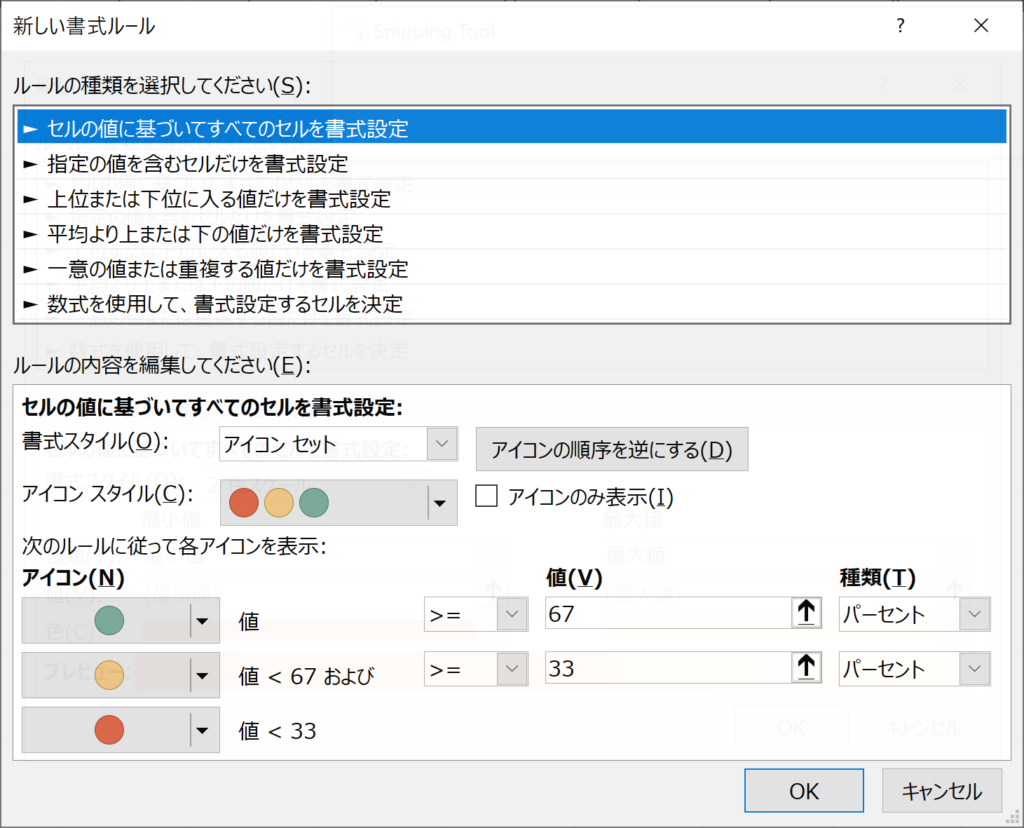
「その他のルール」をクリックすると、アイコンセットの細かい書式を設定することができます。
アイコンスタイルやそれぞれのアイコンが表示される基準となる値などを変更したい場合に活用しましょう!
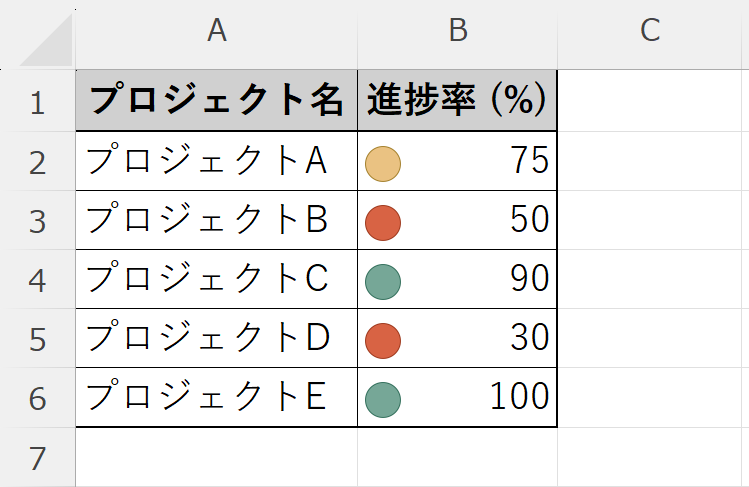
これで、「プロジェクト別の進捗率」がアイコンを見ることで一目で分かるようになりました。
条件付き書式の削除
次に、設定した「条件付き書式」を削除する方法を解説していきます。
「条件付き書式」の削除を行う方法はいくつかあるので別々に紹介していきます。
選択したセルの条件付き書式を削除する
1つ目は、選択したセルの条件付き書式を削除する方法です。条件付き書式を個別に削除したいときに役立ちます。
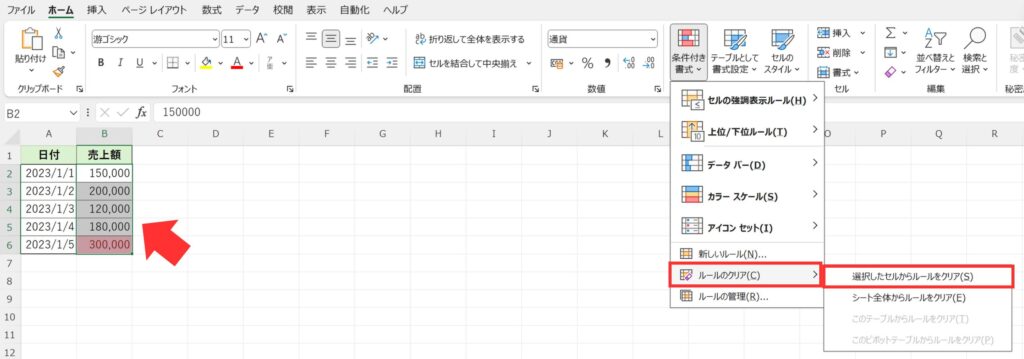
条件付き書式が設定されているセル範囲を選択し、「条件付き書式」から「ルールのクリア」→「選択したセルからルールをクリア」をクリックすることで、選択したセルに設定されている条件付き書式を削除することができます。
シート全体の条件付き書式を削除する
2つ目は、シート全体の条件付き書式を削除する方法です。
シートに複数の条件付き書式を設定していて、それらを一括で削除したい場合に役立ちます。
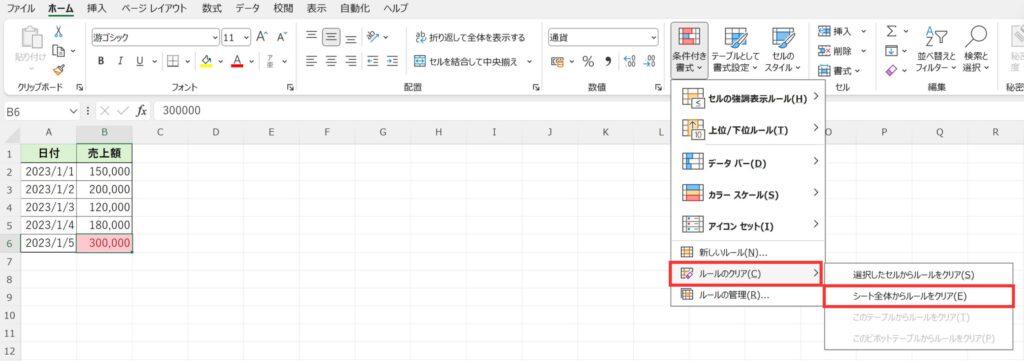
「条件付き書式」から「ルールのクリア」→「シート全体からルールをクリア」をクリックすることで、シートに設定されているすべての条件付き書式を削除することができます。
ルールの管理からの削除(個別の削除)
3つ目は、ルールの管理画面から削除する方法です。
この方法では、条件付き書式の適用先やどんな書式なのかを確認してから削除することができます。
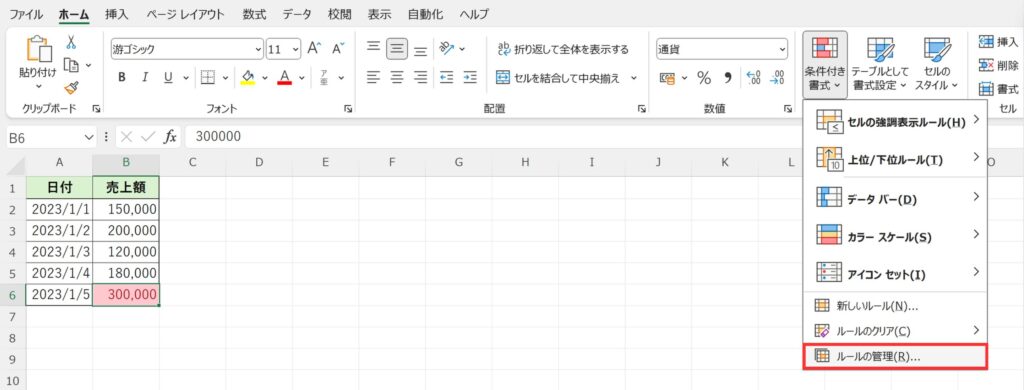
まずは、「条件付き書式」から「ルールの管理」をクリックします。
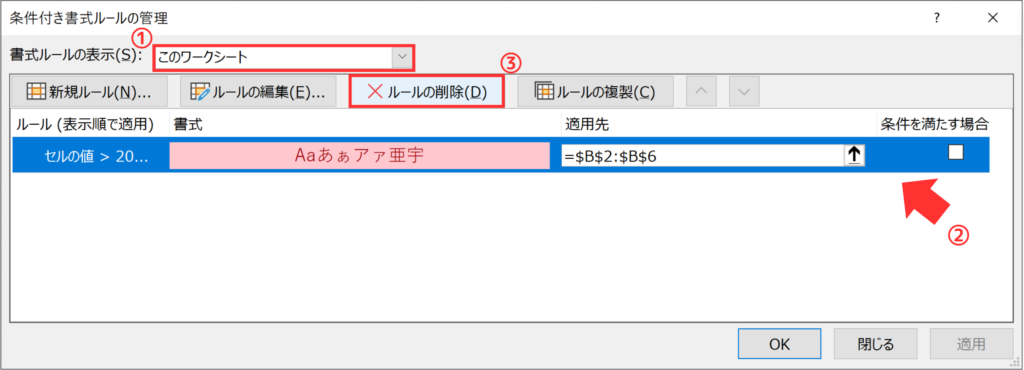
すると、「条件付き書式ルールの管理」ダイアログボックスが開きます。
「書式ルールの表示」をこのワークシートに変更し、表示された条件付き書式(削除したいもの)を選択します。
その後、「ルールの削除」をクリックすることで、その条件付き書式を削除することができます。
条件付き書式の編集
次に、設定した「条件付き書式」の条件や書式、適用先などを後から変更する方法を解説していきます。
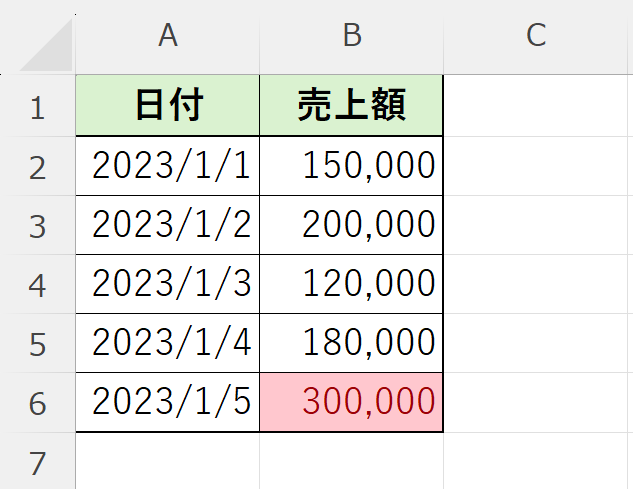
例として、条件が売上金額が「200,000」より大きいセルとなっているのを、「150,000」以上と変更したいと思います。
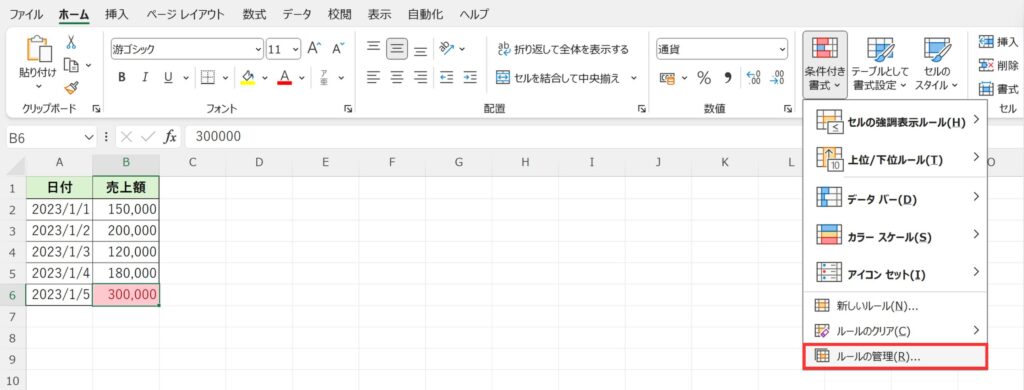
まずは、「条件付き書式」から「ルールの管理」をクリックします。
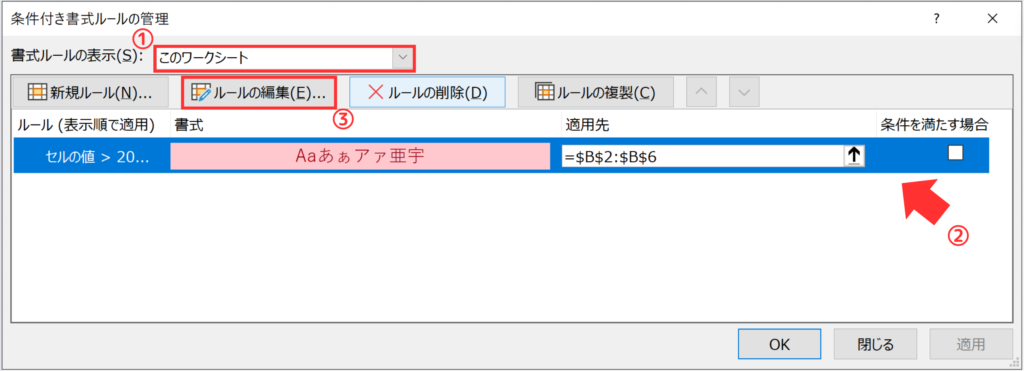
「条件付き書式ルールの管理」ダイアログボックスが開くので、「書式ルールの表示」をこのワークシートに変更し、表示された条件付き書式(編集したいもの)を選択します。
その後、「ルールの編集」をクリックしましょう。
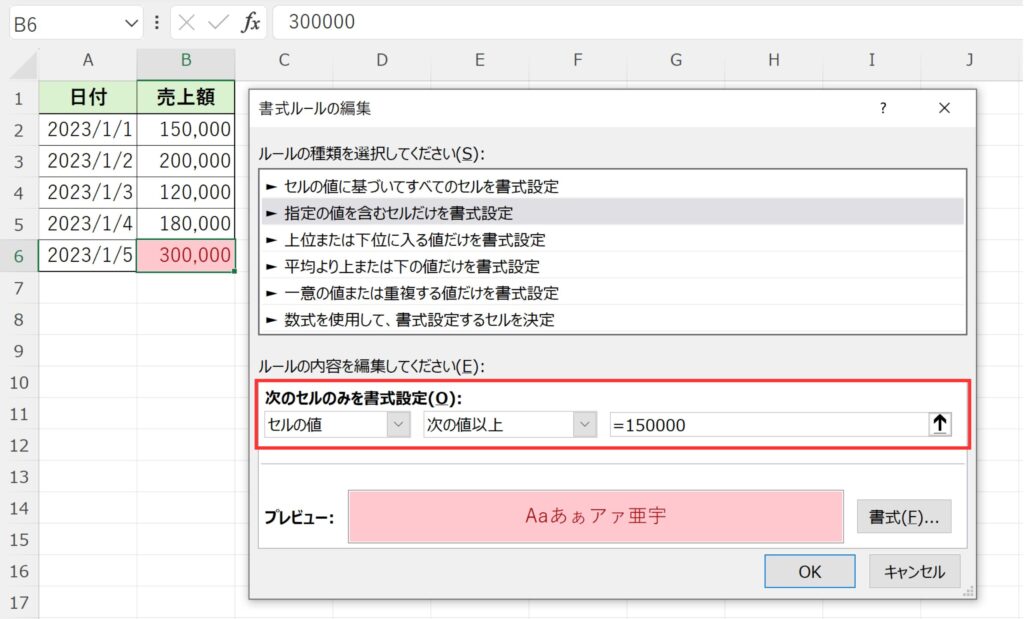
すると、「書式ルールの編集」ダイアログボックスが開きます。
ここで、ルールの種類や条件、書式などを変更することができます。
今回は、|「セルの値」|「次の値以上」|「=150000」|と変更します。
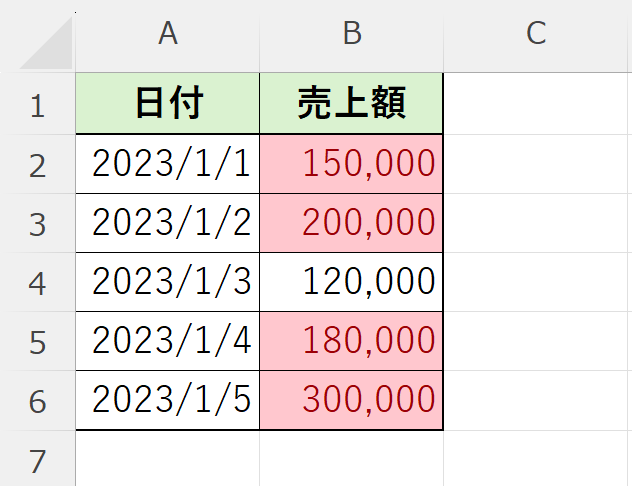
これで、条件が売上金額が「150,000」以上に変更され、条件に一致するセルが強調表示されました。
条件付き書式を行全体に設定する方法
「条件付き書式」をセルではなく、行全体に適用させて、より強調したいと感じる方も多いと思います。
ここからは、「条件付き書式」を行全体に適用させる方法を解説していきますので、ぜひ参考にしてみてください!
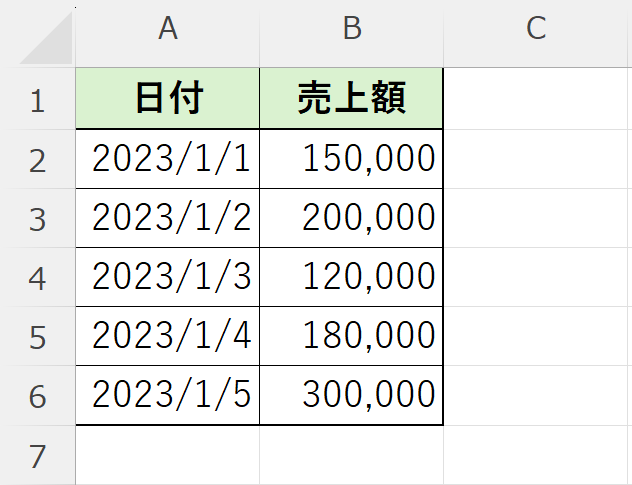
例として、上図の表の売上金額が「200,000」より大きいセルを含む行全体を強調表示したいと思います。
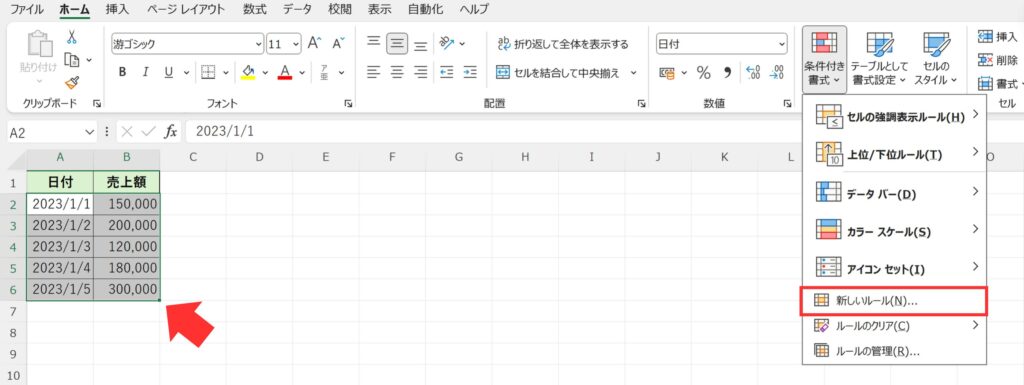
書式を設定したいセル範囲【A2:B6】を選択し、「条件付き書式」から「新しいルール」をクリックします。
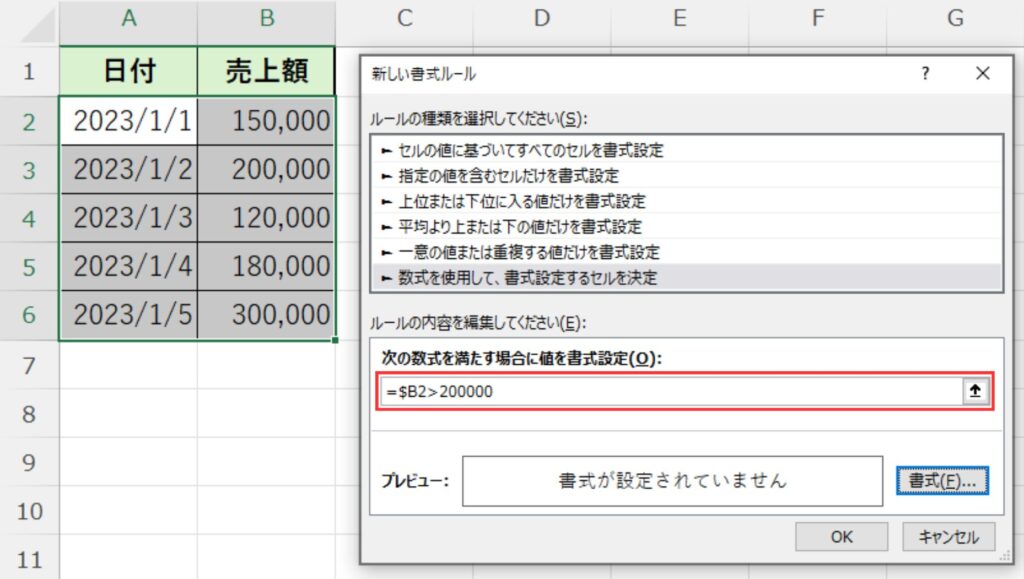
すると、「新しい書式ルール」ダイアログボックスが開きます。
ルールの種類から「数式を使用して、書式設定するセルを決定」を選択し、次の数式を入力します。
数式 「=$B2>200000」
この数式のポイントは、「$」の入力場所です。
今回は、B列に条件となる売上額が入力されています。そのB列を固定するために、「$」を「B」の前に入力します。(固定したいセル番地にカーソルを入れて、F4キーを押すことでも入力できます。)
「B2」は、条件に一致するかを判定したい列の一番上のセルです。
行全体に条件付き書式を設定したい場合は、必ず条件を判定したい列の一番上のセル番地を数式に入力します。
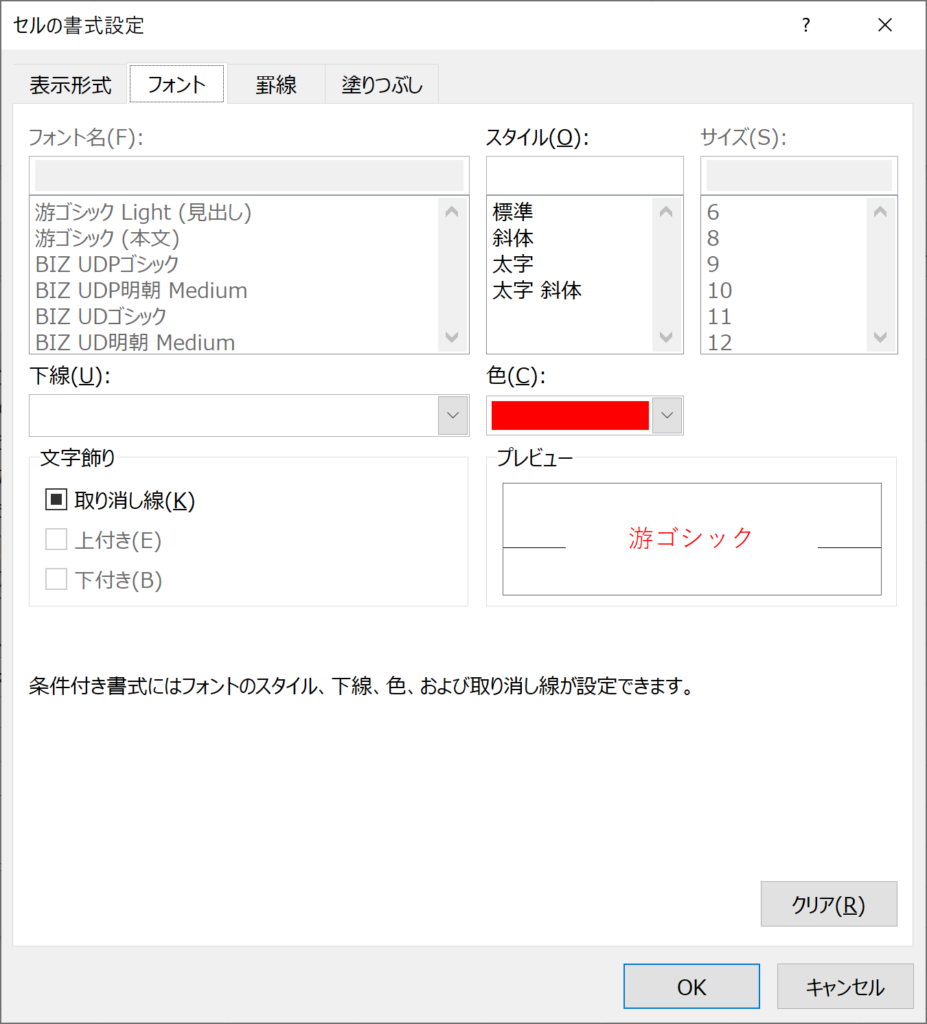
あとは、任意の書式を設定しましょう。
例では、フォントの色「赤」、塗りつぶしの色「オレンジ、アクセント2,白+基本色80%」にしています。
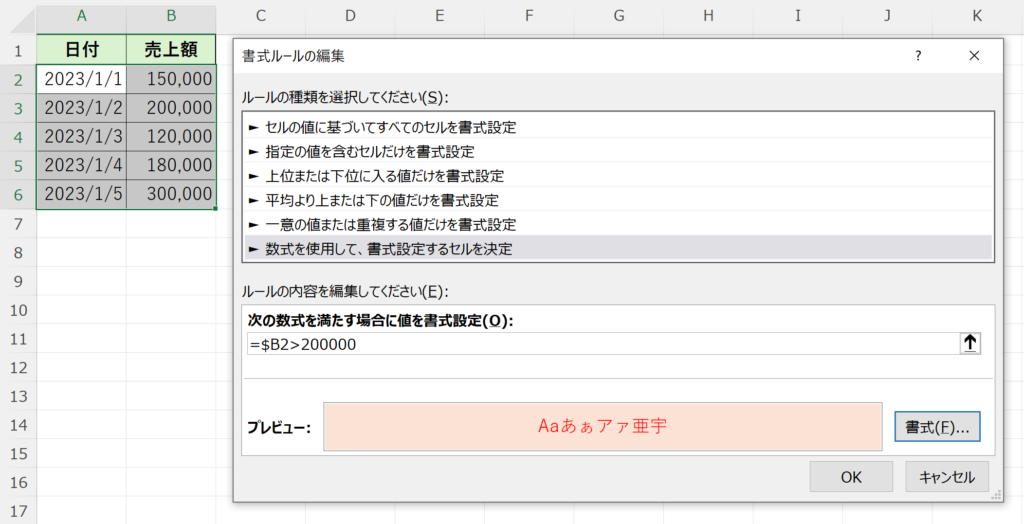
書式を設定したら、OKをクリックしましょう。
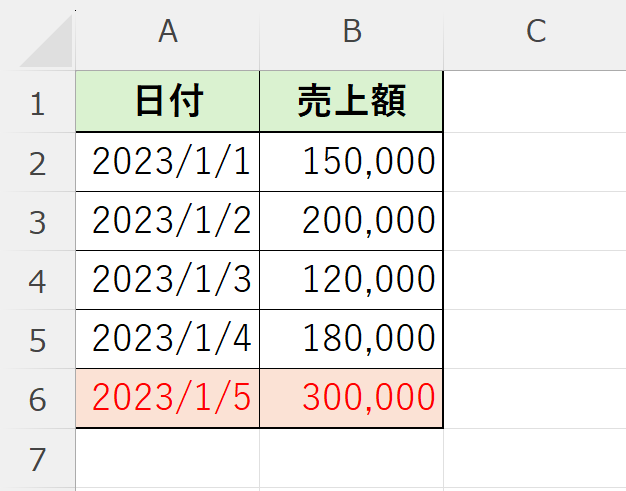
これで、条件に合うセルを含む行全体が強調表示されました。
列全体の場合
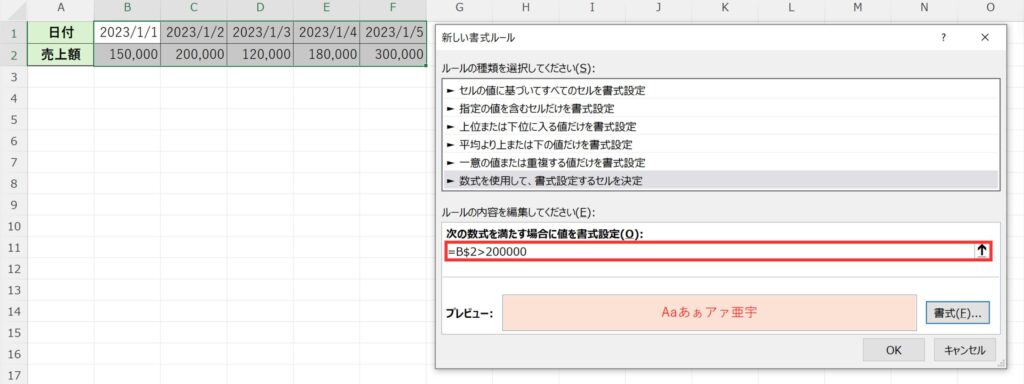
列全体の場合は、条件を判定したい行の一番左のセル番地を入力し、「$」を数字の前に入力します。
(例では、「=B$2>200000」となります。)

結果は上図のようになります。
今回は、Excelの条件付き書式について分かりやすく解説しました。行全体を強調表示する方法やデータバー、カラースケールの使い方などを紹介しましたので、これらを活用して、データの管理や分析をより効率的に行ってみてください!
Excelのオススメ教材はこちら!