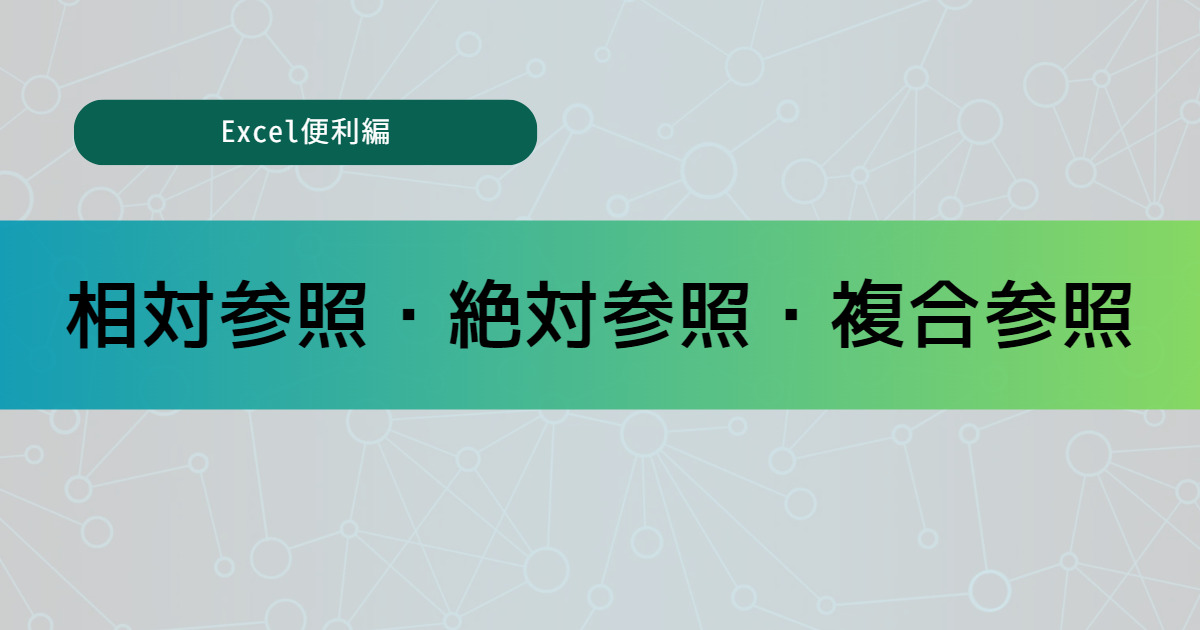Excelには、「セル参照」という便利な機能があります。「セル参照」への理解を深めることで、Excelの利便性をさらに向上させることができます。
今回はそのセル参照について、種類や違いを分かりやすく解説していきます。
セル参照とは
まずは、「セル参照」とはなにかを例を交えて解説していきます。
「セル参照」とは、数式にセル番地を指定することで、「=A1」といった形のことです。
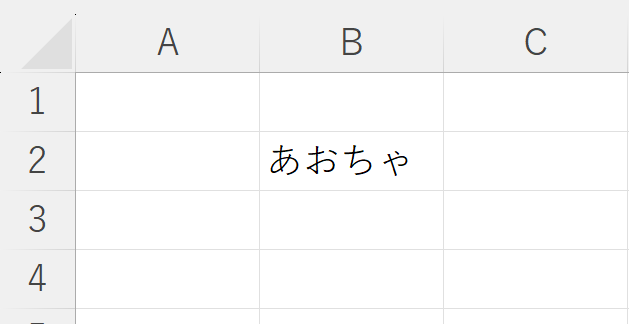
例として、B2セルに入力されている情報(あおちゃ)をB3セルでも表示させたいと思います。
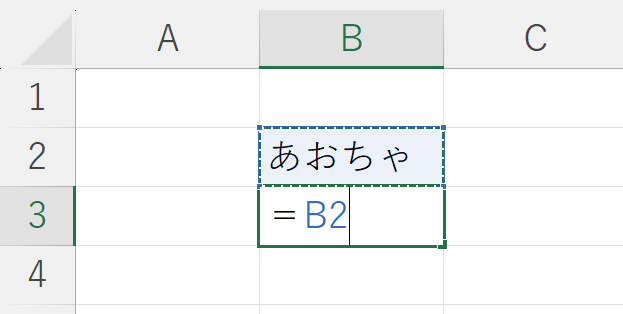
B3セルに「=B2」と入力し、Enterキーを押します。
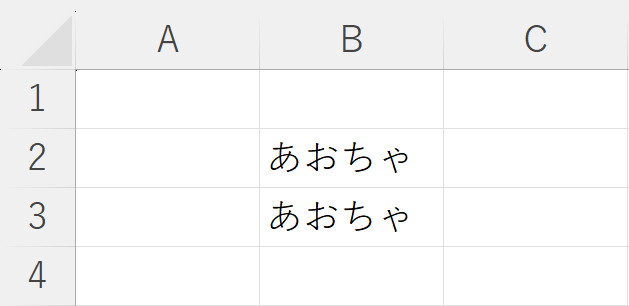
すると、B3セルに「あおちゃ」と表示されました。
このように、「=セル番地」とすることで、参照したセルに入力されている情報を表示させることができます。
B2セル(参照元のセル)の情報が変更された場合、B3セルに表示される情報も自動的に変更されます。
セル参照の種類
「セル参照」には、以下の3種類の参照方法があるため、順に解説していきます。
相対参照
1つ目は、「相対参照」という参照方法です。
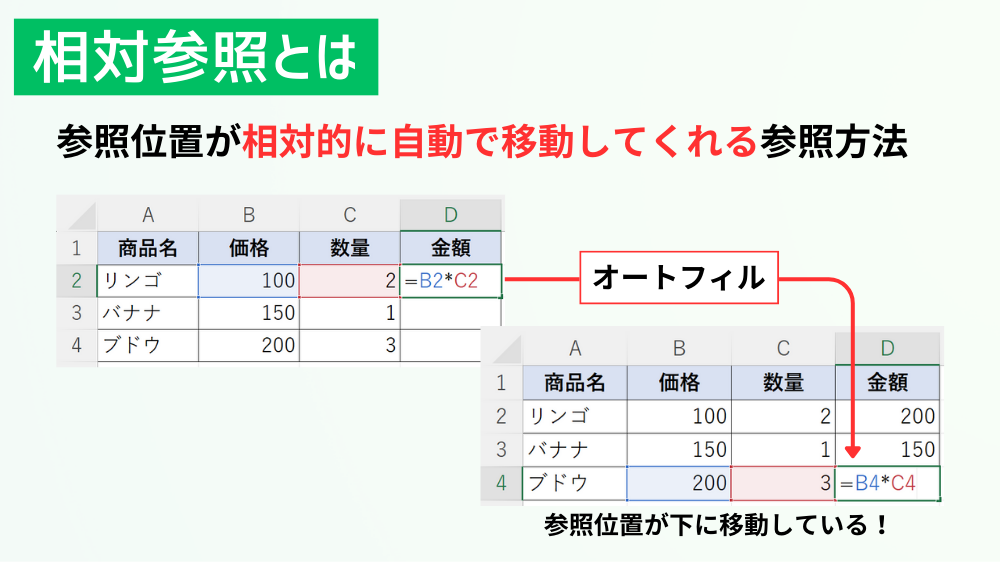
相対参照とは
参照位置が相対的に自動で移動してくれる参照方法
特に操作は必要なく、通常時はこの参照方法となります
オートフィルを行うと、自動的にその方向へ参照位置が移動してくれます
では、実際にExcelの画面を見ながら「相対参照」について見ていきましょう。
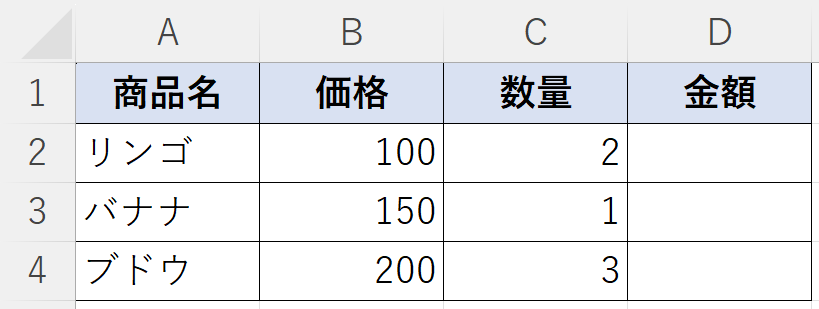
例として、それぞれの商品に対して購入した金額を求めていきたいと思います。
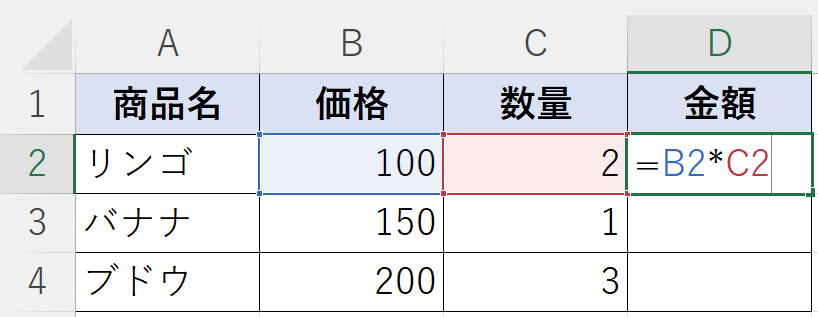
数式は、「B2*C2(価格×数量)」となります。数式が入力出来たら、オートフィルを行いましょう。
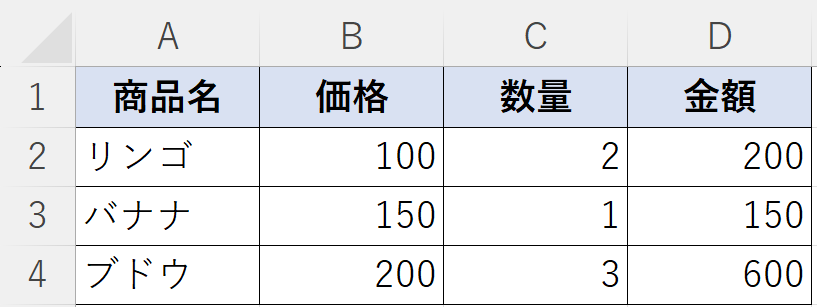
上図が、オートフィルを行った後の結果です。どうでしょう、気づきましたか?
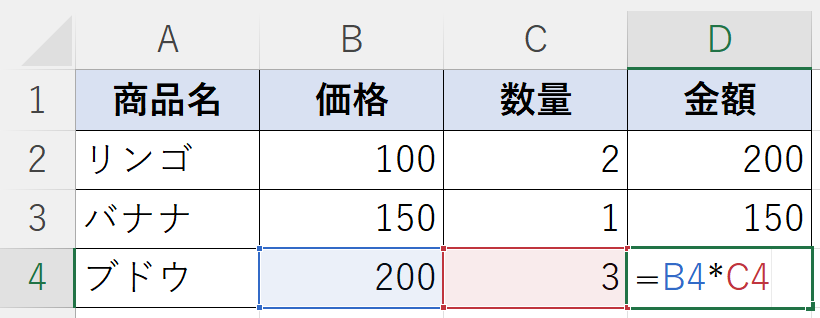
D4セルの数式の内容を見てみると、セル番地が自動的に下に移動しているのが分かります。
このように「相対参照」は自動的に参照位置を移動してくれるため、数式を入力する手間を省くことができます。
絶対参照
2つ目は、「絶対参照」という参照方法です。
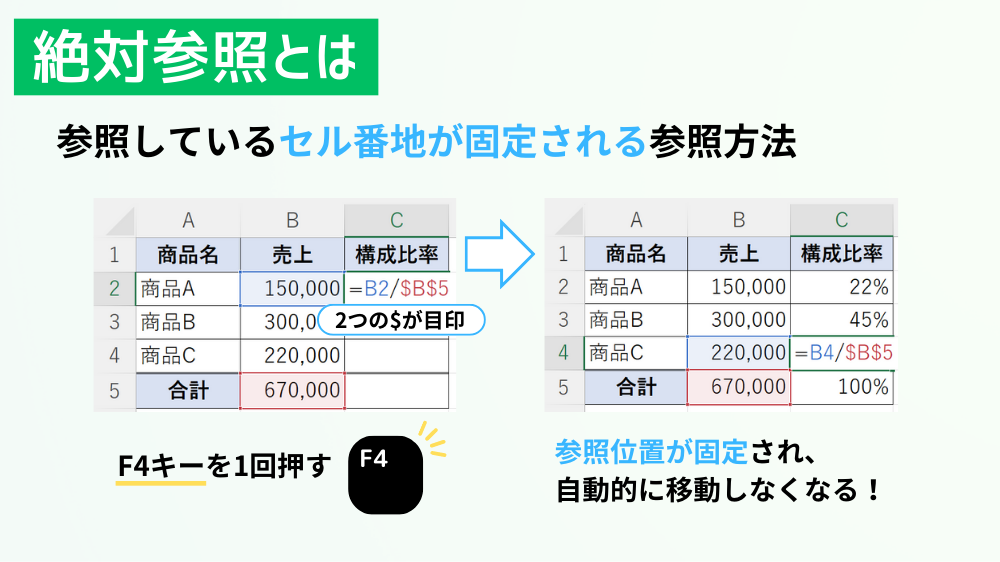
絶対参照とは
参照しているセル番地が固定される参照方法
絶対参照を設定するためには、絶対参照を行いたいセル番地にカーソルを置き、F4キーを1回押します。
絶対参照が設定されると、そのセル番地には「$」が2つ付きますが、これは固定を表すマークです。
1つ目の「$」は列の固定、2つ目の「$」は行の固定を表しています。
では、実際にExcelの画面を見ながら「絶対参照」について見ていきましょう。
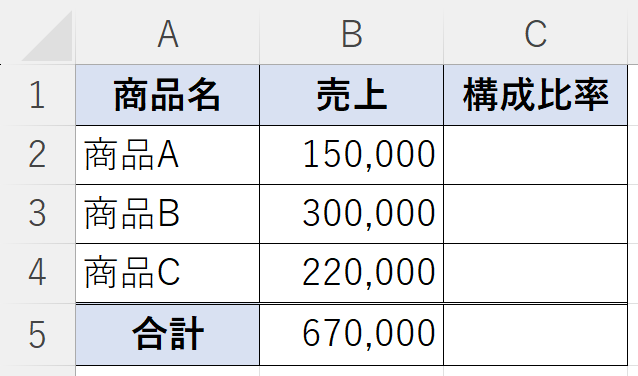
例として、それぞれの商品の構成比率を求めていきたいと思います。
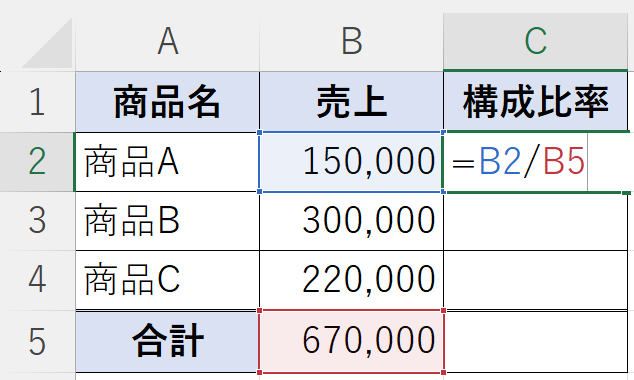
構成比率の求め方は、「B2セル/B5セル(各商品の売上÷全体の売上)」となりますが、このまま下にオートフィルをしてしまうと、参照位置が自動的に移動してしまい、おかしなことに…
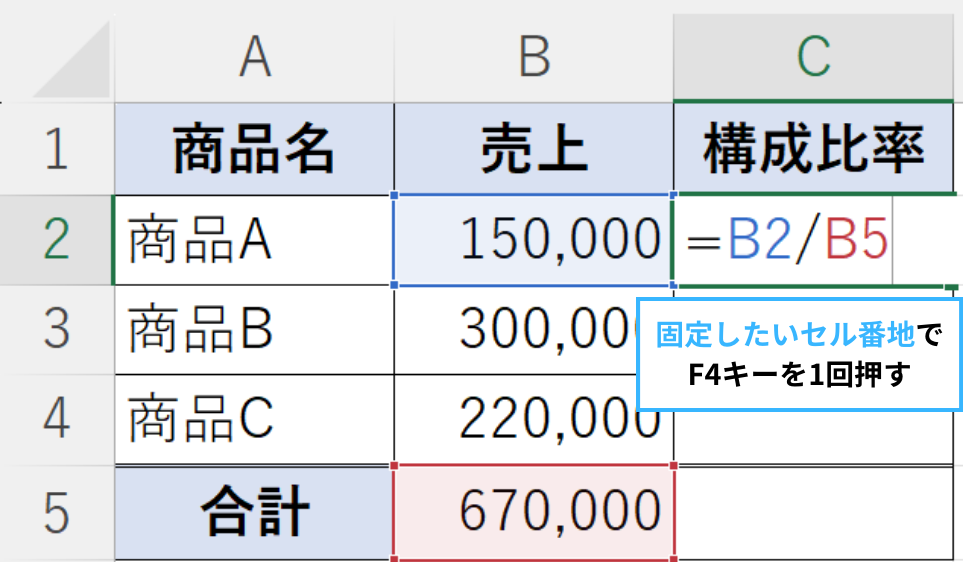
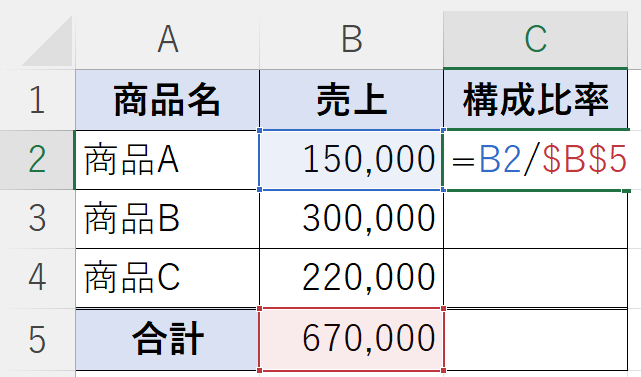
そこで便利なのが「絶対参照」です!
B5セル(固定したいセル番地)でF4キーを押すことで、オートフィルを行っても、自動的に移動せずに固定することができます。
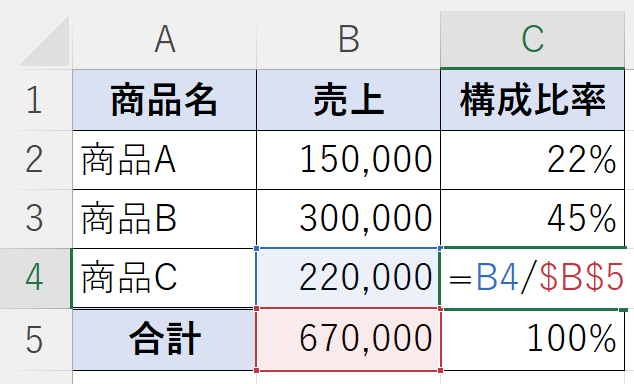
上図が、オートフィルを行った後のC4セルの数式です。
B5セル(全体の売上)は固定され、下にオートフィルをしても、参照位置が自動的に移動していないことが分かります。
反対に、各商品の売上は参照位置が自動的に移動していることが分かります(相対参照)。
このように「絶対参照」は、計算を行う上で、絶対に動かしたくない数値に使用します。
複合参照
3つ目は、「複合参照」という参照法です。
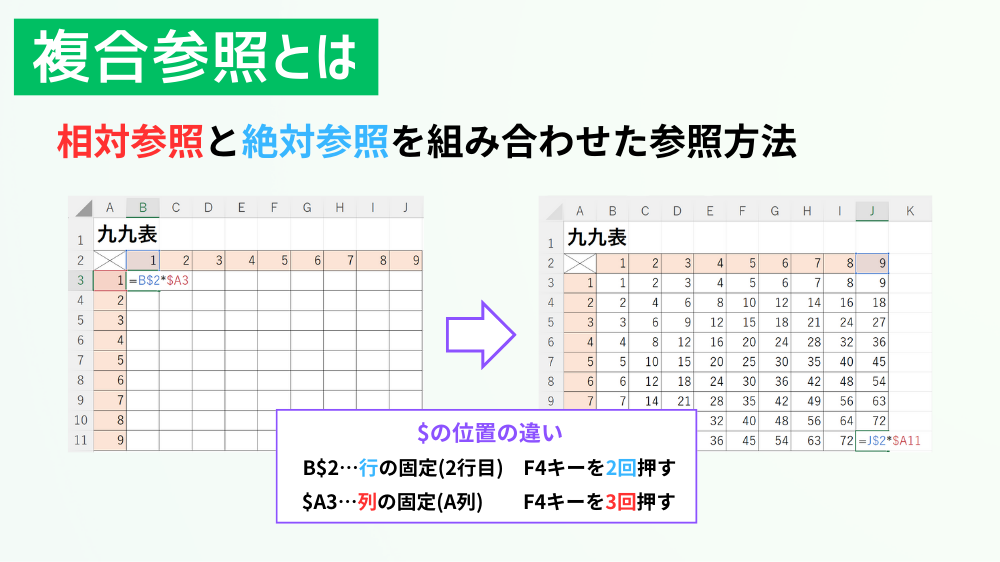
複合参照とは
相対参照と絶対参照を組み合わせた参照方法
行と列、どちらか一方は自動的に移動し、もう一方は固定されます
複合参照を設定するためには、複合参照を行いたいセル番地にカーソルを置き、
行の固定を行いたい場合には、F4キーを2回、
列の固定を行いたい場合には、F4キーを3回押します
では、実際にExcelの画面を見ながら「複合参照」について見ていきましょう。
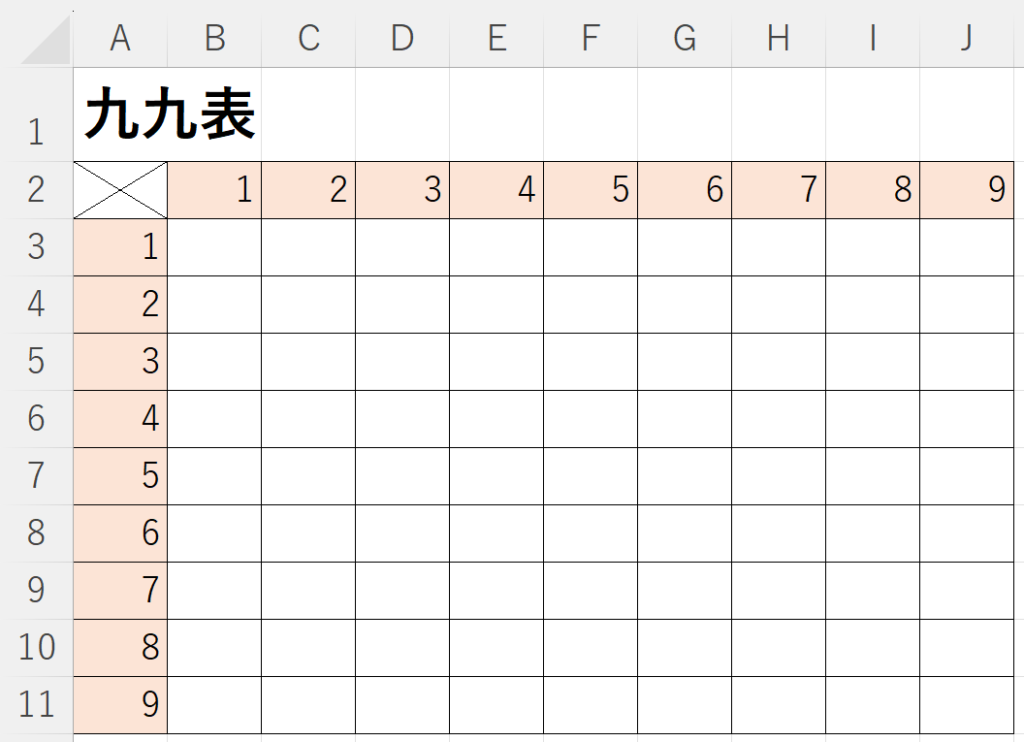
例として、九九表を作成してみたいと思います。
九九表は、行と列の複合参照を両方行うので、練習にピッタリです!
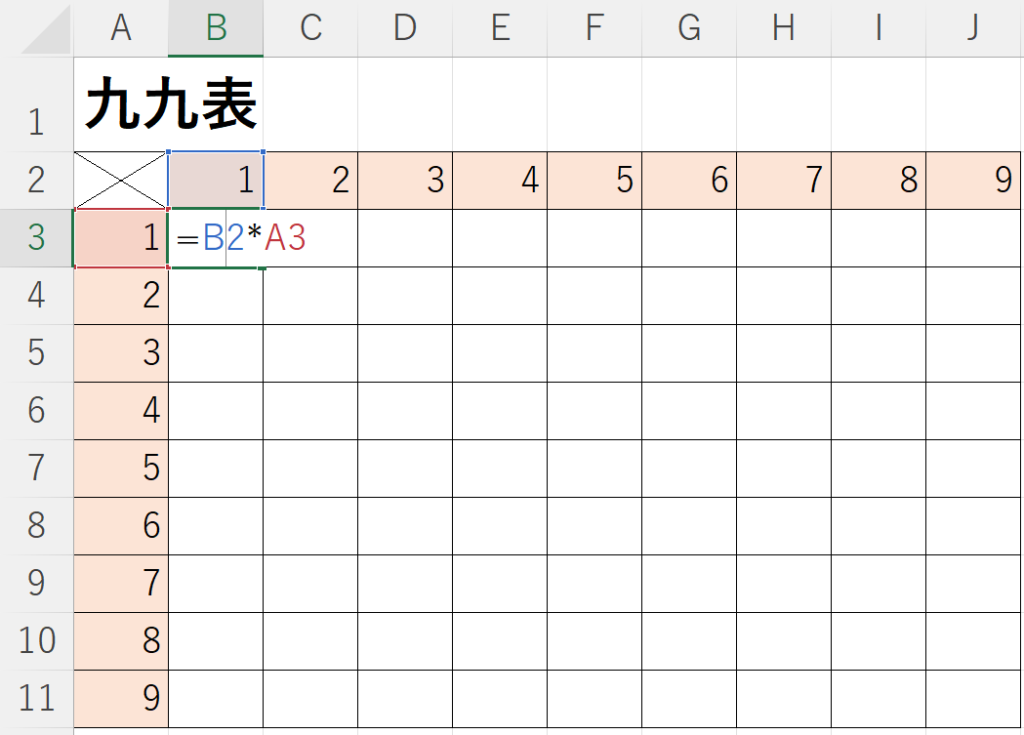
数式は、「B2*A3(行×列)」となります。しかし、このままオートフィルを行ってしまうと、めちゃくちゃなことになってしまいます。(どうなるかを試してみるのも面白いかも…)
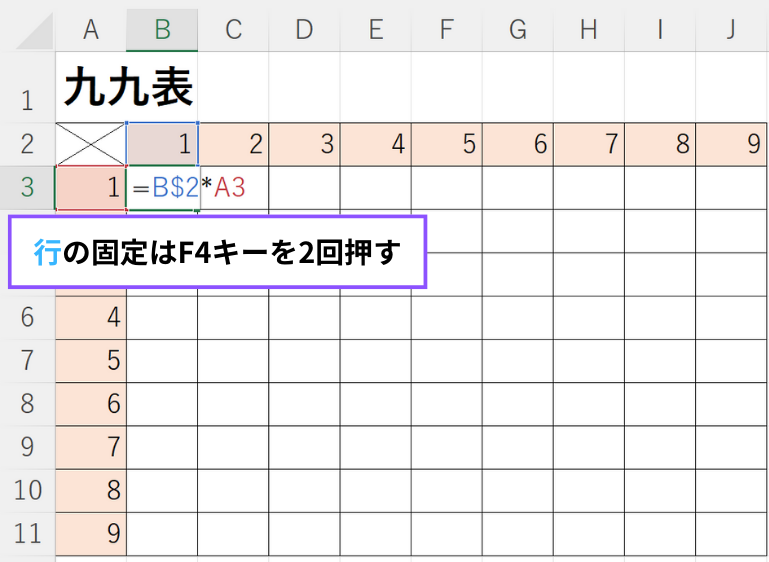
そこで、「複合参照」の出番です!
まず、数式にあるB2(九九表の行を表すセル番地)にカーソルを置き、F4キーを2回押します。これで行の固定ができました。
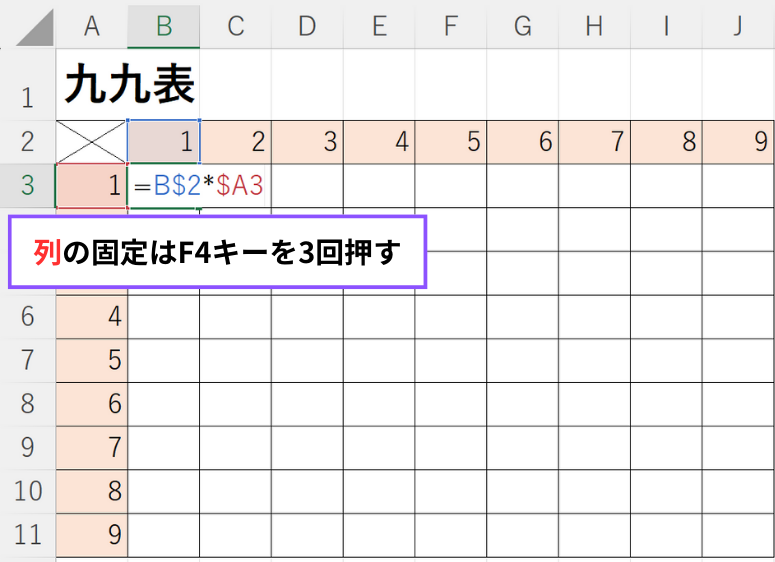
次に、数式にあるA3(九九表の列を表すセル番地)にカーソルを置き、F4キーを3回押します。これで列の固定ができました。
これで準備完了です。オートフィルを行ってみましょう。
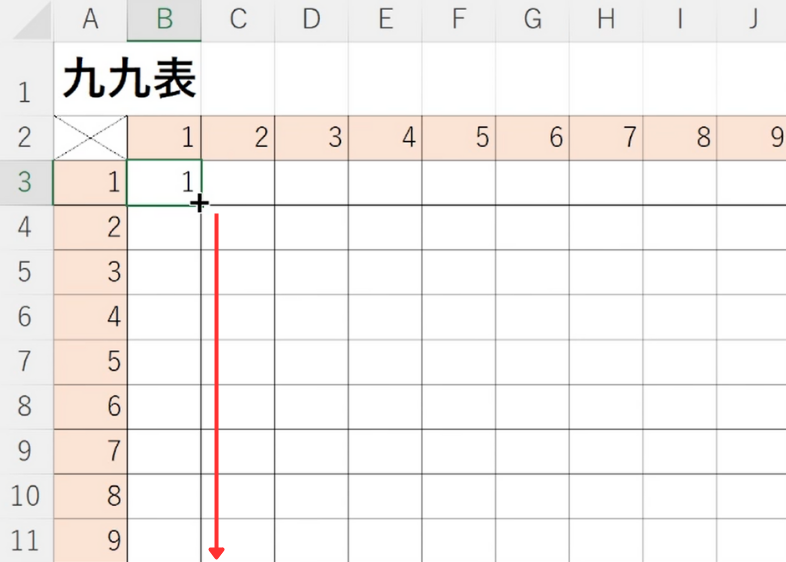
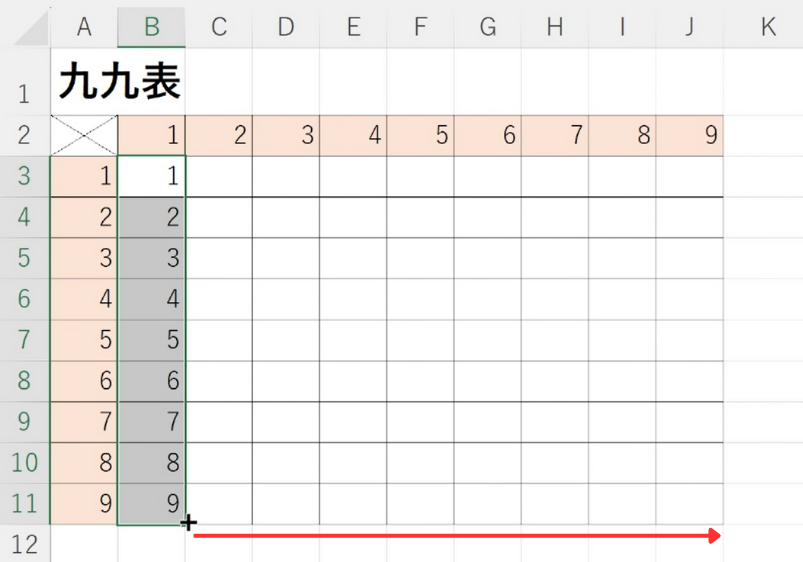
下と右に引っ張って…
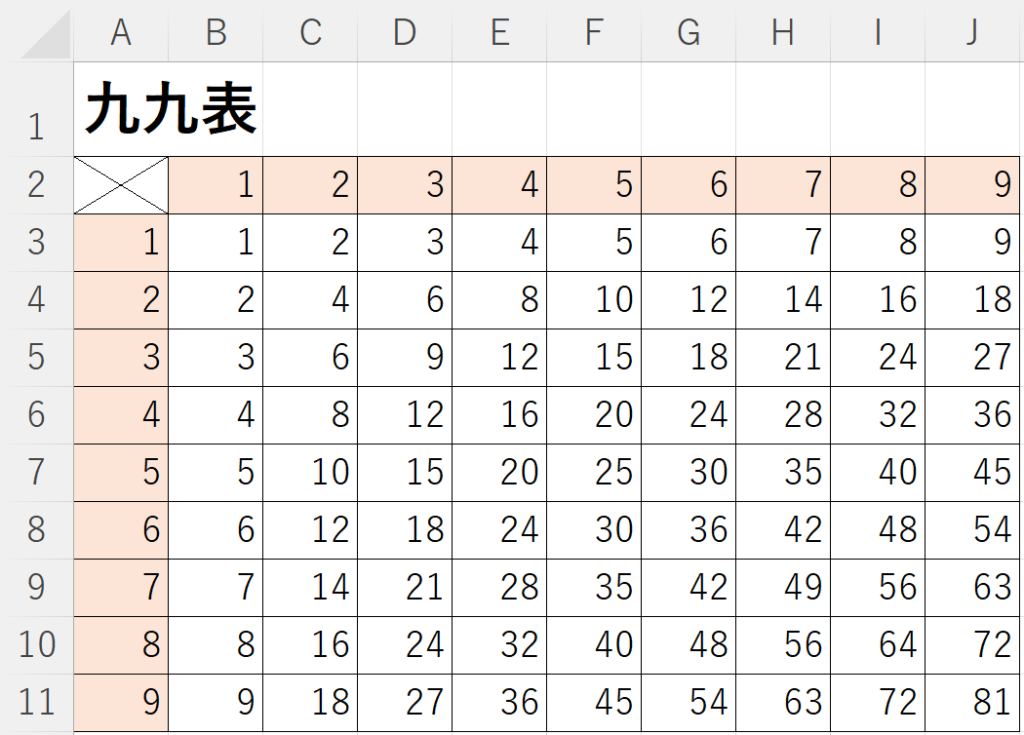
九九表が完成しました!
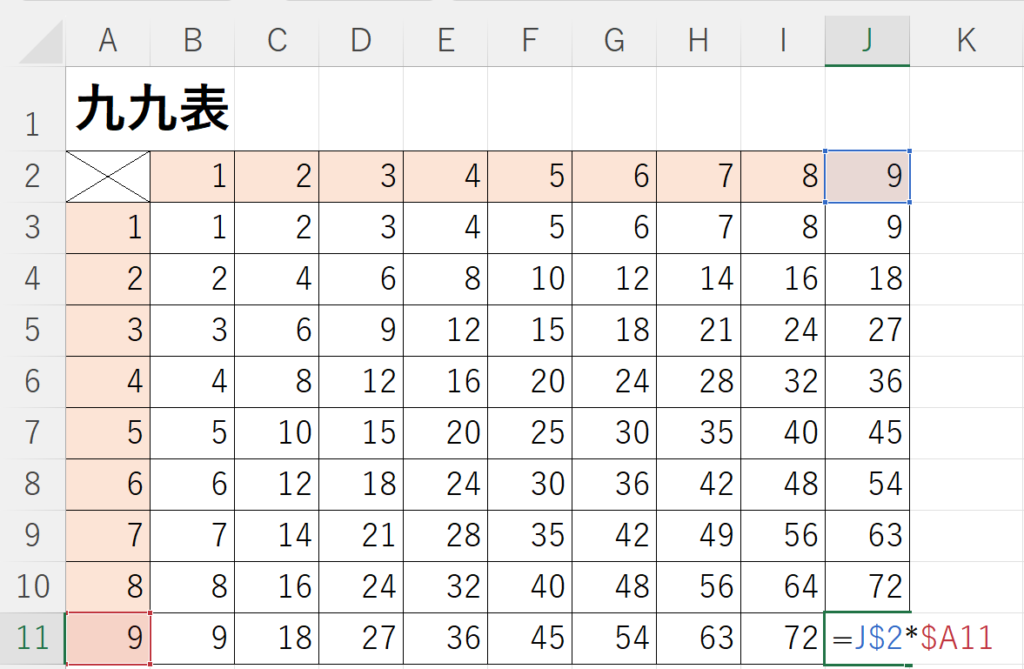
「9×9」の場所の数式を見てみると、「J$2*$A11」となっており、行と列それぞれが固定されて、数式がコピーされていることが分かります。
このように「複合参照」は、行か列のどちらかを固定したい場合に使用します。
ショートカットキー
今回ご紹介した、「セル参照」のショートカットキーはこちらになります。
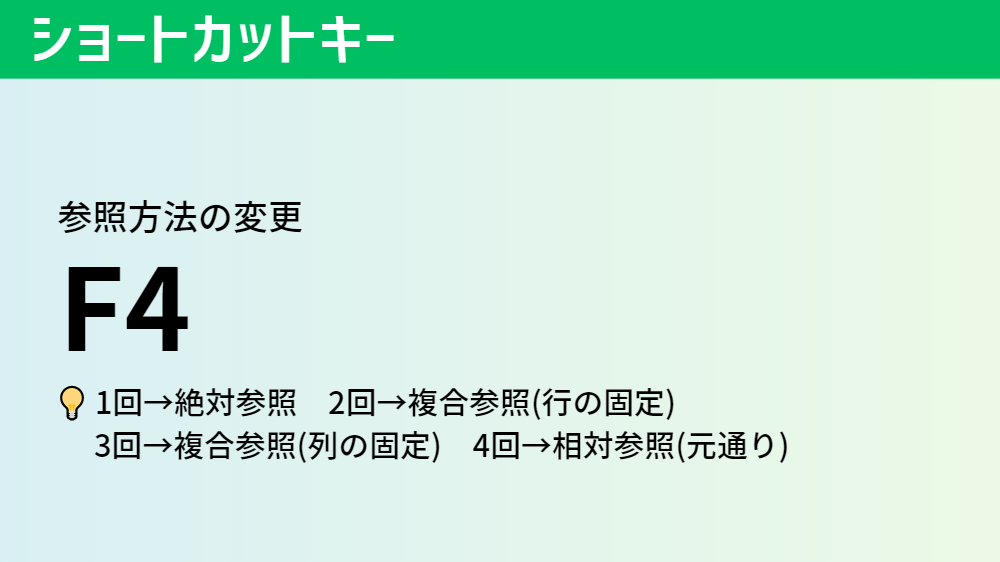
これはすでに解説にも使用していましたが、「セル参照」を行う上では必須級のショートカットキーです。
ぜひ、覚えておきましょう!
今回は、Excelのセル参照について分かりやすく解説させていただきました。
相対参照・絶対参照・複合参照を上手く使用することで、オートフィルを使ってより簡単に計算を行うことができるようになります。失敗しても何度も挑戦し、慣れていきましょう。
ぜひ、参考にしてみてください!
Excelのオススメ教材はこちら!