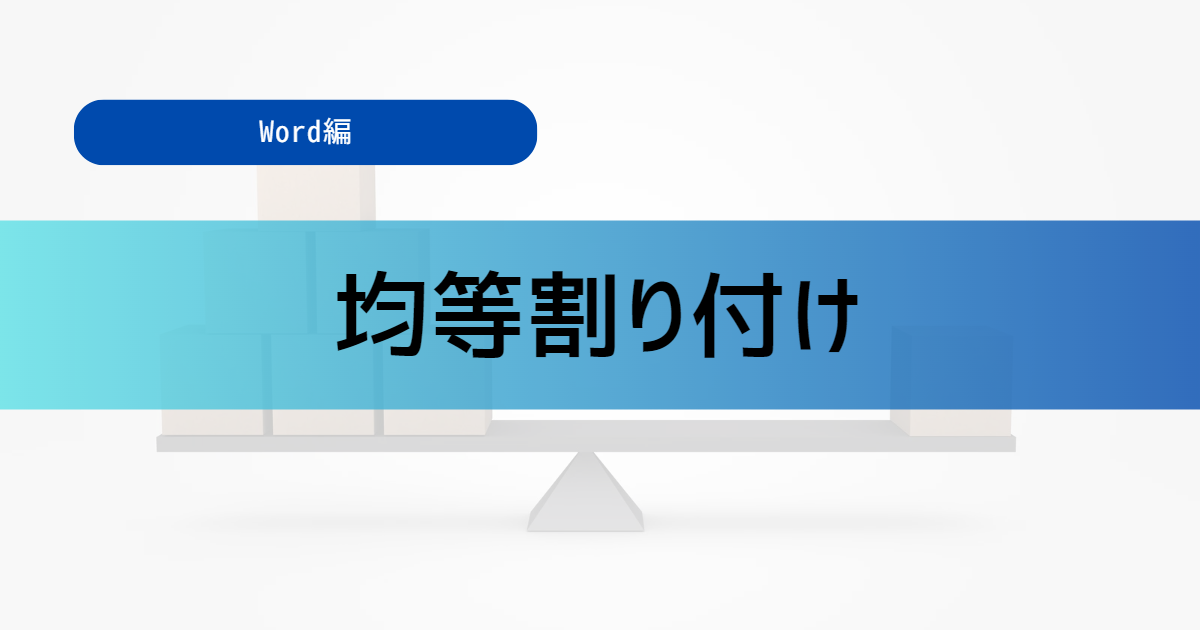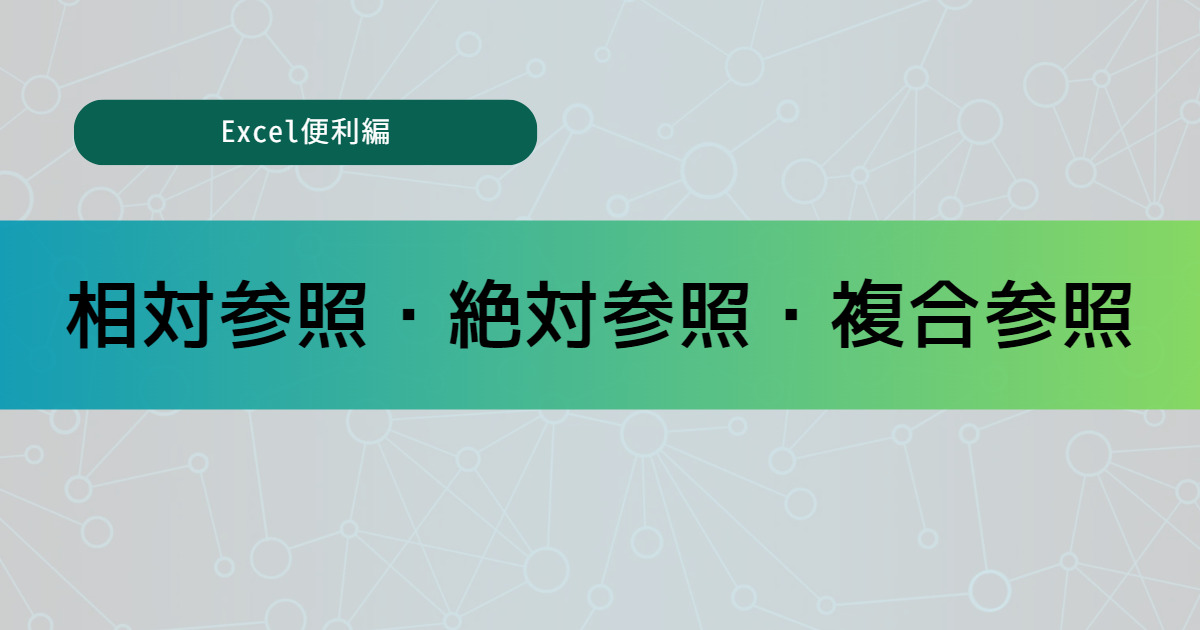この記事では、Wordのファイルにパスワードを設定する方法を分かりやすく解説していきます。
パスワードを設定することで、ファイルの情報漏洩のリスクを下げることができます。
パスワードの設定から解除の仕方まで解説していくので、ぜひ参考にしてみてください。
パスワードとは
まずは簡単に、Wordにおけるパスワードの機能について見ていきましょう。
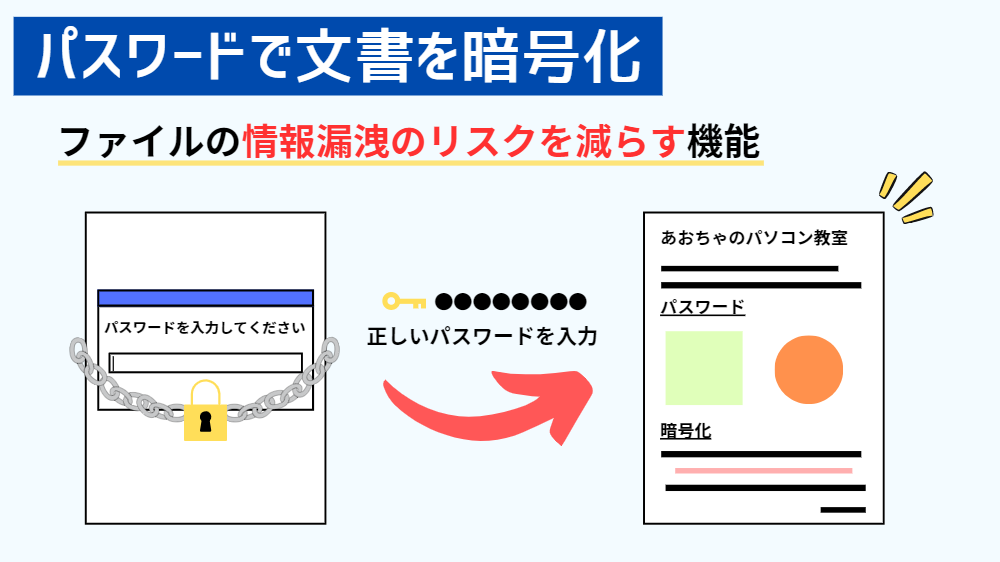
パスワードで文書を暗号化
パスワード…ファイルの情報漏洩のリスクを減らす機能
パスワードの設定方法
ここからは実際にWordの画面を見ながら、パスワードの設定方法について見ていきましょう。

まず、パスワードを設定したいファイルを開いておき、<ファイル>タブをクリックします。
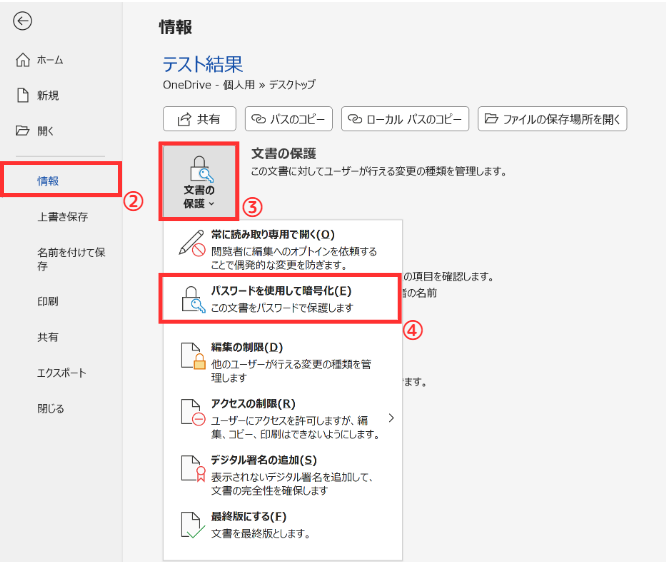
左の項目から「情報」を選択し、「文書の保護」をクリックします。すると、「パスワードを使用して暗号化」という項目が出てくるので、そちらをクリックします。
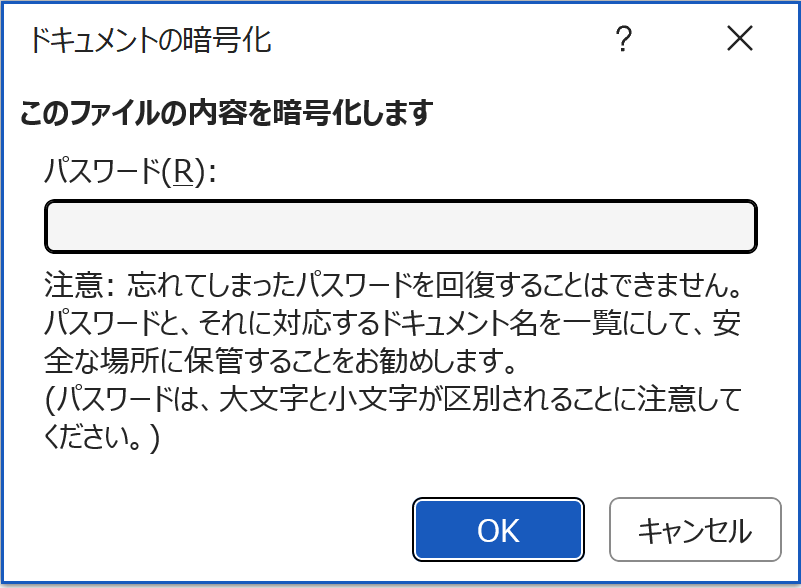
「ドキュメントの暗号化」ダイアログボックスが表示されるので、こちらに任意のパスワードを入力します。
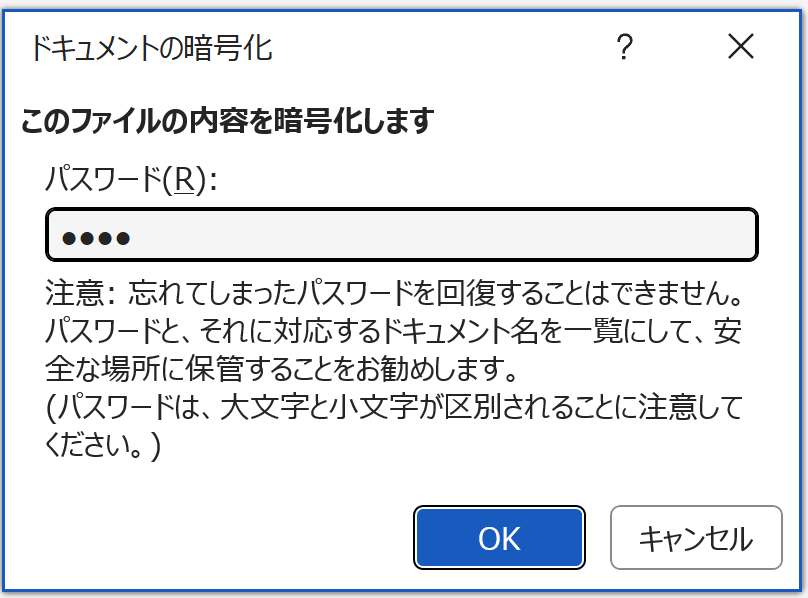
パスワードを入力したら、OKをクリックします。
ダイアログボックスにも記述がありますが、忘れてしまったパスワードを回復することはできません!
しっかりとパスワードのメモを取るようにしましょう!
解析ツールやVBAで解除するといった対処法はありますが、なるべくその対処をしないように努めましょう。
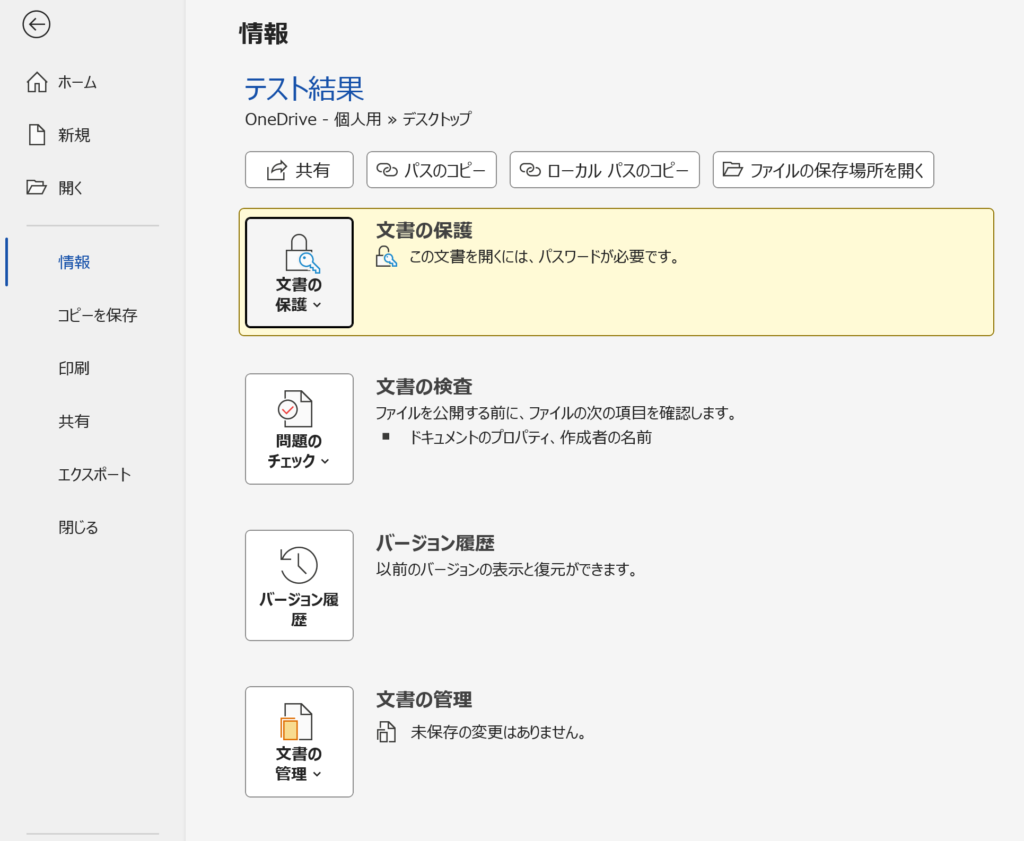
これでファイルにパスワードが設定することができました。
パスワードが設定されていると、「文書の保護」が黄色く強調されます。
パスワードの設定されたファイルの開き方
では、実際にパスワードが設定されたファイルを開いていきましょう。
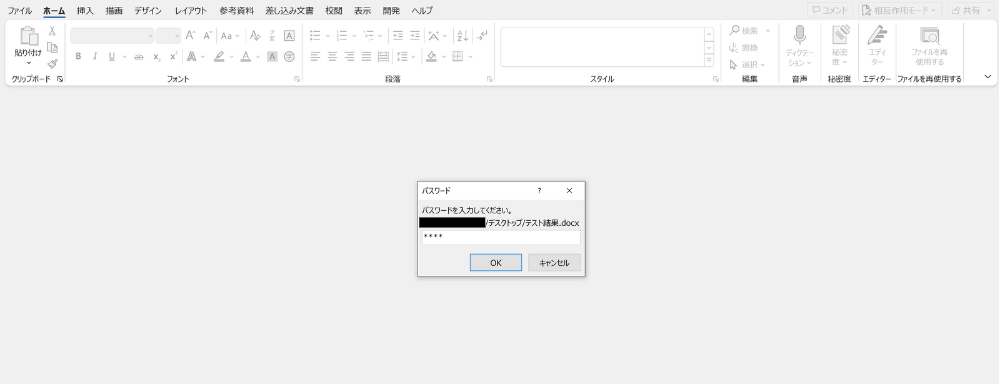
パスワードが設定されているファイルを開こうとすると、パスワードの入力を要求されます。
ここに、正しいパスワードを入力することでファイルを開くことができます。
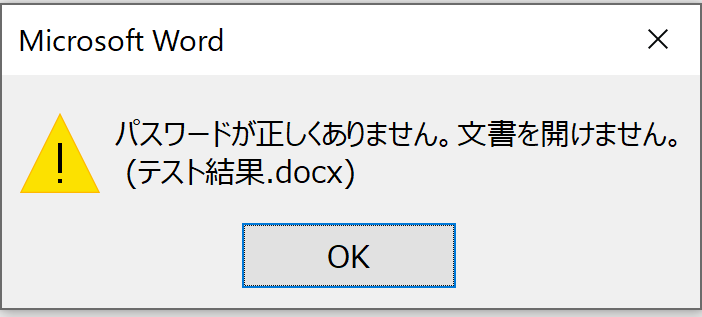
パスワードを間違えて入力すると、上図のような警告が出ます。
もう一度入力したい場合には、再度そのファイルを開きなおしましょう。
パスワードを解除(変更)する方法
では、設定したパスワードを解除する方法についても見ていきましょう。
パスワードの変更に関しても同手順となります。
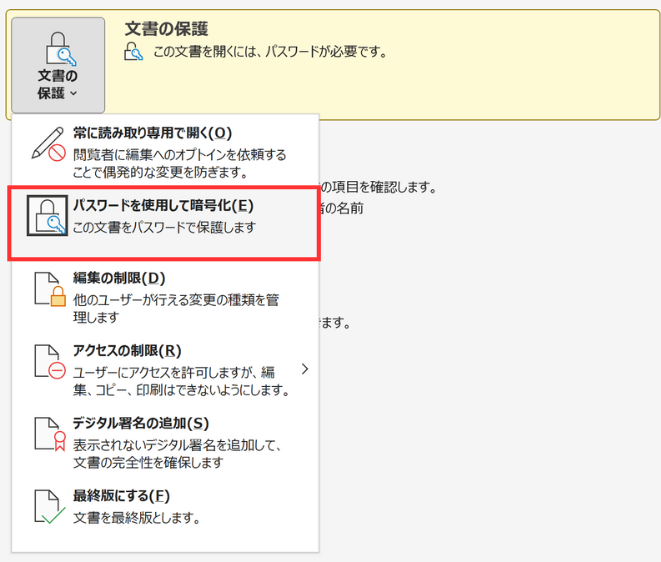
パスワードの解除のやり方は簡単で、パスワードが設定されているファイルを開き、設定方法と同じように「パスワードを使用して暗号化」をクリックします。
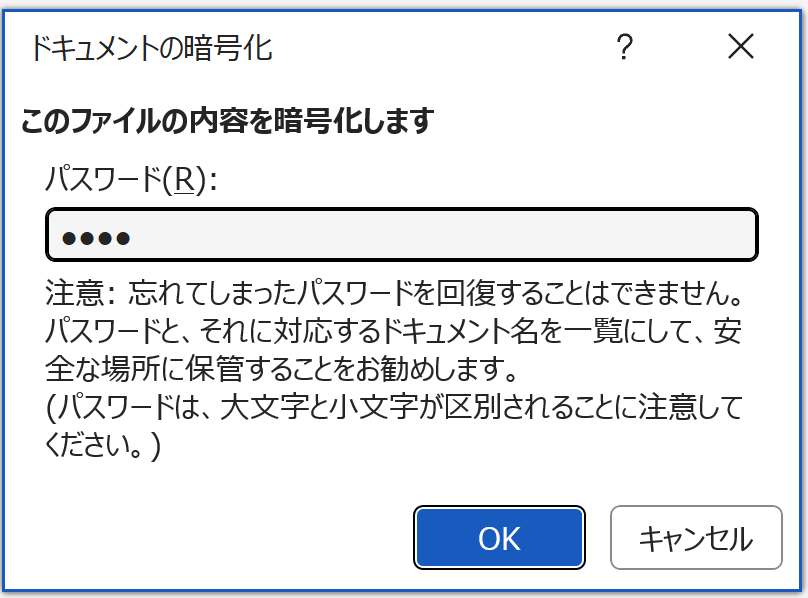
設定されているパスワードが入力されているので、これを削除します。
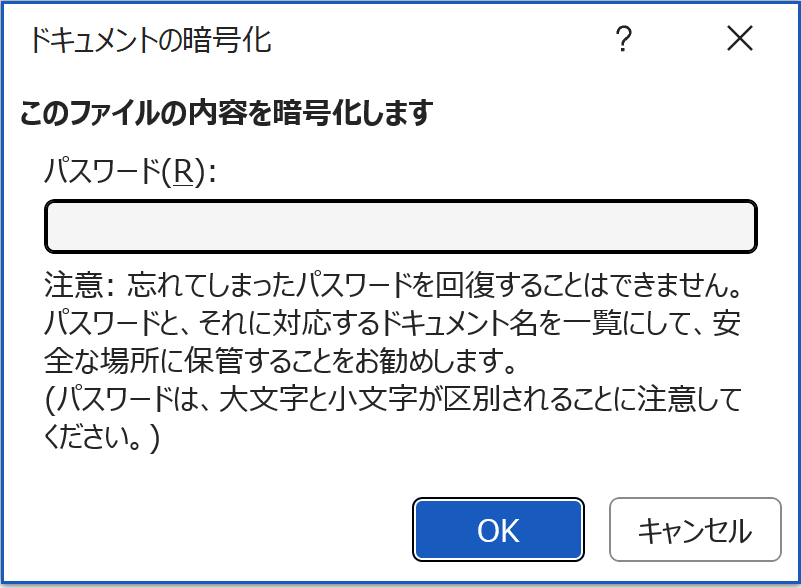
削除し終えたら、OKをクリックします。
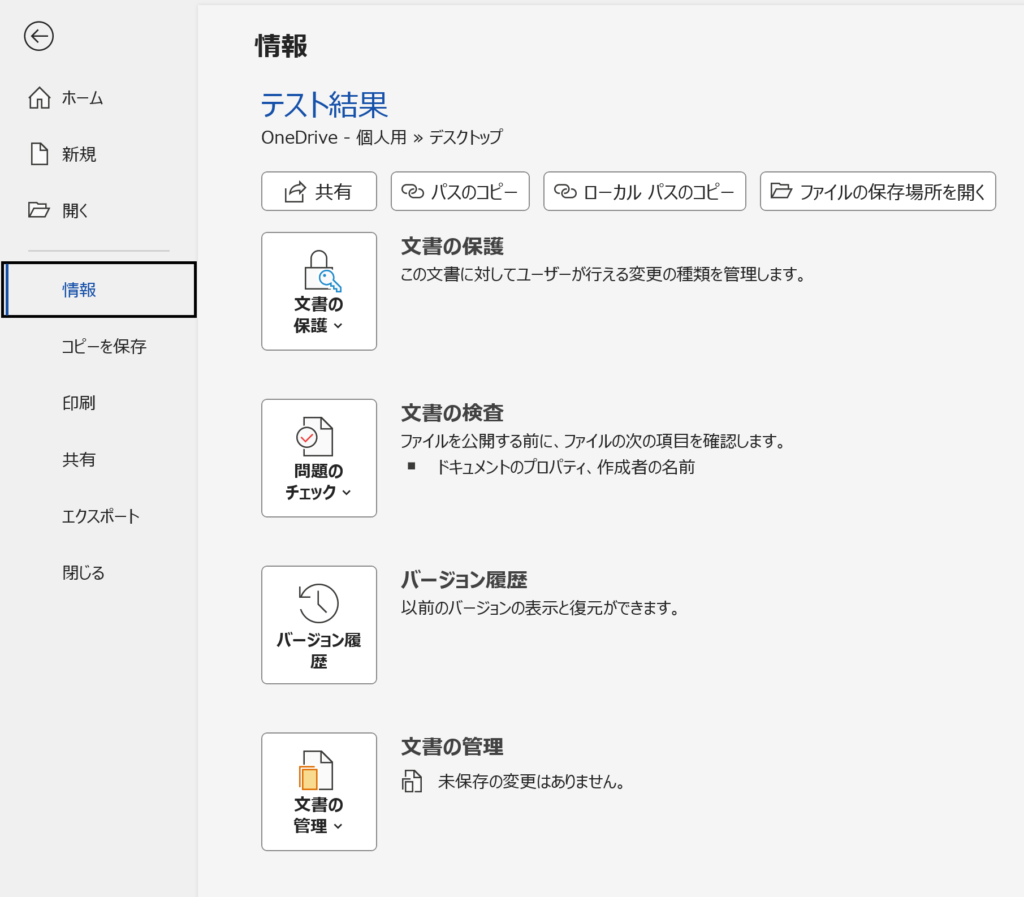
これでパスワードが解除され、「文書の保護」の黄色い協調もなくなりました。
パスワードの変更も、同じ手順で行います。
解除の場合は、設定されているパスワードを削除するだけ。
変更の場合は、削除したうえで新しいパスワードを入力します。
今回は、ファイルを保護するための機能であるパスワードの設定について分かりやすく解説しました。
パスワードは、携帯やPCなどでも設定している方が多く、その必要性についてはよくご存じだと思います。
Wordにおいても、パスワードによる保護は重要です。情報漏洩のリスクを最小限にするためにも、ぜひ活用してみてください。
Wordのオススメ教材はこちら!