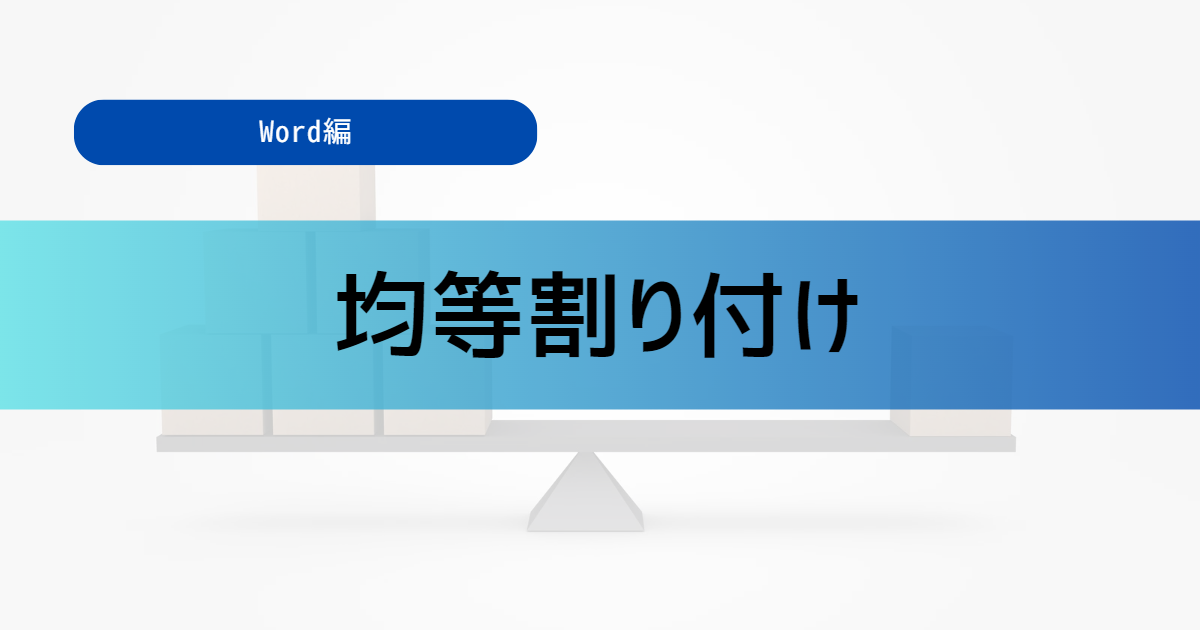今回は、文字列操作関数である「LEN関数」の使い方を基礎から応用まで分かりやすくご紹介したいと思います。
応用では、IF関数との組み合わせとRIGHT関数とFIND関数との組み合わせを解説しています。ぜひ、参考にしてみてください。
LEN関数
LEN関数とは
「LEN関数」は文字列操作関数と呼ばれる関数です。
「LEN関数」単体で使用することは多くはないですが、他の関数と併用(入れ子)して使用することで、便利な関数となります。
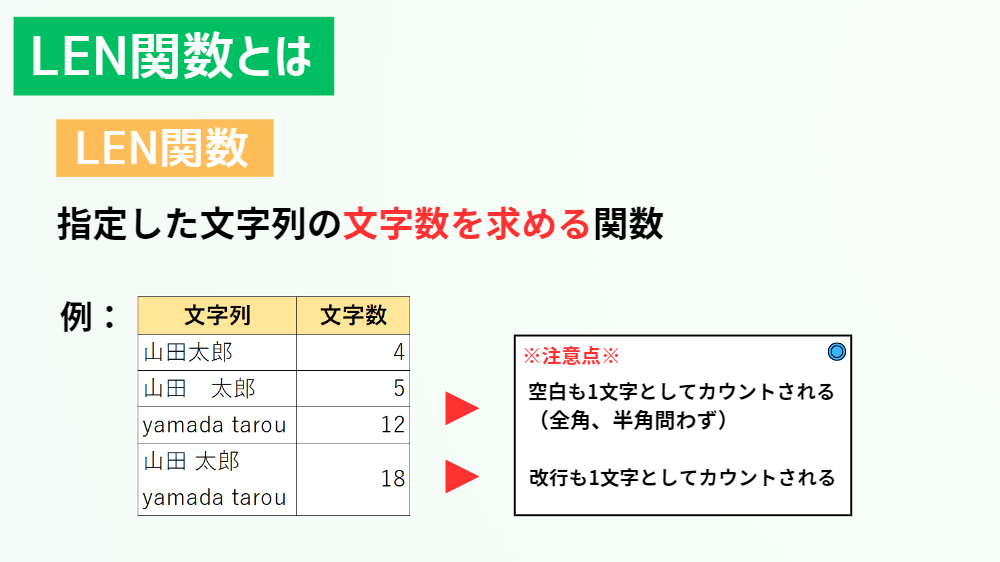
LEN関数
指定した文字列の文字数を求める関数
※注意点※
①空白も1文字としてカウントされる(全角、半角問わず)
②改行も1文字としてカウントされる
そのため、空白の全角/半角の指定や改行をなくすといったルールが必要となります
LEN関数の使い方
「LEN関数」の使い方についてみていきましょう。
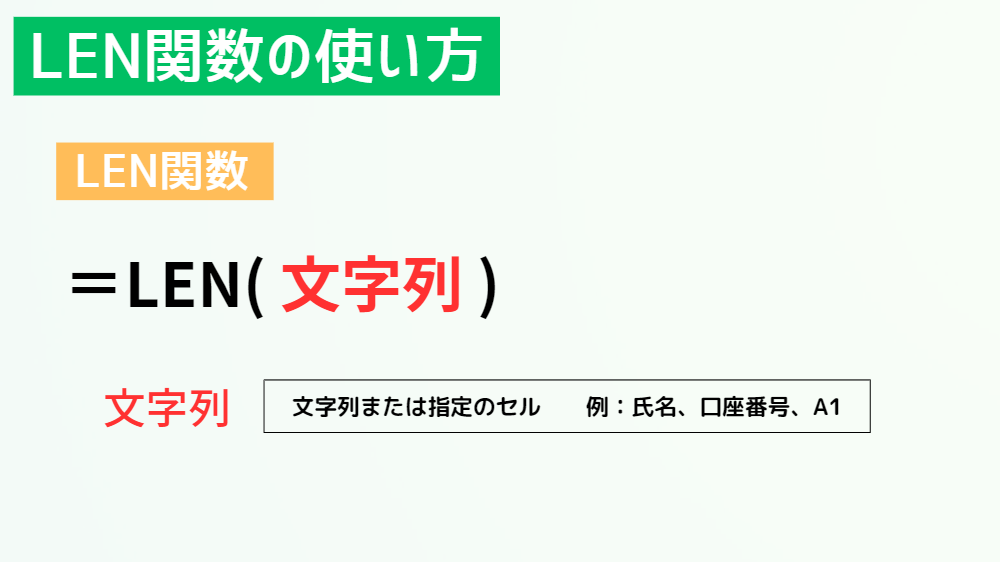
文字列
文字列または指定のセルを参照します
使用例
ここからは、実際にExcelの画面を見ながら「LEN関数」の使い方について学んでいきましょう。
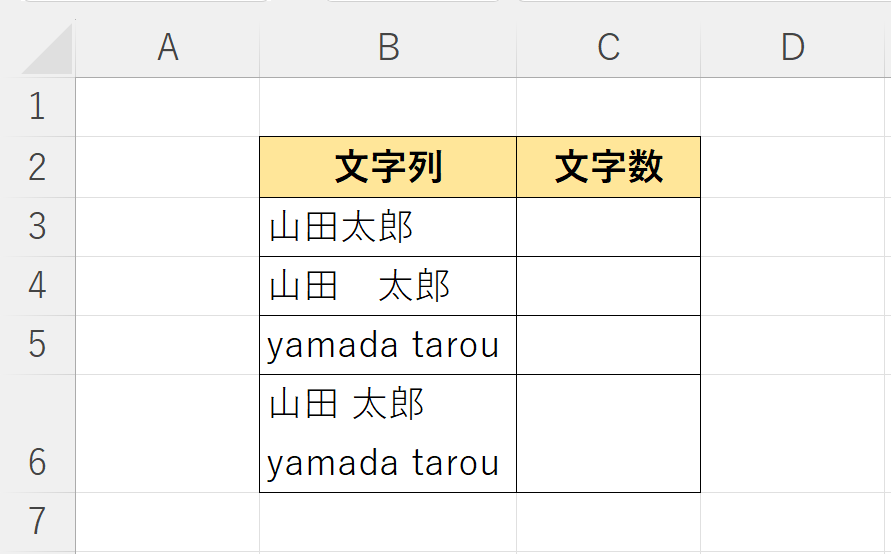
例として、B列にある文字列の文字数を求めたいと思います。
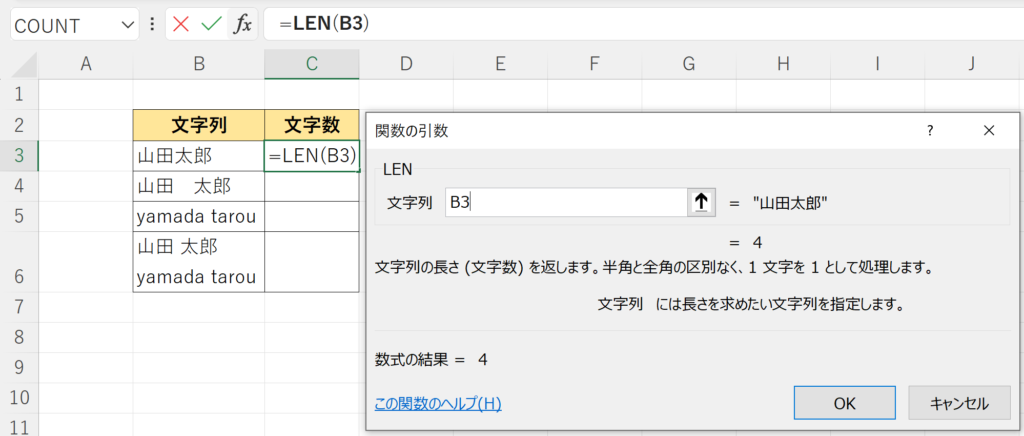
「LEN関数」の中身はこのようになります。
数式 「=LEN(B3)」
文字列 「B3(対象の文字列が入力されているセル)」
数式が入力出来たら、オートフィルを行いましょう。
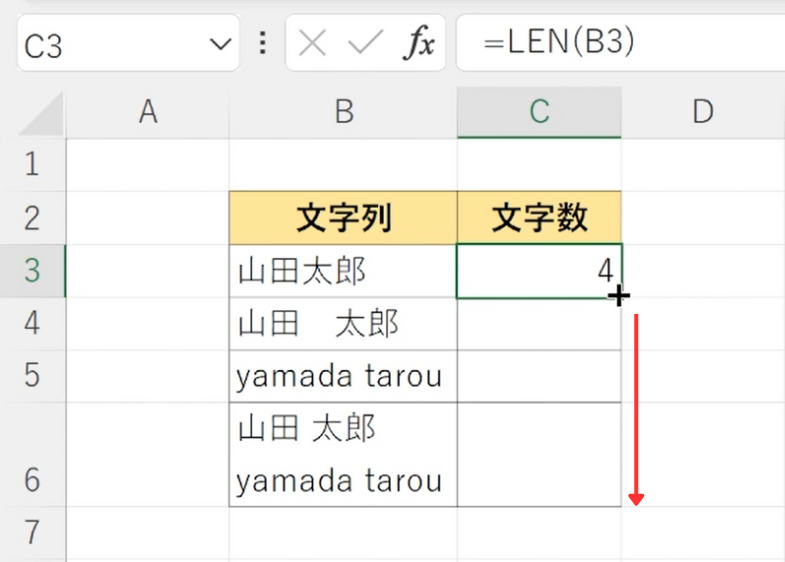
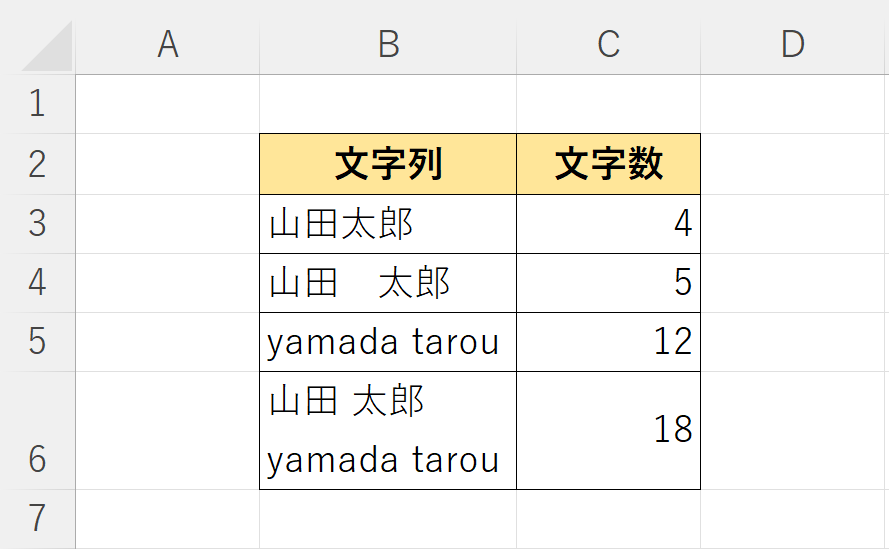
オートフィルが実行され、式がコピーされました。
これで、B列にある文字列の文字数をそれぞれ求めることができました。
先ほどの「LEN関数とは」にあった注意点の様に、空白と改行も文字数としてカウントされていることが分かると思います。
空白に関しては、後程ご紹介する名前の抽出などに用いるため、全角/半角の統一をしておくのがベストです。
LEN関数とIF関数の組み合わせ
ここからは、「LEN関数」と「IF関数」の組み合わせについて解説していきます。
これらの関数を組み合わせることで、文字数が指定の範囲内かなどをチェックすることができます。
「IF関数」については、こちらの記事をご覧ください。
では、使用例を見ていきましょう。
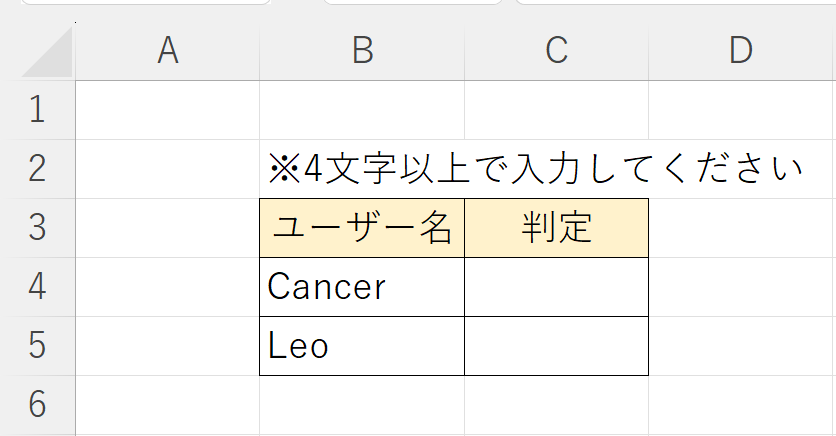
例として、指定されている条件でユーザー名が入力されているかをチェックしていきたいと思います。
指定されている条件は、ユーザー名が4文字以上であることです。
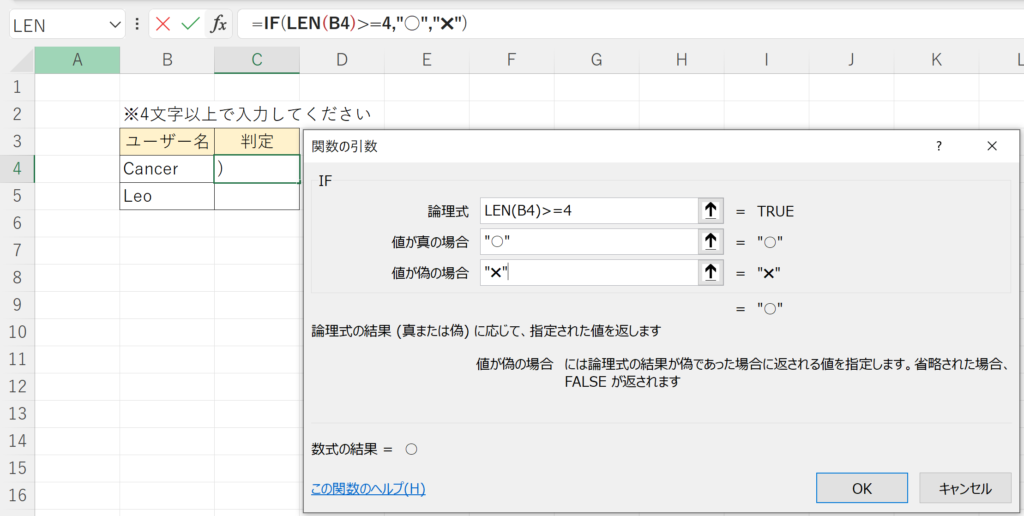
数式の中身はこのようになります。
数式 「=IF(LEN(B4)>=4,”○”,”✖”」
論理式 「LEN(B4)>=4」
真の場合 「”○”」
偽の場合 「”✖”」
数式が入力出来たら、オートフィルを行いましょう。
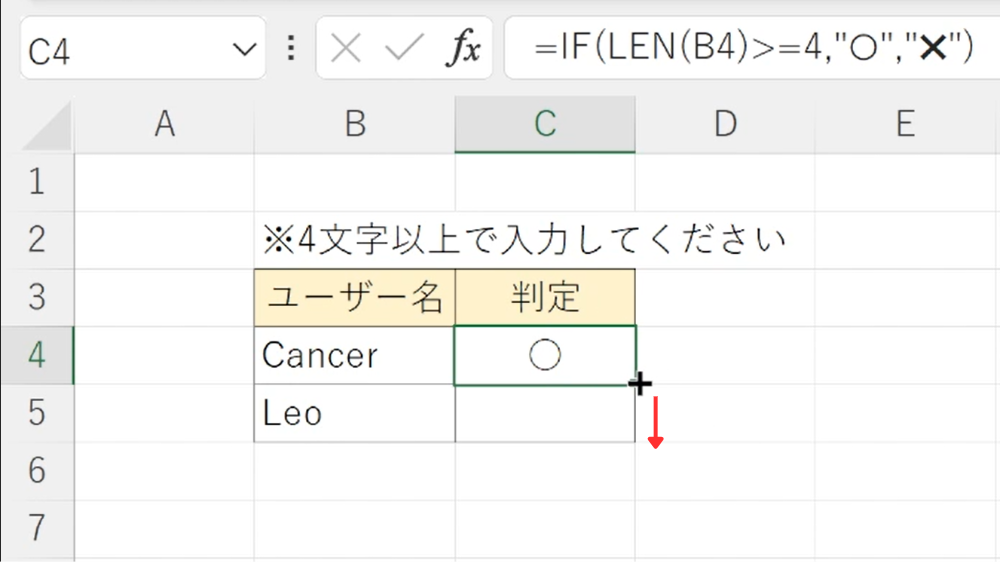
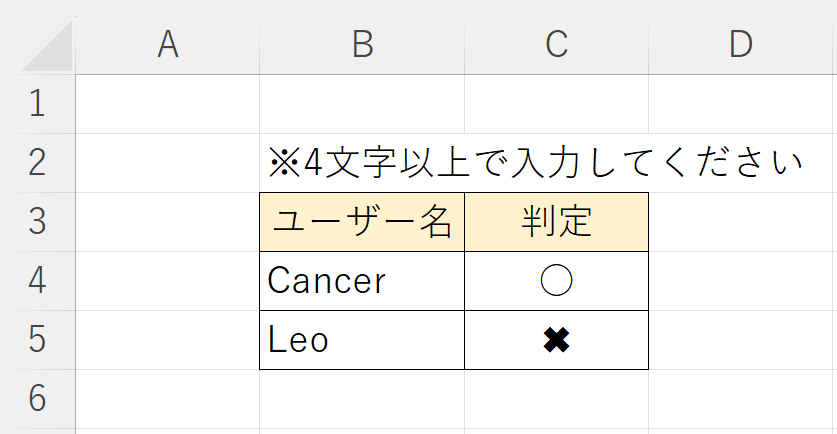
オートフィルが実行され、式がコピーされました。
これで、ユーザー名が4文字以上であるかをチェックすることができました。
このように、「LEN関数」と「IF関数」を組み合わせることで、文字数が条件を満たしているかをチェックすることができます。
LEN関数とRIGHT関数、FIND関数との組み合わせ
「LEN関数」と「RIGHT関数」、「FIND関数」を組み合わせることで、特定の文字列を抽出することができます。
特定の文字列の抽出方法はいくつかありますので、気になる方はこちらもご覧ください。
基本的には他の方法と変わらないため、簡単に解説させていただきます。
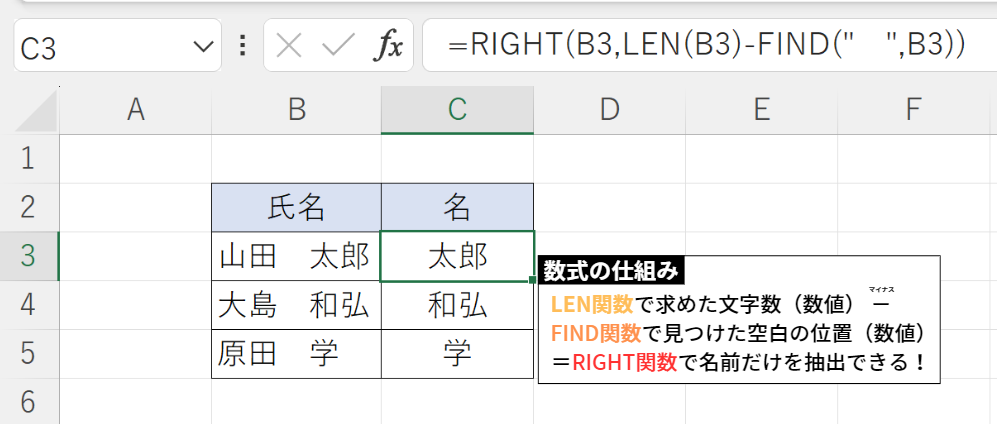
数式の中身はこのようになります。
数式 「=RIGHT(B3,LEN(B3)-FIND(“ ”,B3))」
文字列 「B3」
文字数 「LEN(B3)-FIND(“ ”,B3)」
今回の例で氏名から名を抽出するときの数式の動きとしては、
LEN関数で求めた文字数 → 5
FIND関数で見つけた空白の位置 → 3
RIGHT関数で抽出する文字数 → 5-3=2
となります。
しつこくはなりますが、空白の全角/半角は統一させておきましょう!
(FIND関数(SEARCH関数)で空白の位置を探すことができなくなります。)
今回は、文字列操作関数の「LEN関数」について基礎から応用まで分かりやすく解説させていただきました。
最初に説明したように、「LEN関数」は単体で使用することはあまりないと思います。ですが、他の関数と組み合わせて使用する場面はあると思います。そのため、「LEN関数」の注意点など要点をしっかり覚えておきましょう!
Excelのオススメ教材はこちら!