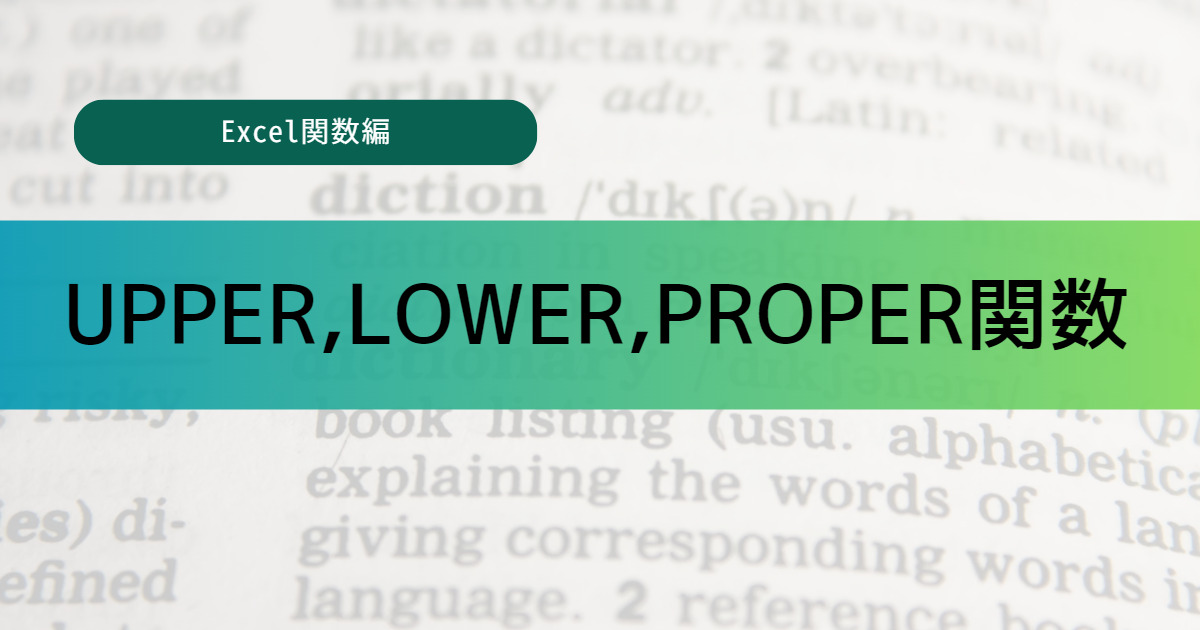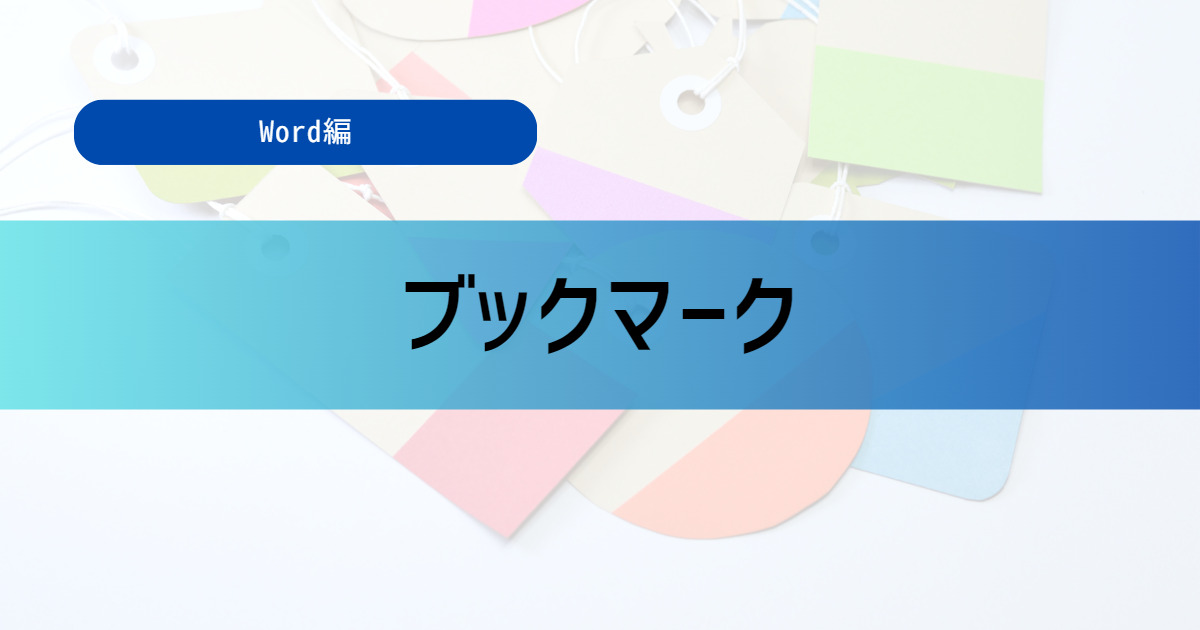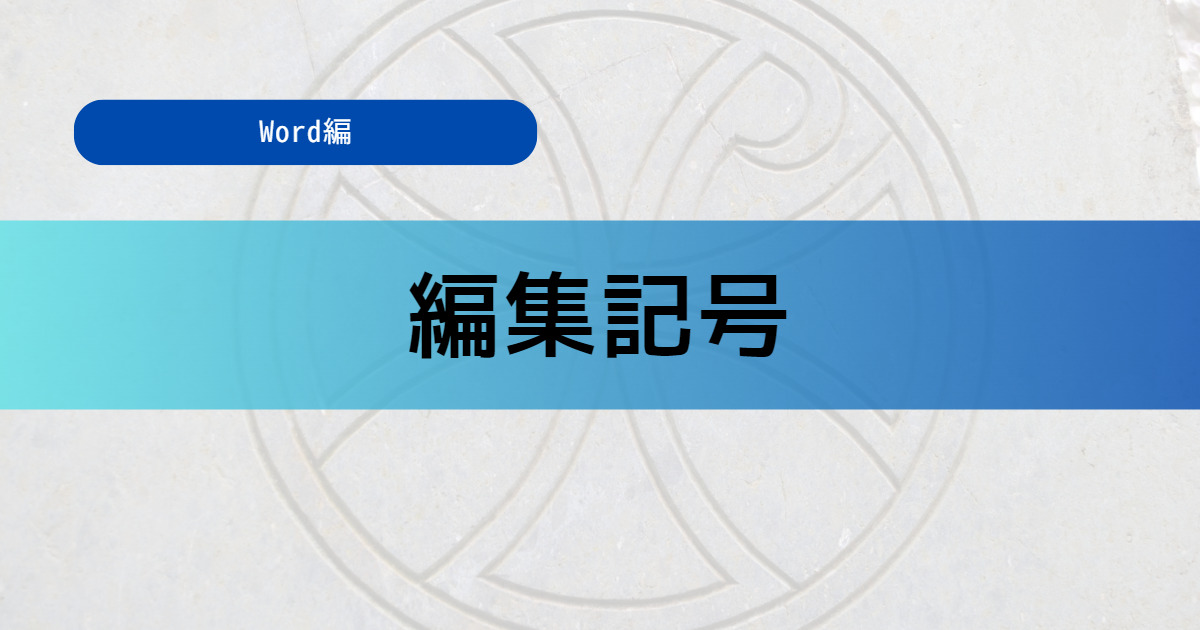今回は、文字列操作関数である「UPPER関数」、「LOWER関数」、「PROPER関数」の使い方を画像や例を交えながら、分かりやすくご紹介したいと思います。
これらを使用することで体裁が整い、検索が行いやすくなるので、ぜひ参考にしてください!
UPPER,LOWER,PROPER関数とは
「UPPER関数」、「LOWER関数」、「PROPER関数」はLEFT関数などと同様に文字列操作関数と呼ばれる関数です。
下記の図でこれらの関数のイメージをつかんでおきましょう!
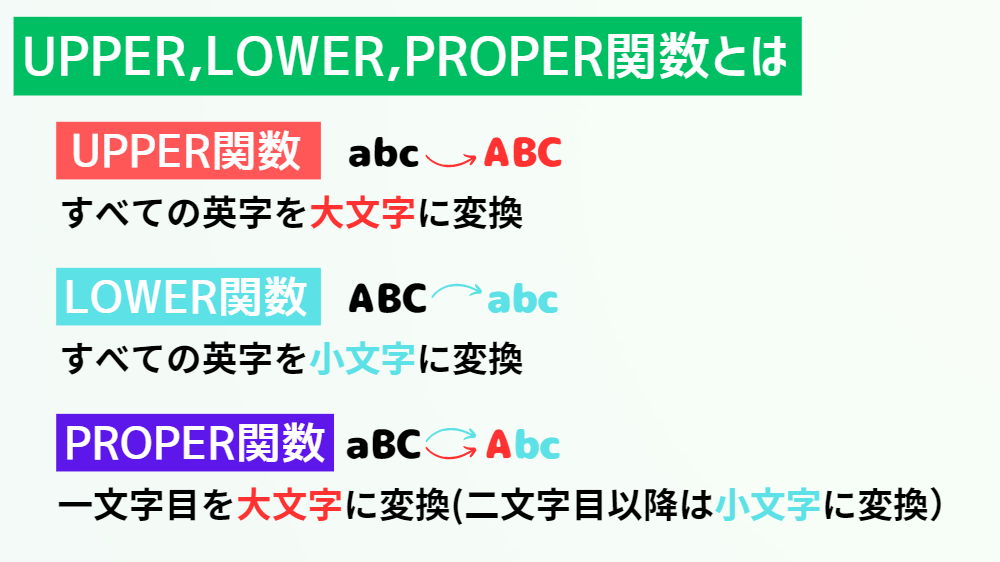
UPPER関数
すべての英字を大文字に変換
LOWER関数
すべての英字を小文字に変換
PROPER関数
一文字目を大文字に変換(二文字目以降は小文字に変換)
※間にスペースが入る場合は、スペース後の英字(一文字)も大文字に変換されます
例: yamada taro → Yamada Taro
UPPER,LOWER,PROPER関数の使い方
「UPPER関数」、「LOWER関数」、「PROPER関数」は使い方が同じなため、まとめて解説していきたいと思います。
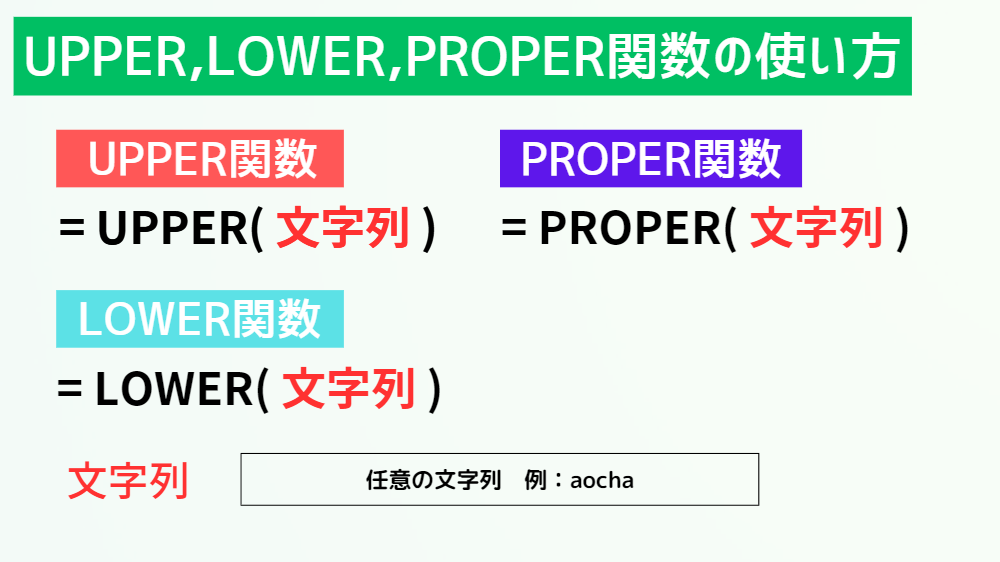
文字列
任意の文字列を入力または参照します
使用例
ここからは、実際にExcelの画面を見ながら、「UPPER関数」,「LOWER関数」,「PROPER関数」の使い方について学んでいきましょう。
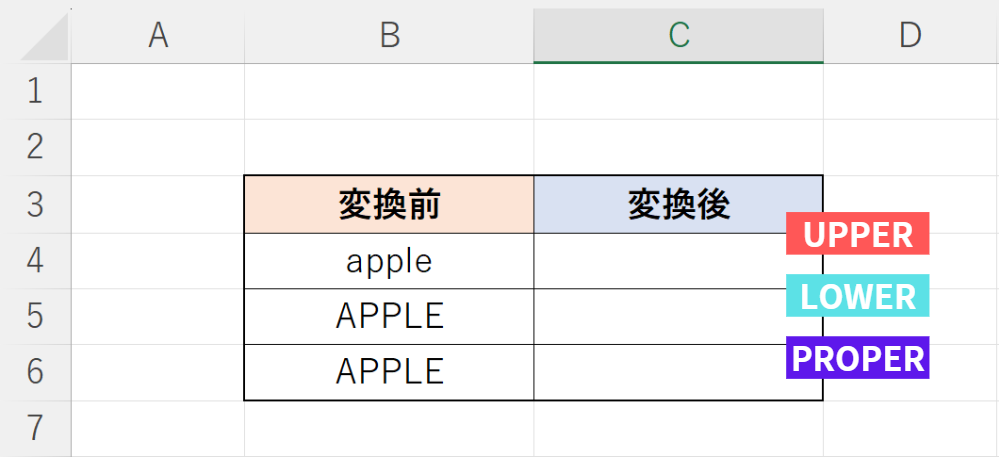
例として、左の文字列(英字)を右の関数を使用して変換したいと思います。
最初に、「UPPER関数」を使用して文字列「apple(B4)」を変換していきます。
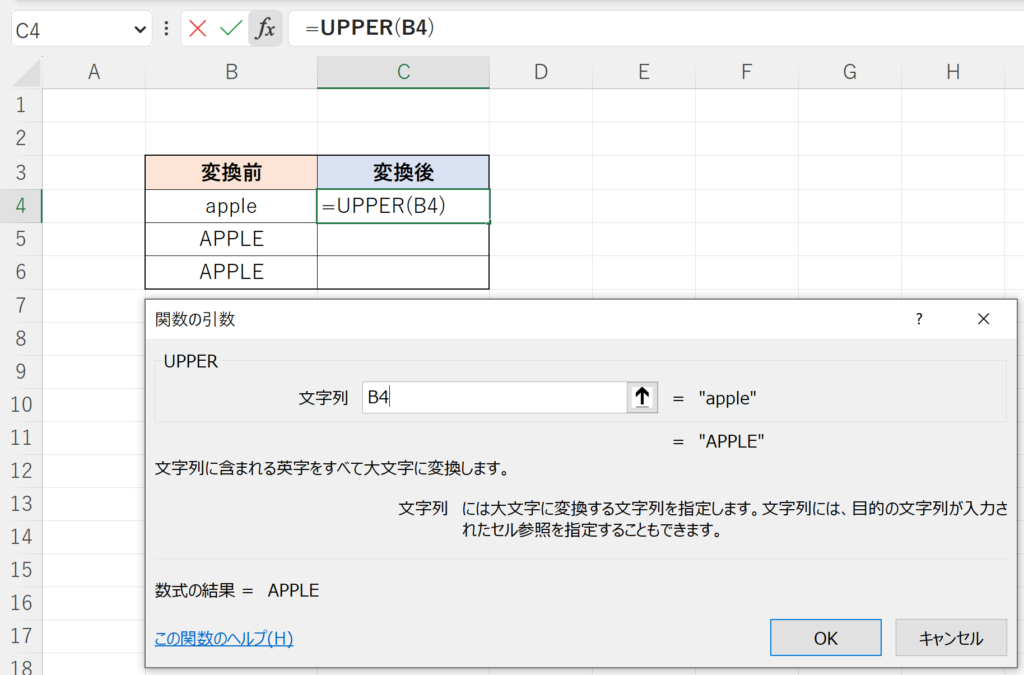
「UPPER関数」の中身はこのようになります。
数式 「=UPPER(B4)」
文字列 「B4(対象の文字列)」
数式が入力出来たら、OKまたはEnterキーを押します。
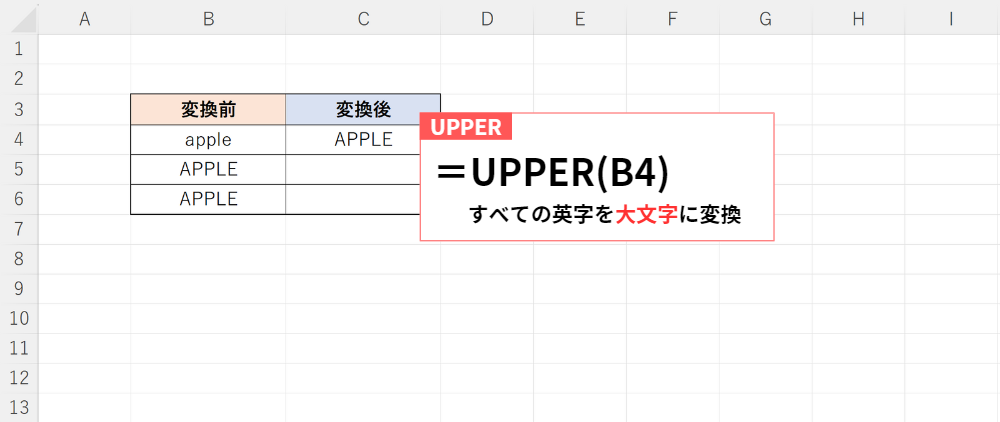
処理が実行され、文字列「apple」が「APPLE」とすべて大文字に変換されました。
次に、「LOWER関数」を使用して文字列「APPLE(B5)」を変換していきます。
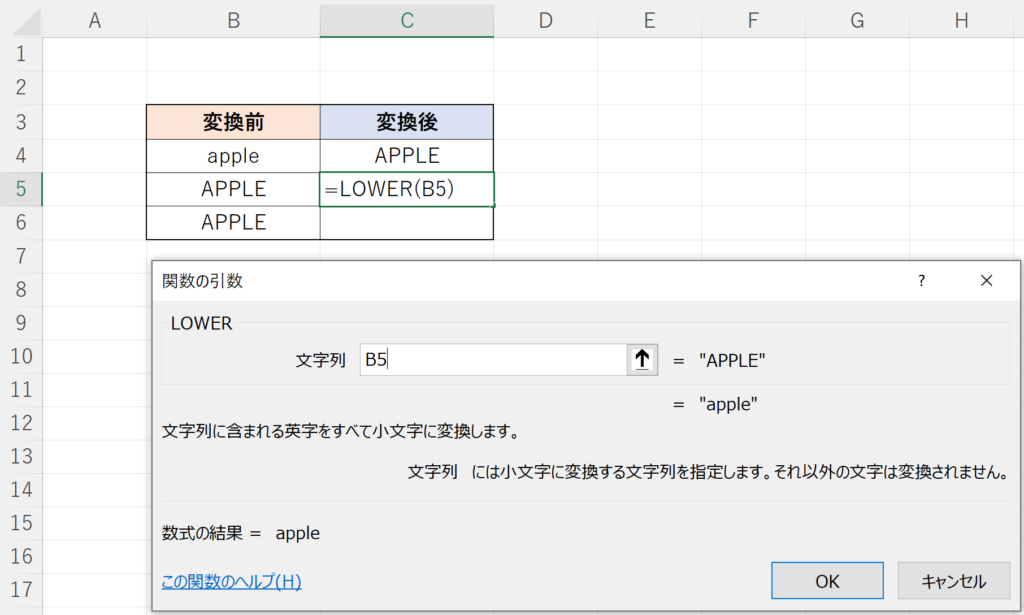
「LOWER関数」の中身はこのようになります。
数式 「=LOWER(B5)」
文字列 「B5(対象の文字列)」
数式が入力出来たら、OKまたはEnterキーを押します。
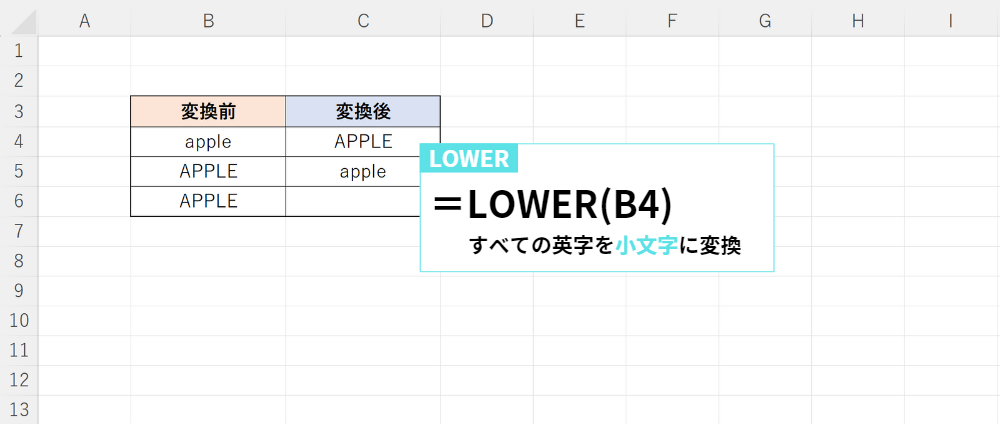
処理が実行され、文字列「APPLE」が「apple」とすべて小文字に変換されました。
最後に、「PROPER関数」を使用して文字列「APPLE(B6)」を変換していきます。
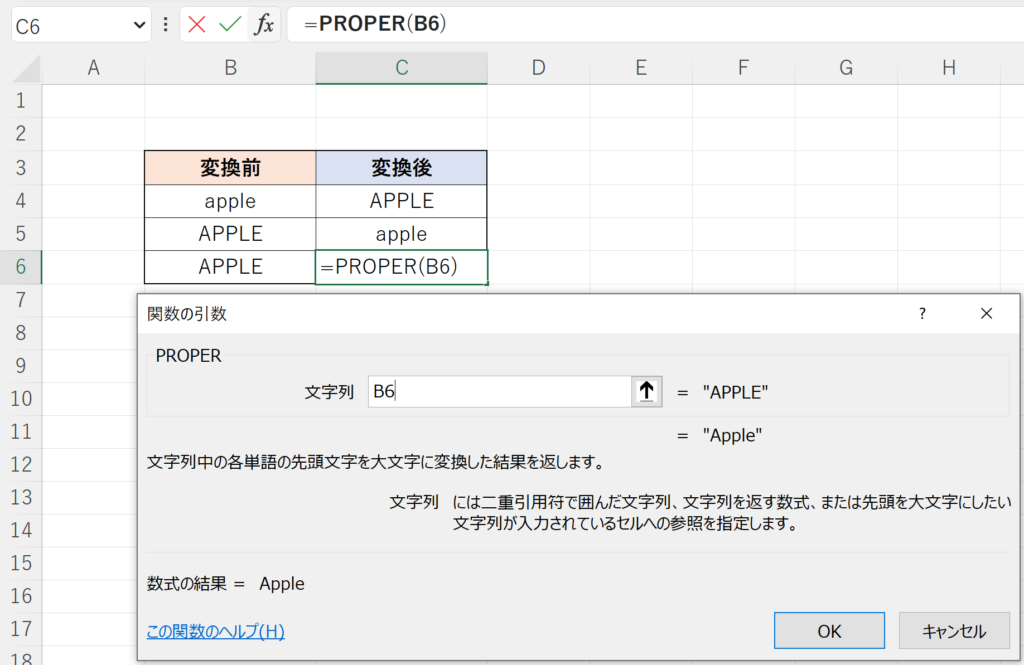
「PROPER関数」の中身はこのようになります。
数式 「=PROPER(B6)」
文字列 「B6(対象の文字列)」
数式が入力出来たら、OKまたはEnterキーを押します。
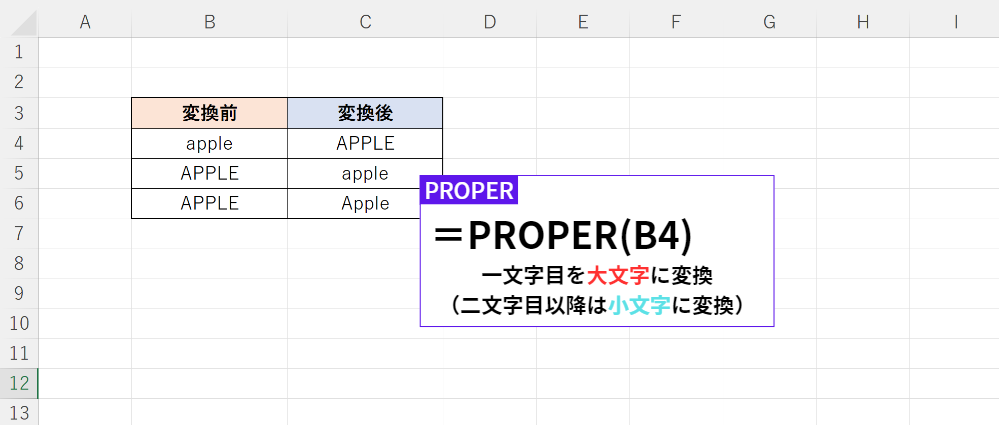
処理が実行され、文字列「APPLE」が「Apple」と一文字目のみ大文字のまま、二文字目以降は小文字に変換されました。
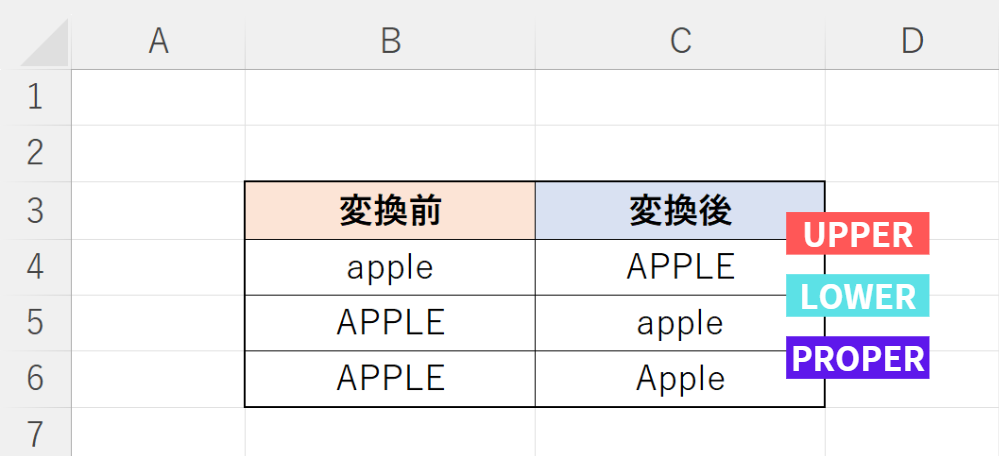
3つの関数を使用して、文字列を変換することができました。
今回は、文字列操作関数のうち「UPPER関数」、「LOWER関数」、「PROPER関数」の使い方を画像を交えて、分かりやすく解説させていただきました。
MOSに出題されている関数ですが、業務に役に立つ関数でもあるので、ぜひ参考にしてみてください!
Excelのオススメ教材はこちら!