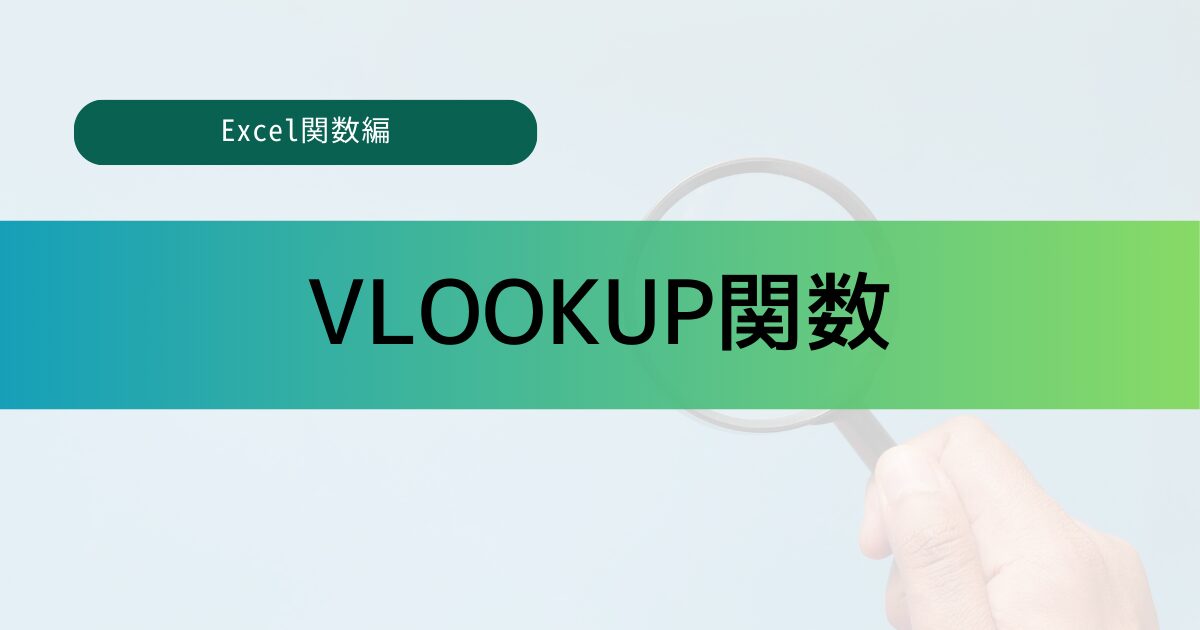今回は、データ検索に役立つ「VLOOKUP関数」についてご紹介します。
この関数は、特定の値に基づいて表の中からデータを検索し、該当するデータを簡単に抽出するのに非常に便利です。「VLOOKUP関数」を使えば、効率的にデータを処理できるようになるので、ぜひ参考にしてみてください。
VLOOKUP関数とは
「VLOOKUP関数」は、検索/行列関数の1つです。
指定した検索値に基づいて、表の左端から右方向にデータを検索し、該当する列のデータを表示することができます。

VLOOKUP関数
指定した範囲で検索値に対応するデータを縦方向に探す関数
VLOOKUP関数の使い方
「VLOOKUP関数」の使い方を見ていきましょう。
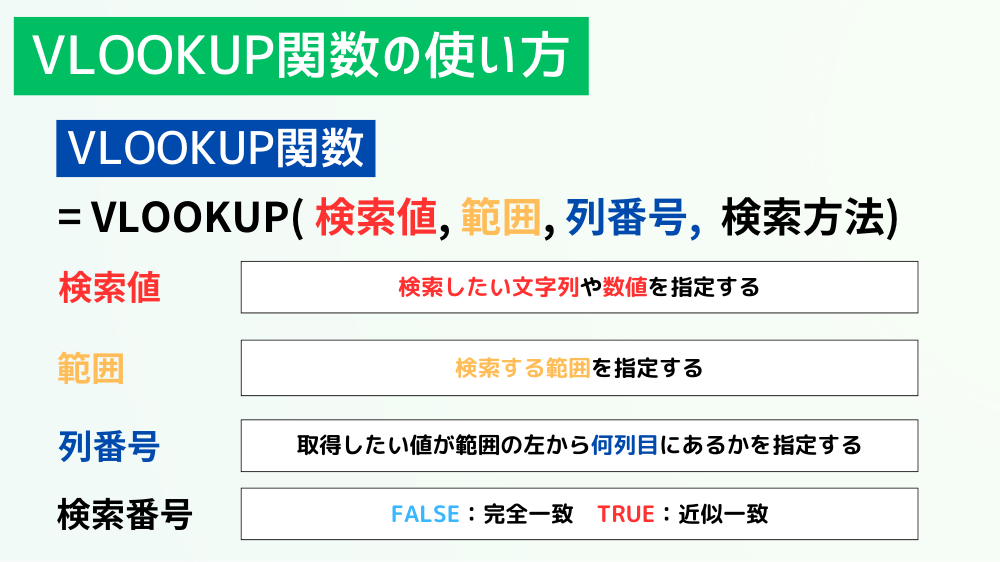
VLOOKUP関数
検索値
検索したい文字列や数値を指定する
範囲
検索する範囲を指定する
列番号
取得したい値が範囲の左から何列目にあるかを指定する
検索番号
TRUE:近似一致 FALSE:完全一致
使用例
ここからは、実際にExcelの画面を見ながら「VLOOKUP関数」の使い方について見ていきましょう。
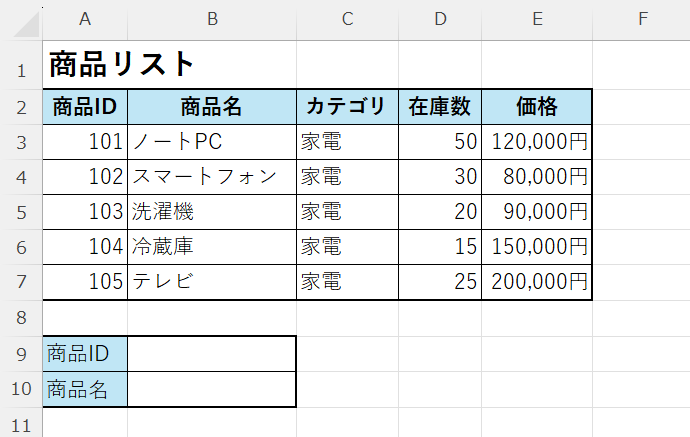
例として、上図の表から指定した「商品ID」に対応する「商品名」を表示したいと思います。
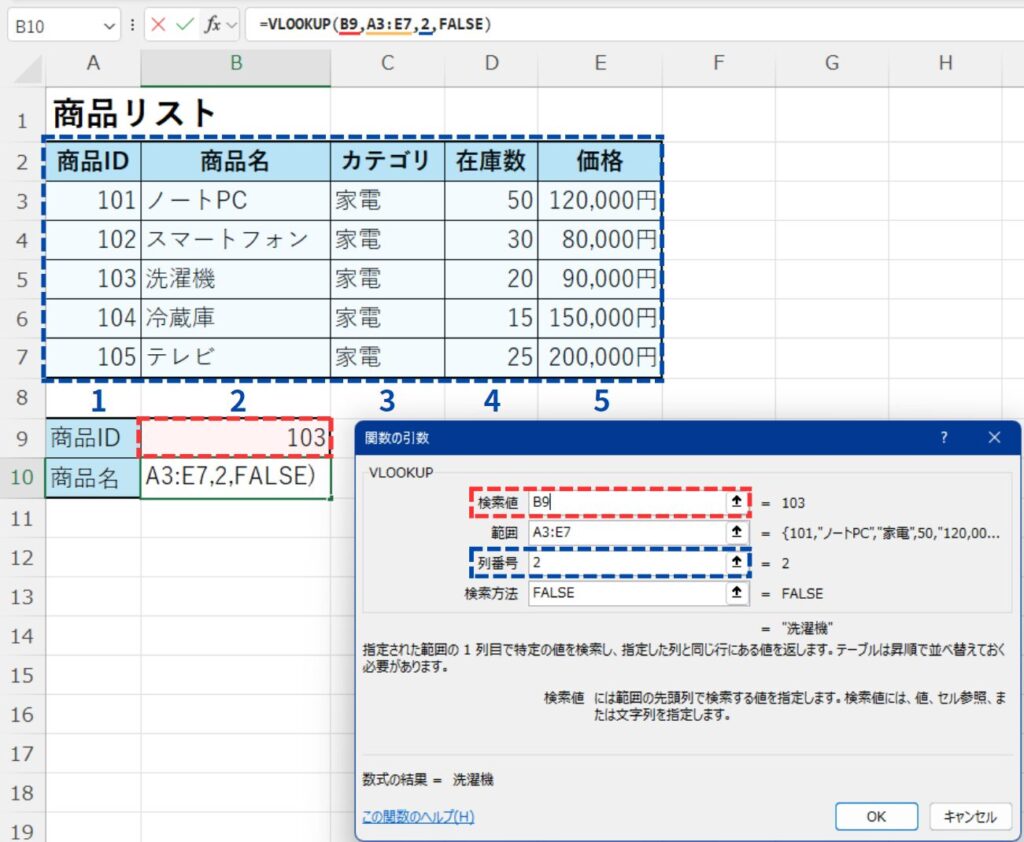
「VLOOKUP関数」の中身はこちらになります。
検索値 「B9」
範囲 「A3:E7」
列番号 「2」
検索方法 「FALSE」
列番号は、取得したい値がある列が範囲の左から何番目にあるかを指定しましょう!
数式が入力出来たら、「OK」またはEnterキーを押しましょう。
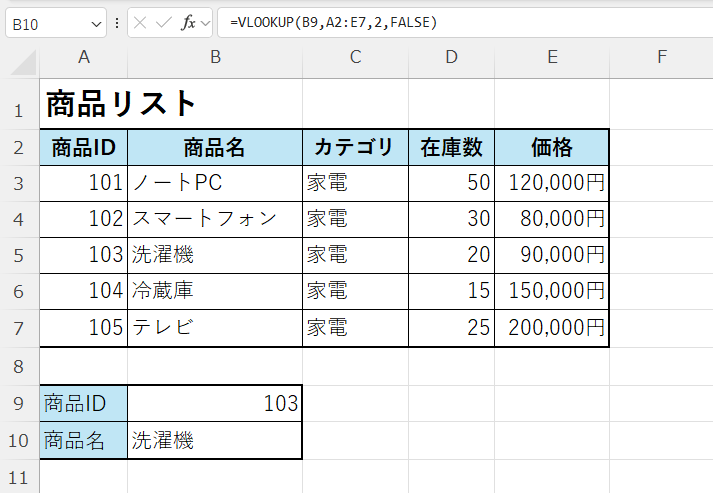
これで、指定した「商品ID」に対応する「商品名」を表示することができました。
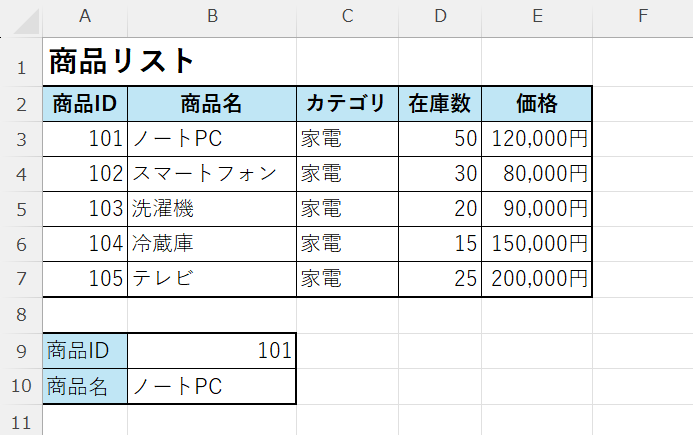
検索値を特定の値ではなく、セル参照にしているため、
「商品ID」を別の値にしても、それに合う「商品名」を表示することができます。
完全一致と近似一致
「VLOOKUP関数」の検索方法として「完全一致」と「近似一致」の2つがあります。
先ほどの例で使用したのは「完全一致」ですが、「近似一致」についても意味や違いを見ていきましょう。
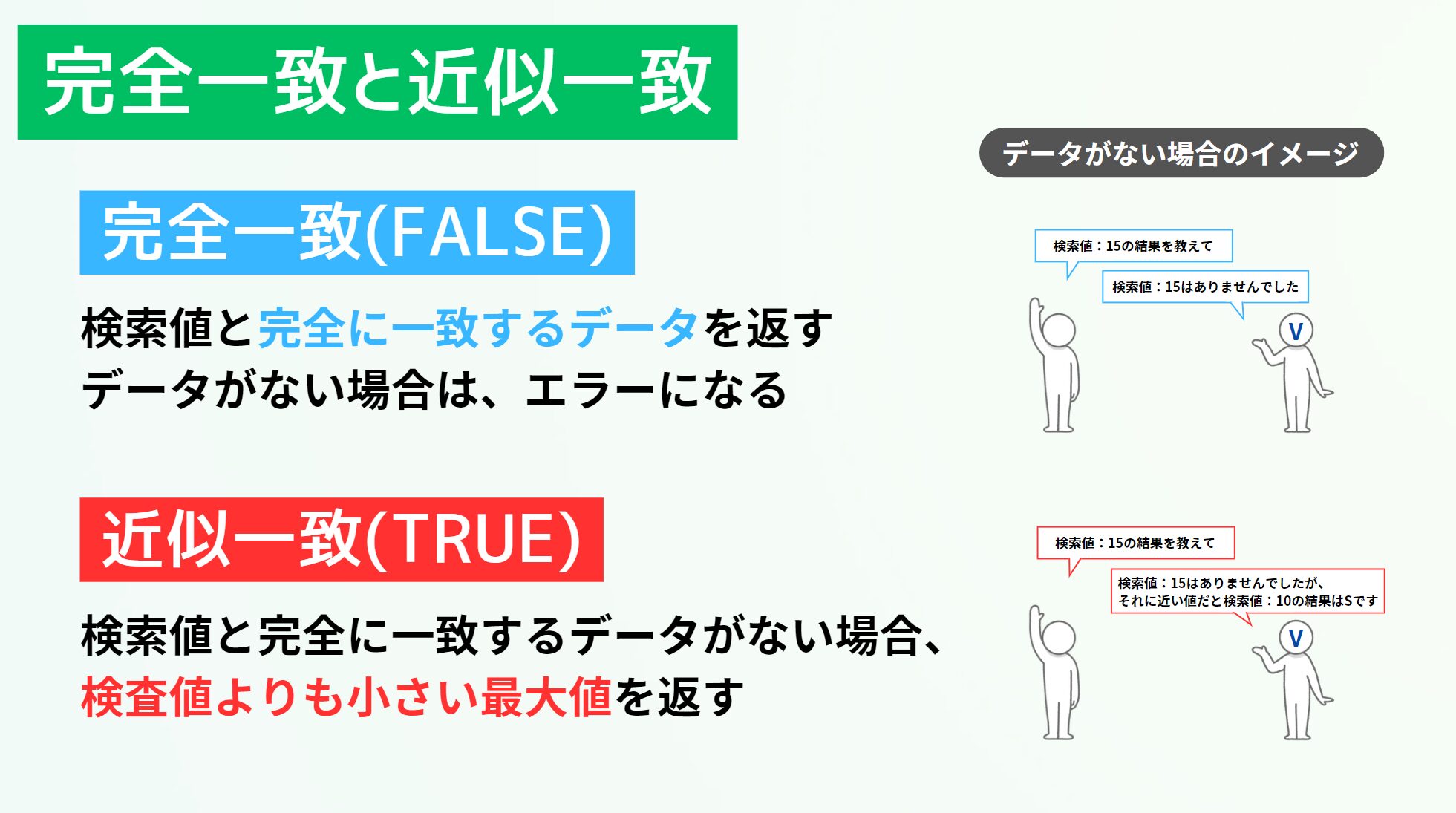
完全一致
検索値と完全に一致するデータを返す
データがない場合は、エラーになる
近似一致
検索値と完全に一致するデータがない場合は、
検索値よりも小さい最大値を返す
💡近似一致である必要がない場合では、基本的に完全一致であるFALSEを指定しましょう!
近似一致の使用例
では、実際にExcelの画面を見ながら「近似一致」の使い方について見ていきましょう。
(完全一致は、通常の使用例の方で紹介しています。)
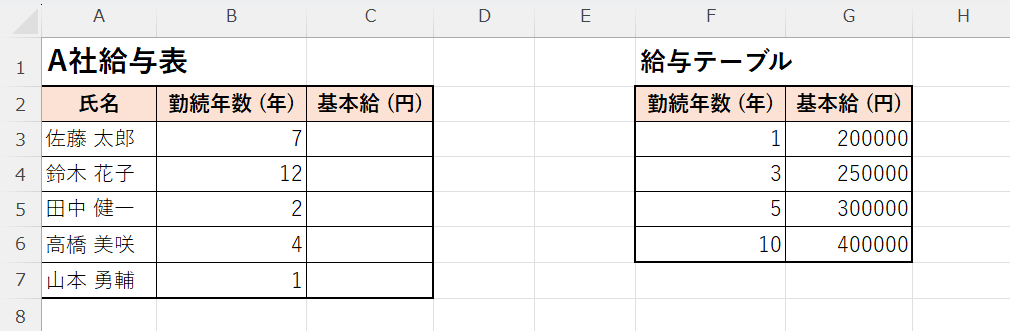
例として、給与テーブルを参照し、給与表の「勤続年数」に対応する「基本給」を表示したいと思います。
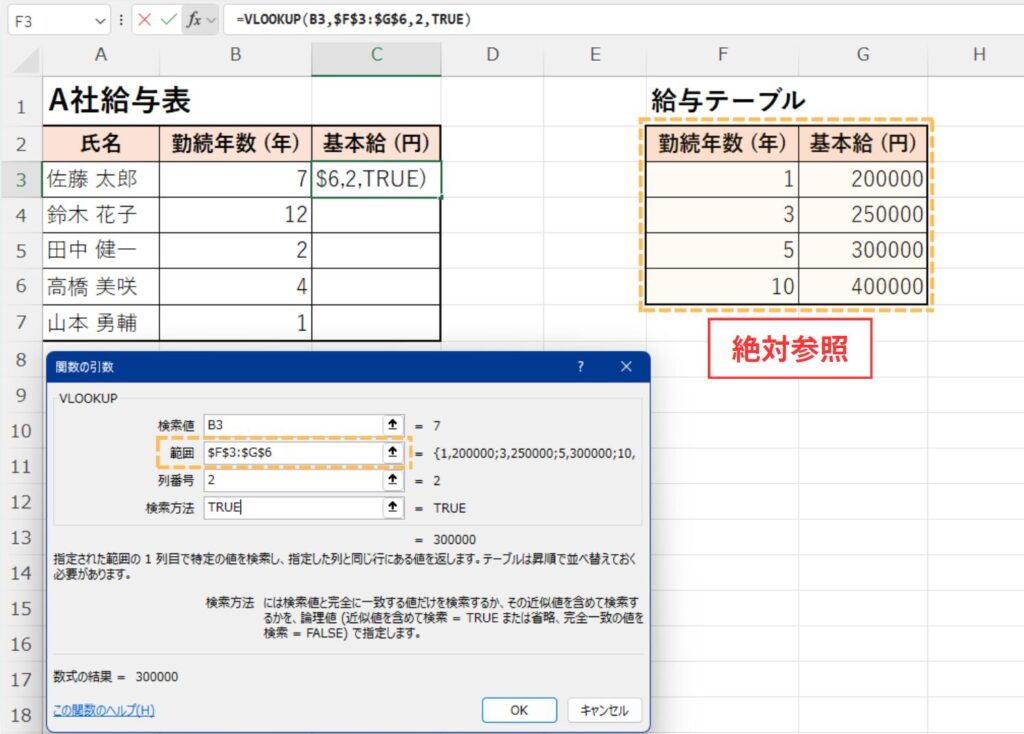
「VLOOKUP関数」の中身はこちらになります。
検索値 「B3」
範囲 「$F$3:$G$6」
列番号 「2」
検索方法 「TRUE」
数式のオートフィルを行う場合、範囲を絶対参照しておきましょう!
「絶対参照」についてはこちらの記事をご覧ください。
数式が入力出来たら、オートフィルを行いましょう。
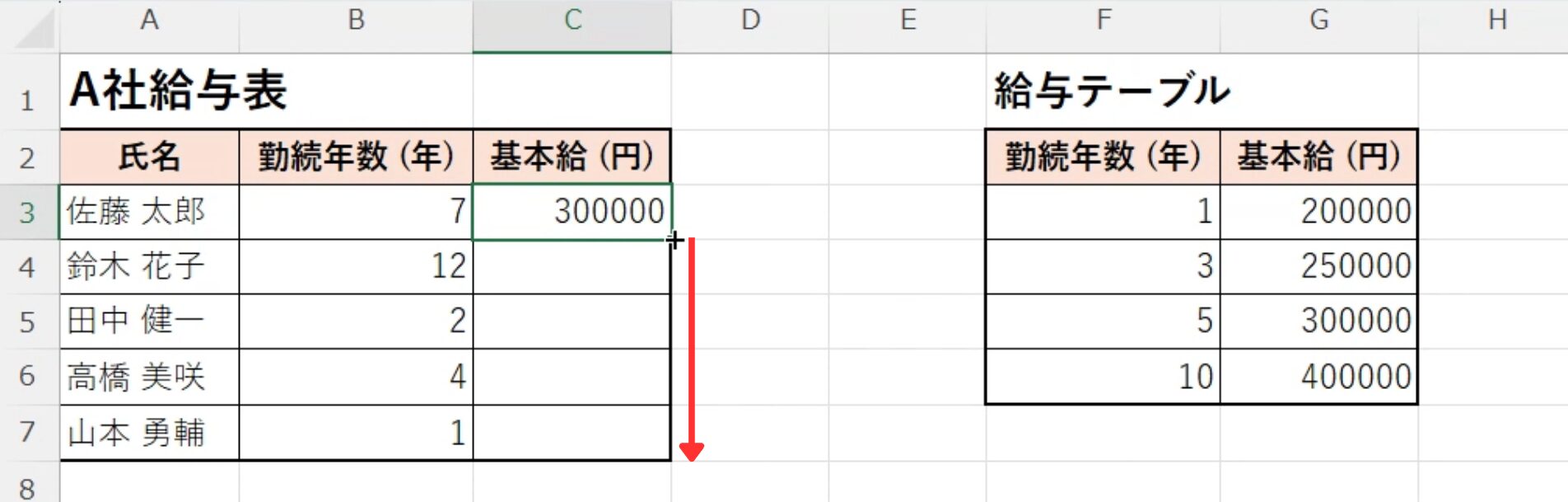
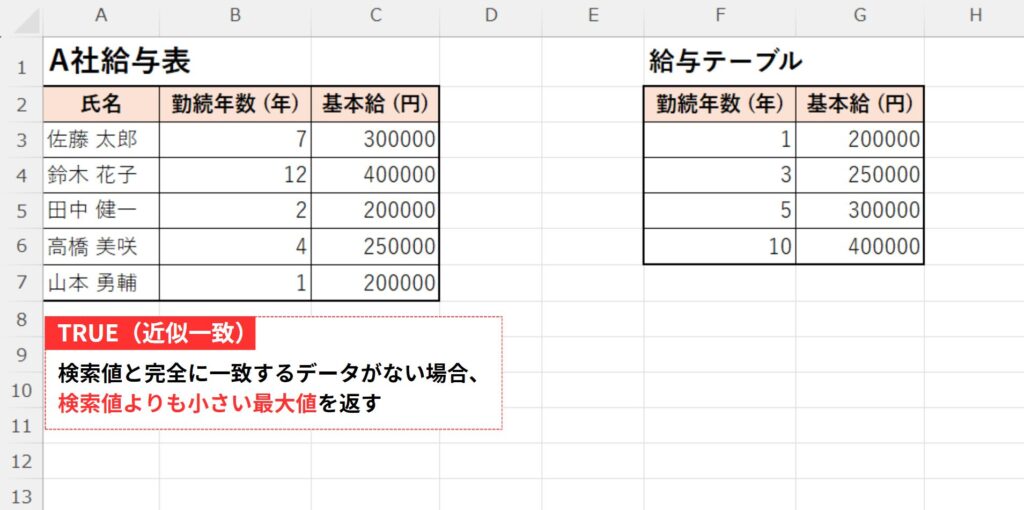
数式がすべてに適用され、「勤続年数」に対応する「基本給」を給与テーブルから表示することができました。
今回は「近似一致」にしているため、検索値と完全に一致するデータがない場合は、検索値よりも小さい最大値を返しています。
例えば、「勤続年数」が「7」のときは、給与テーブルに完全に一致するデータがないため、
「7」よりも小さい最大値である「勤続年数」が「5」の時の基本給を抽出しています。
基本的には、「完全一致」であるFALSEを使いますが、場合によっては「近似一致」の特徴を活かしたデータもあると思いますので、使い分けていきましょう!
今回ご紹介した「VLOOKUP関数」は、Excelを使う上でとても便利な機能です。
指定した値に基づいて表の中から簡単にデータを探し出すことができ、日々の作業をよりスムーズに進めるのに役立ちます。
特にデータが多いときに重宝するので、ぜひ活用してみてください!
Excelのオススメ教材はこちら!