「書式のコピー/貼り付け」は、簡単に文書のデザインを統一することのできる便利な機能です。
今回は、Wordでの「書式のコピー/貼り付け」のやり方について、分かりやすくご紹介していきたいと思います。
書式のコピー/貼り付けとは
同じ書式を設定する際に、何回も同じ手順で設定をするのは面倒!
ましてや、フォントの色や太字、下線などの書式が複数設定されている場合には特に面倒ですよね…
そんなときに便利なのが、「書式のコピー/貼り付け」です。
「書式のコピー/貼り付け」とは、文字列を含まずに書式のみをコピー/貼り付けできる機能です。
これにより、書式が複数設定されている場合にも、一度に変更することができます。
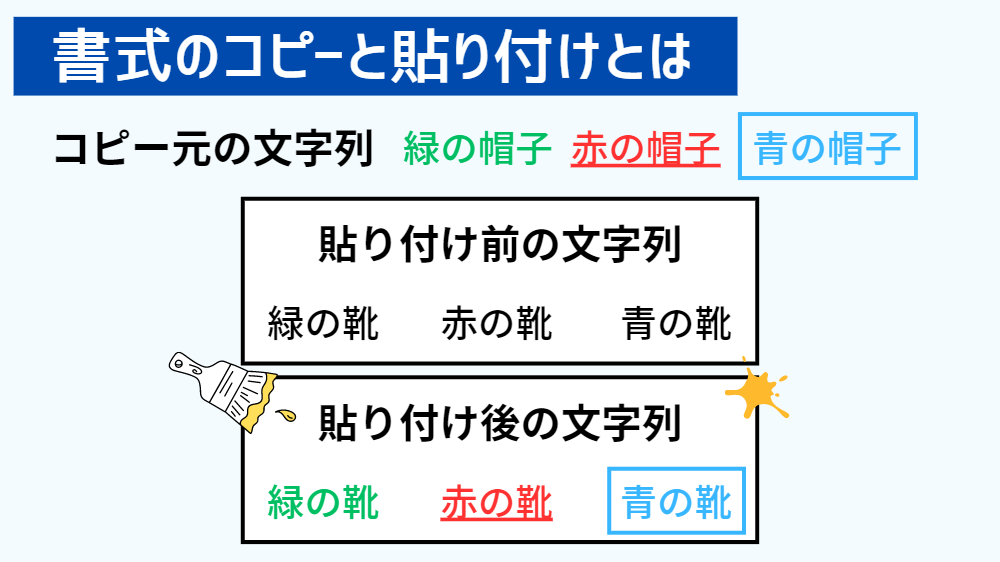
コピー元の文字列
他にコピーしたい書式が設定されている文字列
貼り付け先の文字列
コピー元の書式を設定したい文字列
(上図では、貼り付け前後の変化を表しています)
やり方
ここからは実際に、Wordの画面を見ながら「書式のコピー/貼り付け」のやり方を学んでいきましょう。

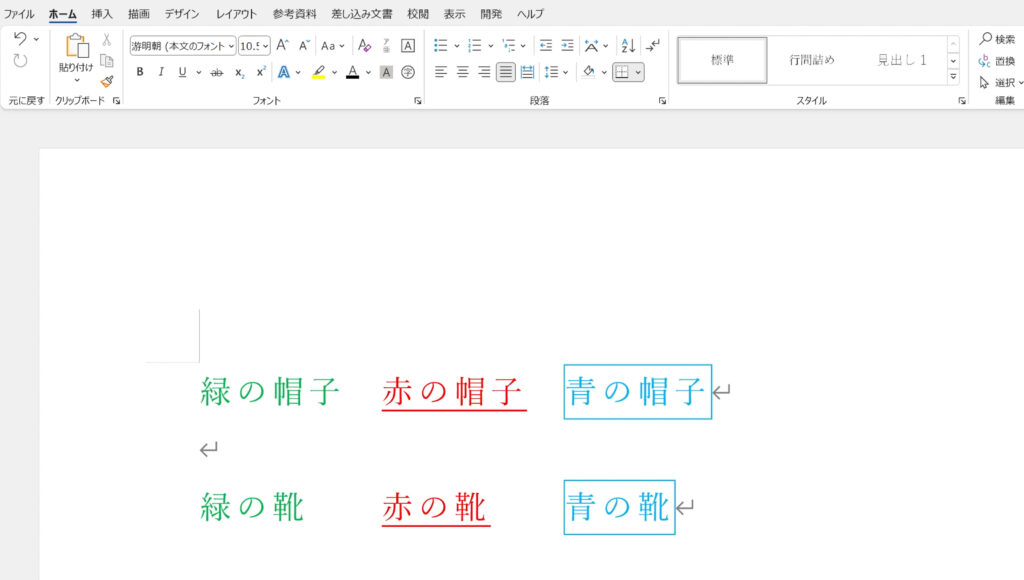
例として、上の文字列に設定されている書式を「書式のコピー/貼り付け」を使って、下の文字列に設定していきたいと思います。
最初に、「緑の帽子」に設定されている書式を「緑の靴」にコピーしたいと思います。
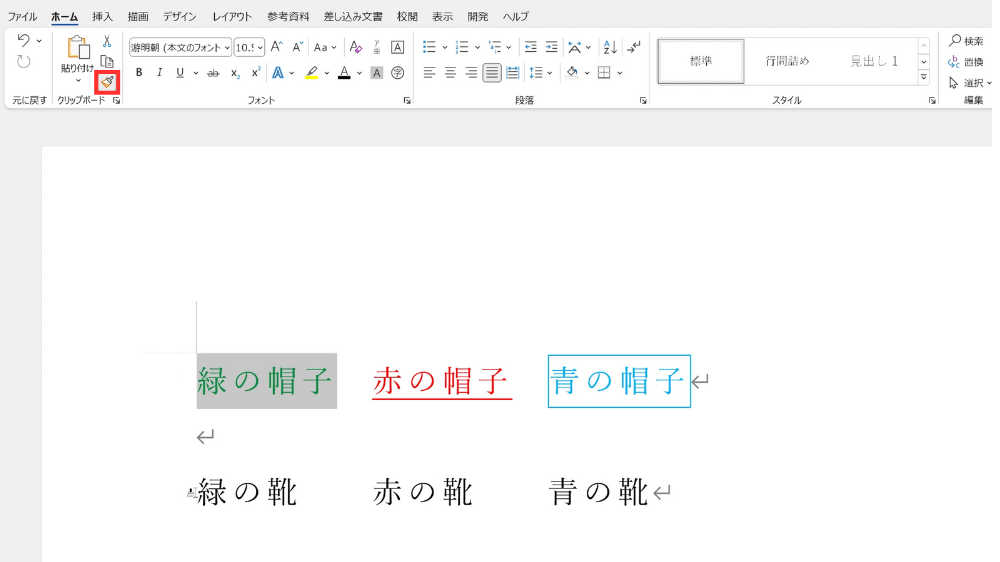
まず、コピー元の文字列を選択し、
<ホーム>タブにある「書式のコピー/貼り付け」をクリックします。(![]() ペンキブラシのマーク)
ペンキブラシのマーク)
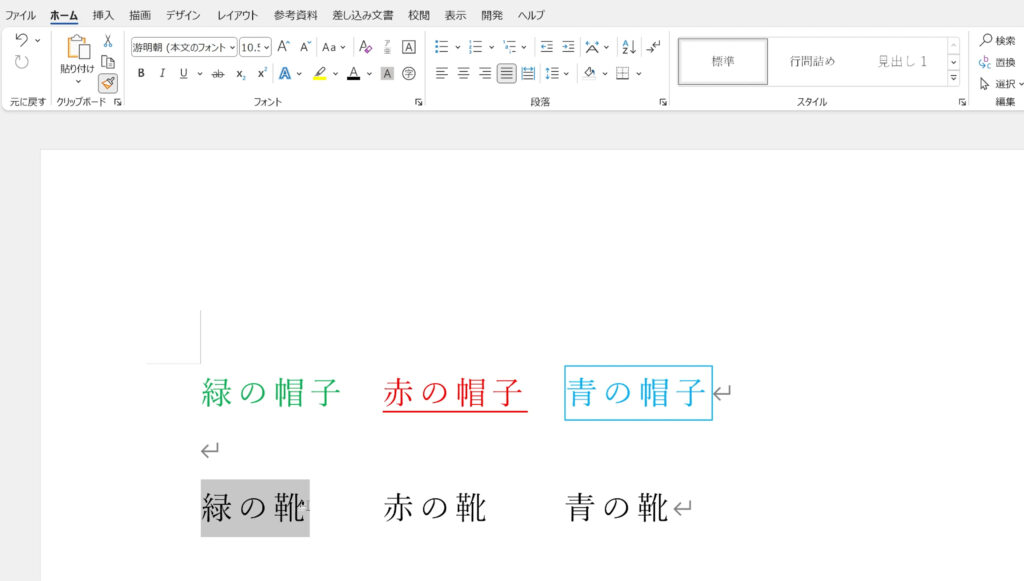
すると、カーソルが![]() に変化します。
に変化します。
その状態で、貼り付け先の文字列を選択すると…
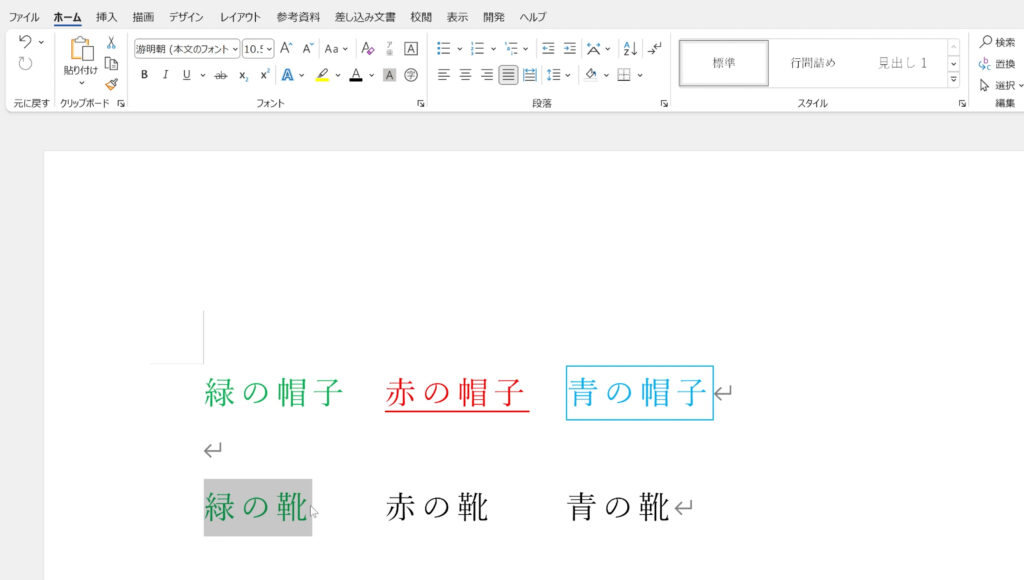
「緑の帽子」に設定されている書式がコピーされ、「緑の靴」のフォントの色が緑になりました。
続いて、「赤の帽子」に設定されている書式を「赤の靴」にコピーしていきましょう。
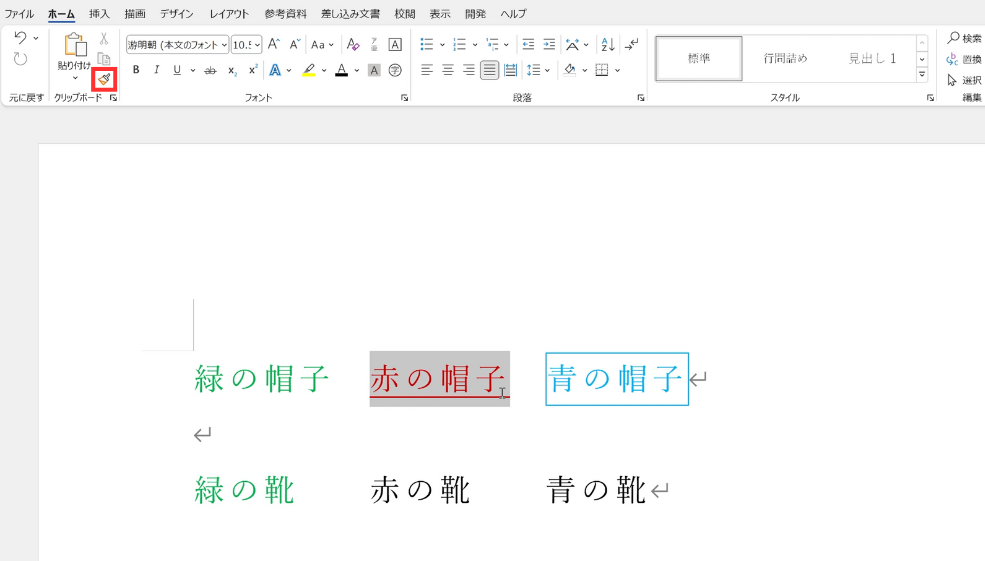
先ほどと同様に、コピー元の文字列を選択し、
<ホーム>タブにある「書式のコピー/貼り付け」をクリックします。(![]() ペンキブラシのマーク)
ペンキブラシのマーク)
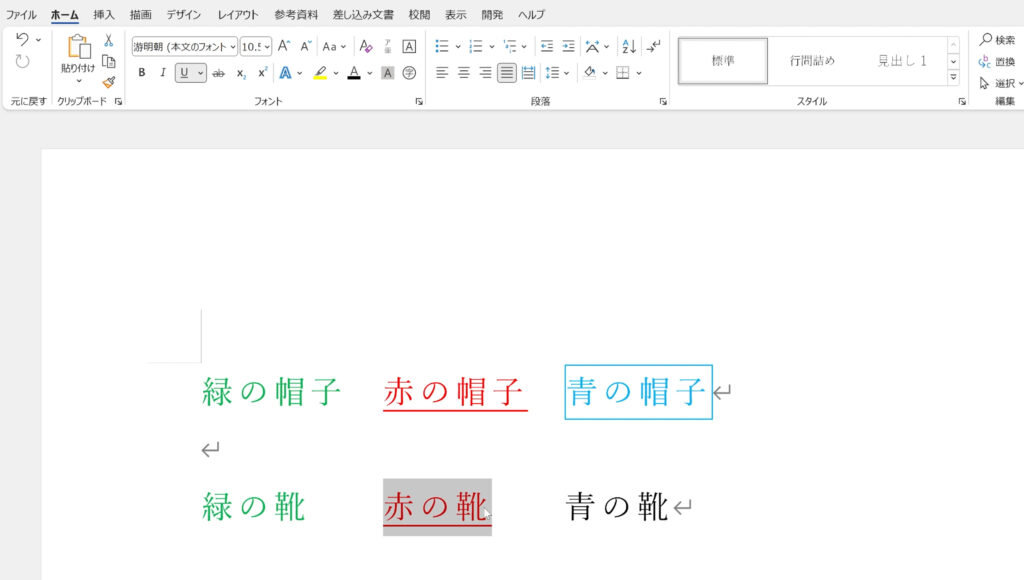
カーソルが![]() の状態で、貼り付け先の文字列を選択します。
の状態で、貼り付け先の文字列を選択します。
「赤の帽子」に設定されている書式がコピーされ、下線とフォントの色が赤になり、「赤の靴」となりました。
最後に、「青の帽子」に設定されている書式を「青の靴」にコピーしていきましょう。
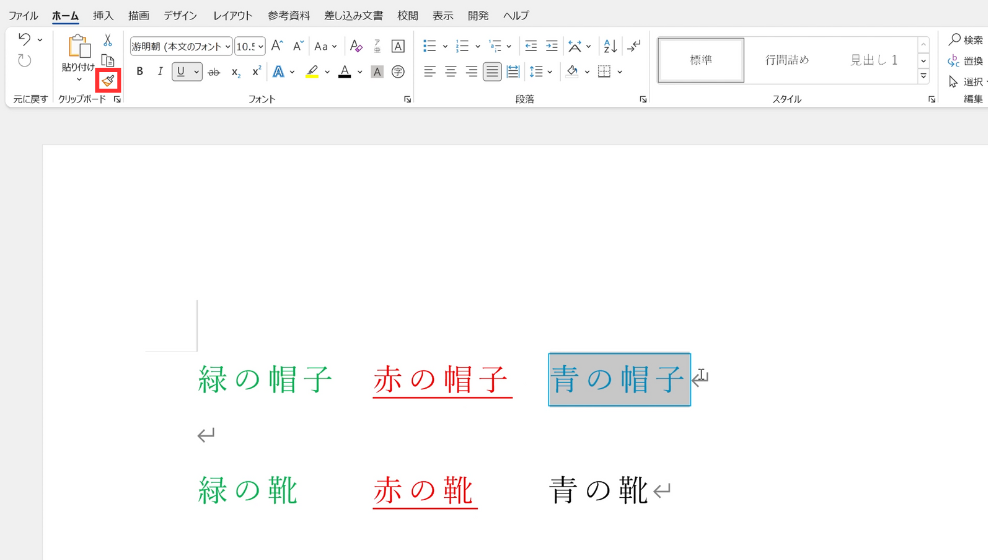
まず、書式をコピーして…
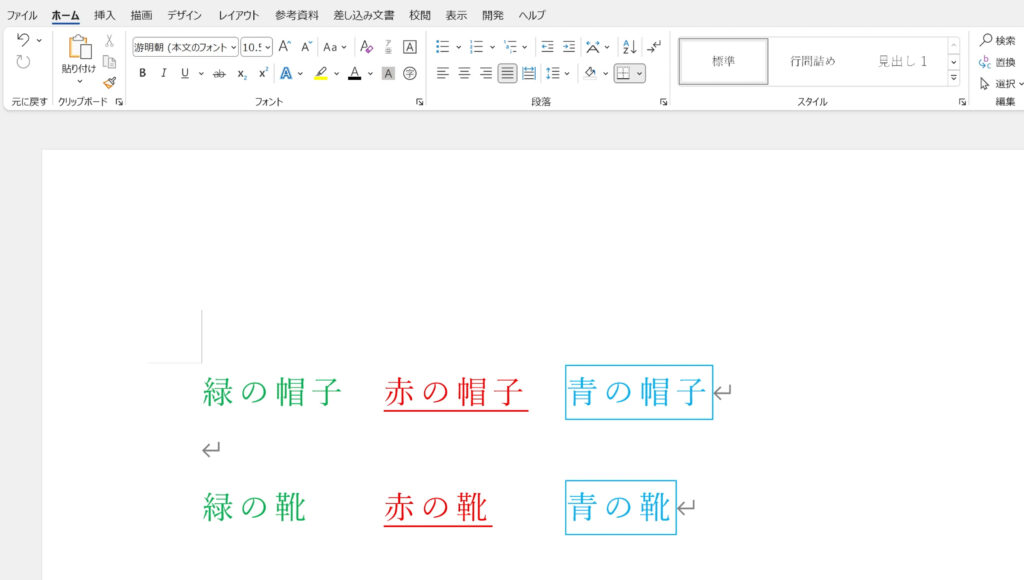
貼り付けを行う。
「青の帽子」に設定されている書式がコピーされ、囲み線とフォントの色が青になり、「青の靴」となりました。
このように「書式のコピー/貼り付け」を使用することで、簡単に上の文字列の書式を、下の文字列にコピーすることができました!
書式のコピー/貼り付けを複数個所に連続して行う方法
「書式のコピー/貼り付け」を使用してみて、このように感じたことはありませんか?

複数個所に連続して貼り付けたいのに、毎回コピーしなおすの面倒だなぁ…
私も、最初の頃はそのように感じていました。
ですが、ちゃんと複数個所に連続して貼り付けを行う方法があります!
早速、その方法を見ていきましょう!

連続貼り付けの方法![]() をダブルクリックする
をダブルクリックする
<終了方法>
ESCキーを押すまたは![]() を再度クリック(シングルクリック)
を再度クリック(シングルクリック)
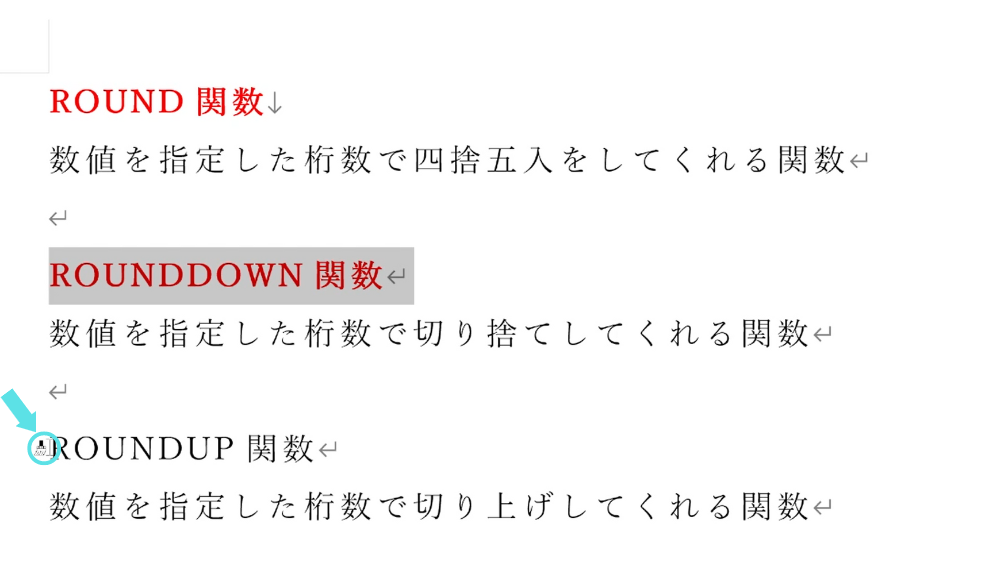
このように2つ目の文字列に書式を貼り付けた後に、3つ目の文字列の箇所にカーソルを移動しても、カーソルが![]() の状態を保っていることが分かります。
の状態を保っていることが分かります。
ショートカットキー
今回ご紹介した、「書式のコピー/貼り付け」のショートカットキーはこちらになります。
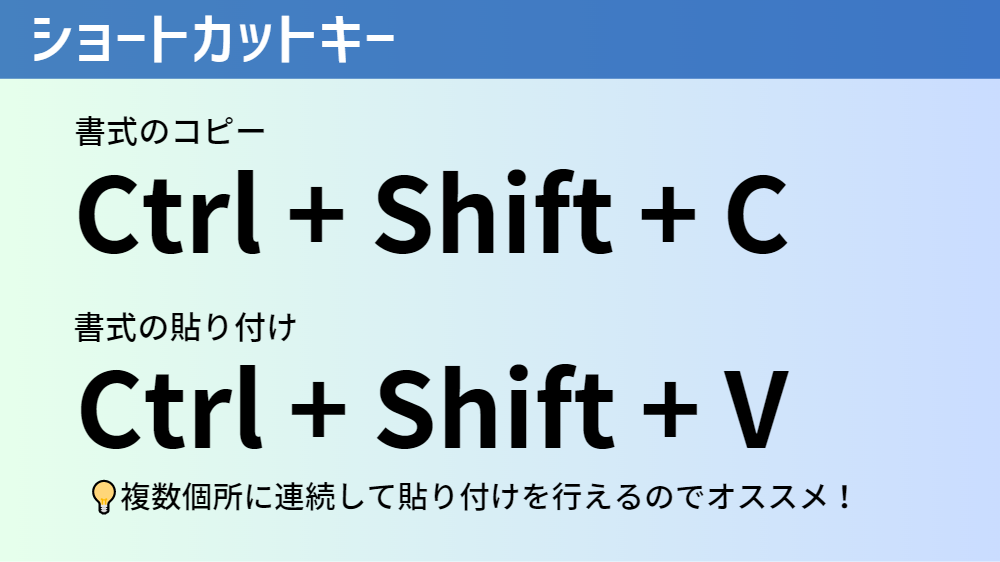
図にも記載されている通り、「書式のコピー/貼り付け」をショートカットキーで行うと、
先ほどご紹介した複数個所への連続貼り付けを行うことができます。
ショートカットキーを活用することで、より効率的に文書作成を行うことができます。
ぜひ、覚えておきましょう!
今回は、Officeソフトに搭載されている便利な機能の一つである「書式のコピー/貼り付け」についてご紹介しました。
この記事では、Wordでの使い方をご紹介しましたが、今後はExcelなどの他のOfficeソフトでの使い方もご紹介する予定ですので、ぜひ参考にしてみてください!
Wordのオススメ教材はこちら!






