IF関数では、「AND関数」や「OR関数」などを用いて複数の条件を指定することができます。
今回はIF関数の複数条件の指定方法について、分かりやすくご紹介していきたいと思います。
IF関数の使い方に関しては、こちらの記事をご覧ください。
AND関数とOR関数
論理積と論理和
「AND関数」と「OR関数」とは、それぞれ論理積と論理和を求めてくれる関数です。
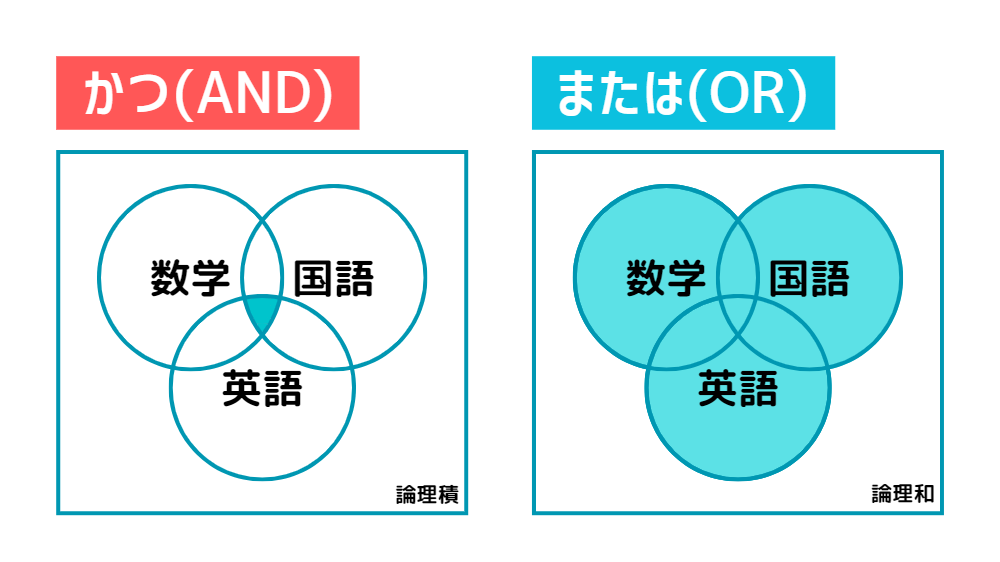
上記の図は、後述する例で用いる「AND関数」と「OR関数」のベン図です。
論理積…すべての論理式が真の場合TRUEを、そうでない場合FALSEを返します。
論理和…少なくとも一つの論理式が真の場合TRUEを、そうでない場合FALSEを返します。
論理積では、すべてを満たしている必要があるため、該当する部分が少なくなります。
論理和では、少なくとも一つが満たされていればいいため、該当する部分が多くなります。
AND関数とOR関数の使い方
まずは、「AND関数」と「OR関数」の使い方を見ていきましょう!
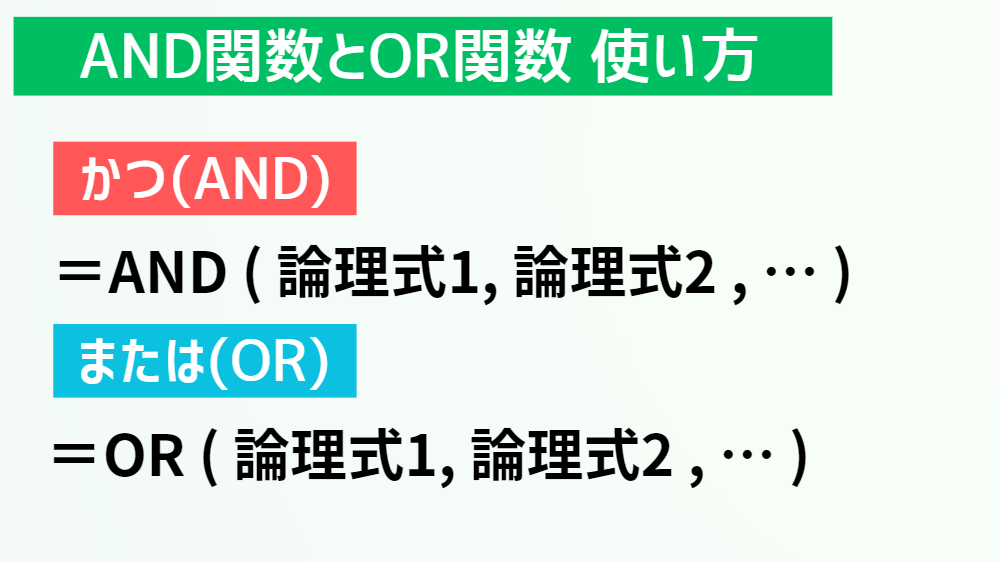
論理式
任意の条件を指定します。条件の指定には、比較演算子を用います。
条件の例
「苗字が○○の人」
「セルA1がA2より大きい」
「金額が1000円以上」
など
最大で255個までの論理式を記述することができます。
IF関数でのAND関数とOR関数の使い方
IF関数での「AND関数」と「OR関数」の使い方を見ていきましょう!

IF関数で「AND関数」と「OR関数」を使う場合、IF関数の論理式にあたる場所に記述をします。
こうすることで、IF関数で複数の条件を持った論理式を扱うことができます。
使用例
ここからは、実際にExcelの画面を見ながら「AND関数」と「OR関数」の使い方について学んでいきましょう。
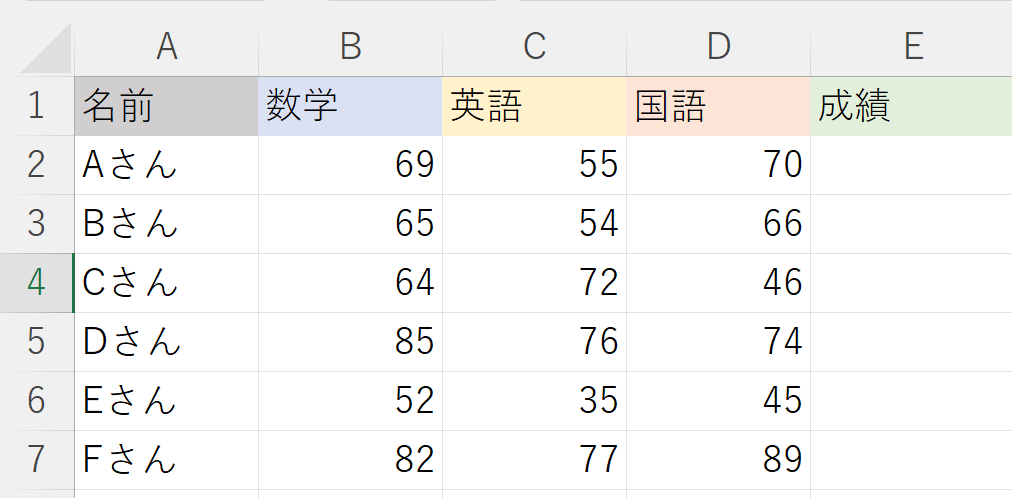
例として、各教科の点数を元に「AND関数」を使って成績をつけてみたいと思います。
成績の列に、すべての教科が70点以上には「すばらしい」、それ以外には「がんばろう」とつけていきます。
「AND関数」を使用しているため、すべての教科が70点以上である必要があります。
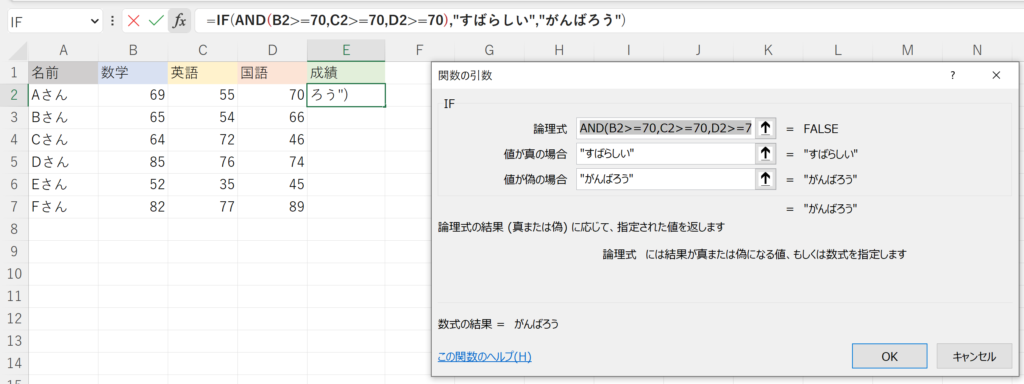
まず、IF関数の中身はこのようになります。
数式 「=IF(AND(B2>=70,C2>=70,D2>=70),”すばらしい”,”がんばろう”)」
論理式 「AND(B2>=70,C2>=70,D2>=70)」
値が真の場合 「”すばらしい”」
値が偽の場合 「”がんばろう”」
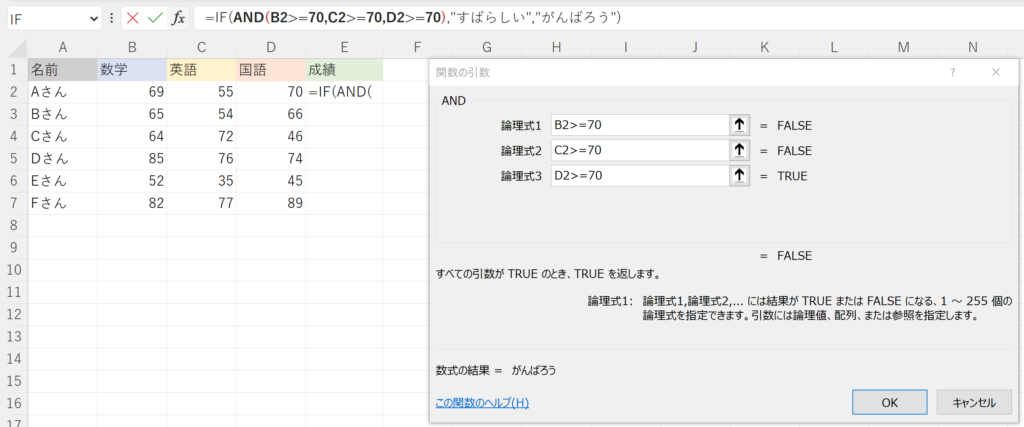
「AND関数」の中身はこのようになります。(上記の「AND関数」の中身と同じ)
論理式1 B2>=70
論理式2 C2>=70
論理式3 D2>=70
入力をし終えたら、OKまたはEnterキーを押すことで式を入力したセルに処理が実行されます。
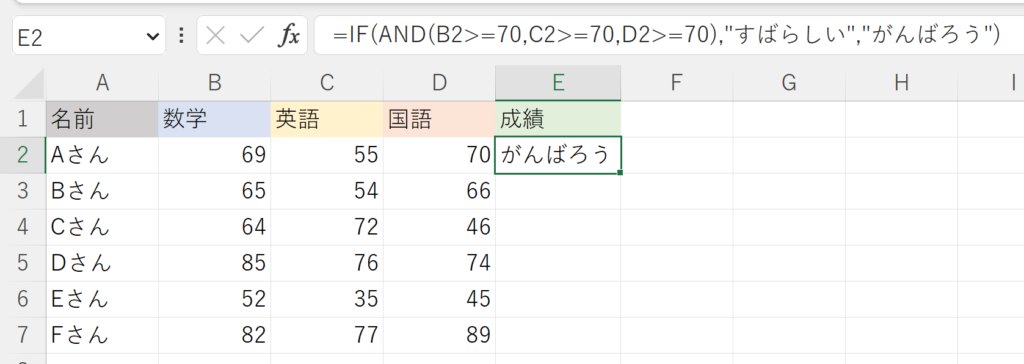
セルに処理が実行されて、E2セルに「がんばろう」と表示されました。
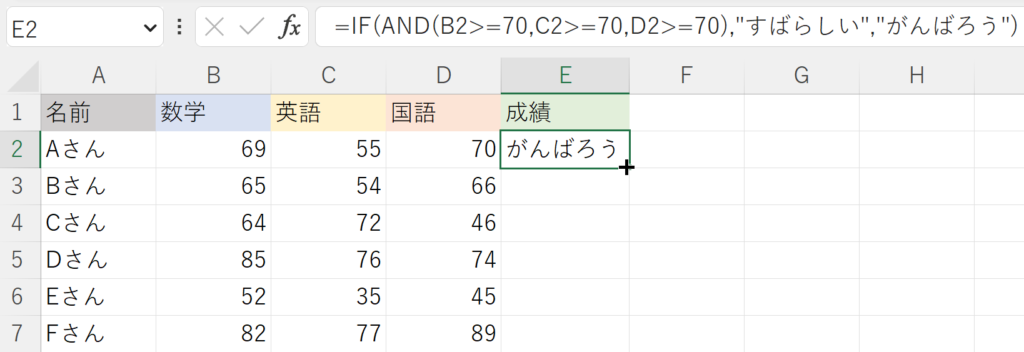
次に、オートフィルを行います。
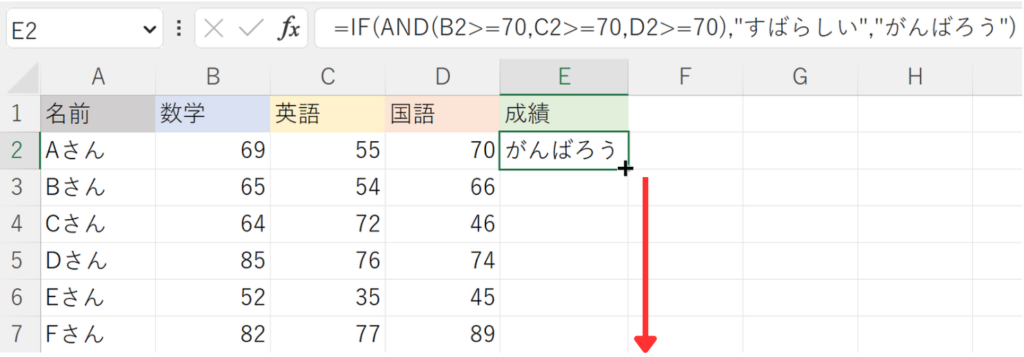
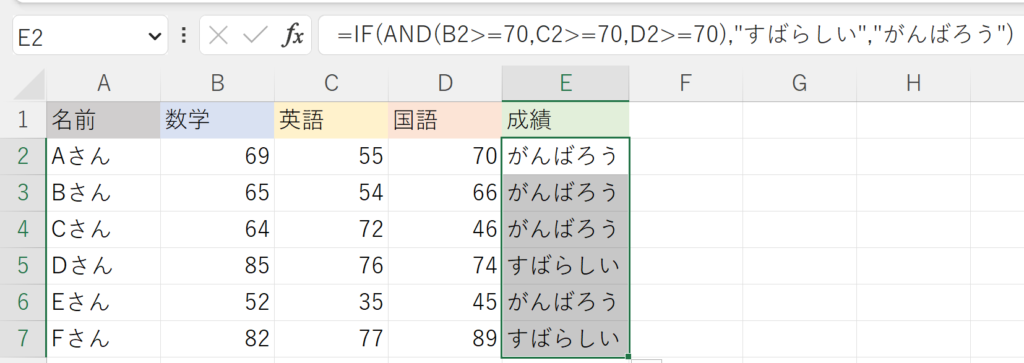
オートフィルが実行され、式がコピーされました。
すべての教科の点数が70点以上の科目には「すばらしい」とそれ以外の科目には「がんばろう」と表示されました。
例の「AND関数」のところを「OR関数」に変更すると、下図のようになります。
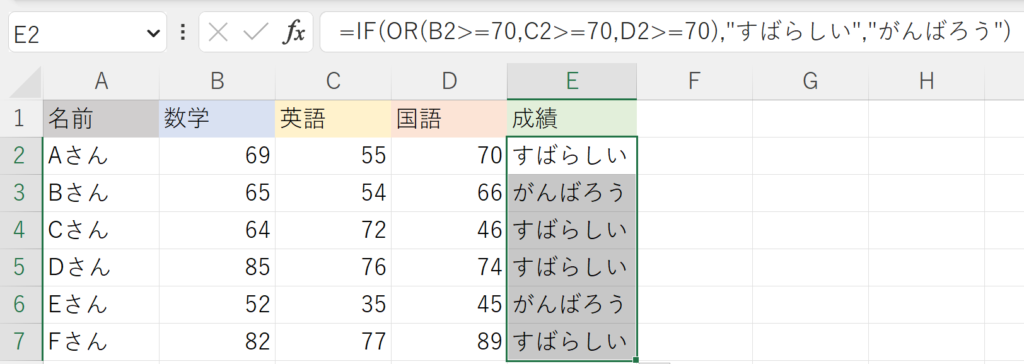
「OR関数」を使用しているため、すべての教科が70点以上である必要はありません。
どれか一つでも70以上の教科があれば、「すばらしい」と表示されます。
IF関数の入れ子(ネスト)
Excelで重要な知識として、関数の入れ子があります(入れ子のことをネストともいいます)。
ここからは、「IF関数の入れ子」のやり方について解説していきます。
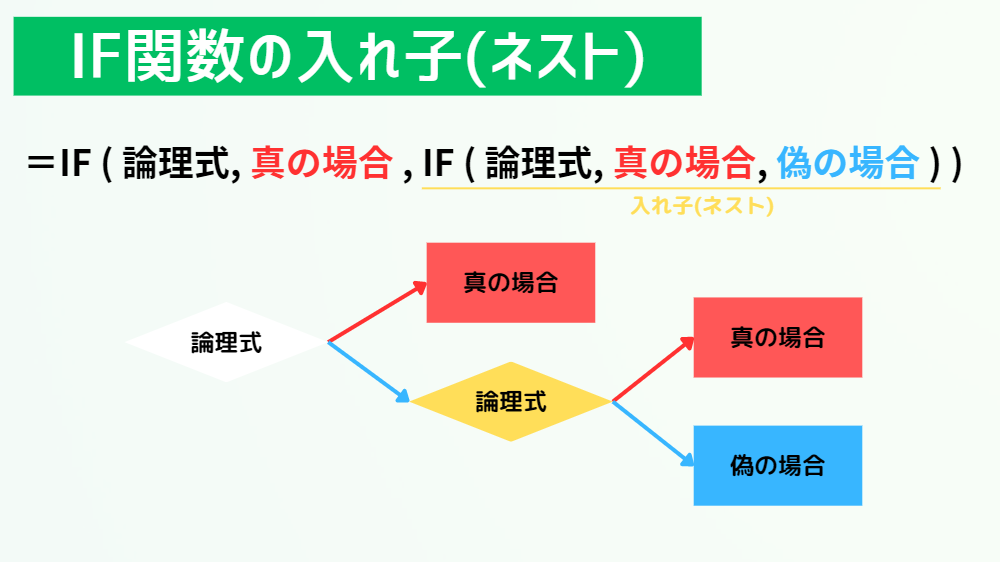
IF関数の入れ子の数式の一例です。
ここでは、一つ目のIF関数の偽の場合の中に二つ目のIF関数を入れています。
この場合、3通りの結果が表示されるようになります。
3通りの結果
1. 一つ目のIF関数の真の場合
2. 二つ目のIF関数の真の場合
3. 二つ目のIF関数の偽の場合
使用例
ここからは、実際にExcelの画面を見ながらIF関数の入れ子の使い方について学んでいきましょう。
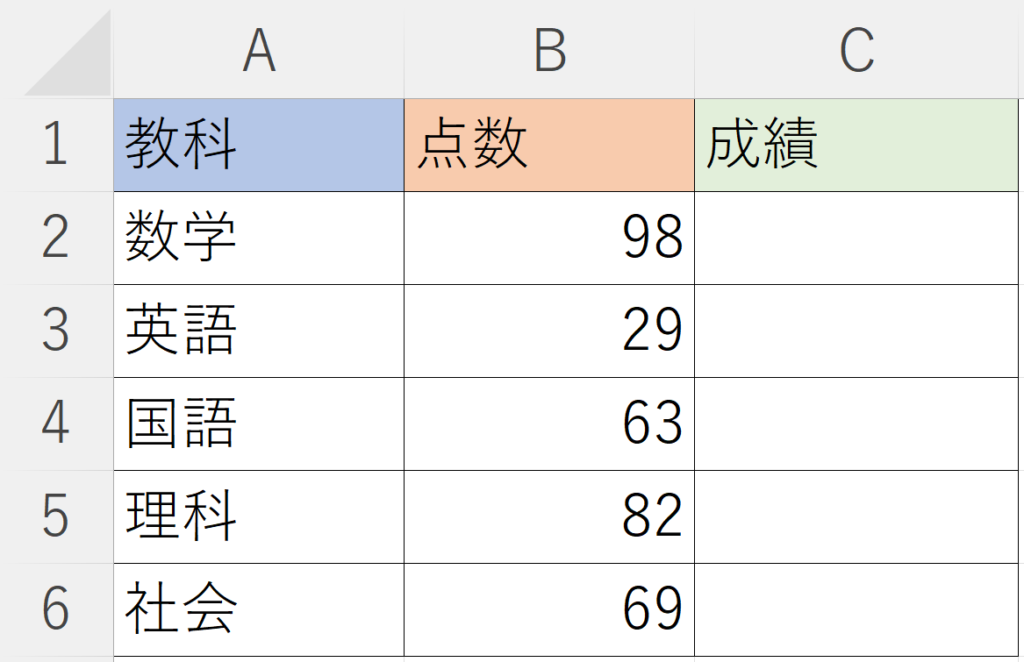
例として、各教科の点数を元に「IF関数の入れ子」を使って成績をつけてみたいと思います。
成績の列に、点数が70点以上の教科には「すばらしい」、60点以上には「いい感じ」、それ以外には「がんばろう」とつけていきます。
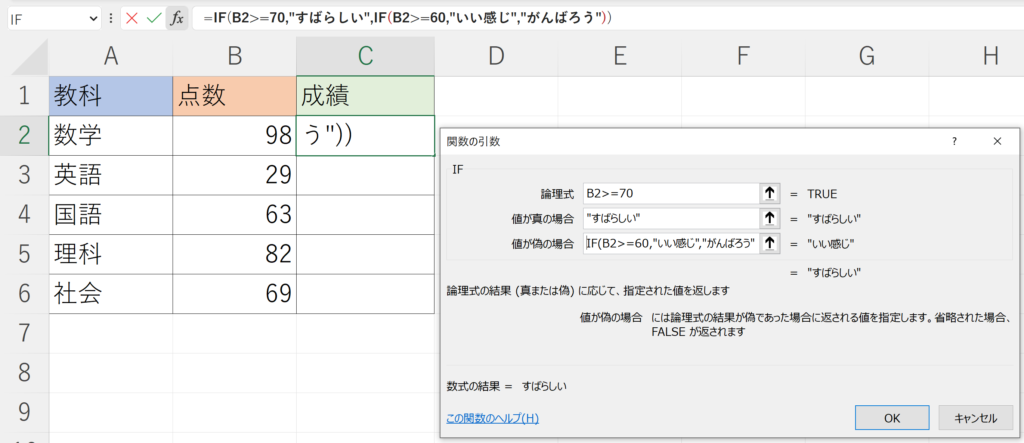
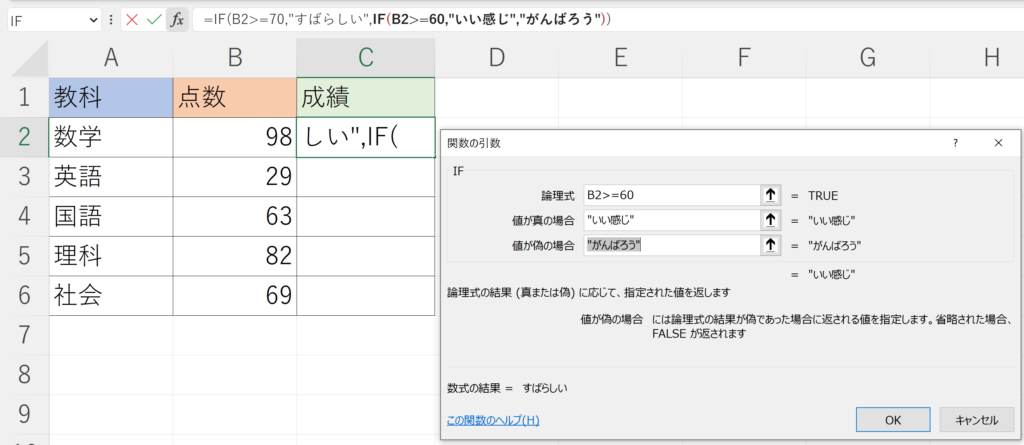
関数の全体像はこのようになります。
数式 「=IF(B2>=70,”すばらしい”,IF(B2>=60,”いい感じ”,”がんばろう”))」
一つ目のIF関数
論理式 「B2>=70」
値が真の場合 「”すばらしい”」
値が偽の場合 「IF(B2>=60,”いい感じ”,”がんばろう”)」
二つ目のIF関数
論理式 「B2>=60」
値が真の場合 「”いい感じ”」
値が偽の場合 「”がんばろう”」
入力をし終えたら、OKまたはEnterキーを押すことで式を入力したセルに処理が実行されます。
オートフィルも忘れずに行いましょう。
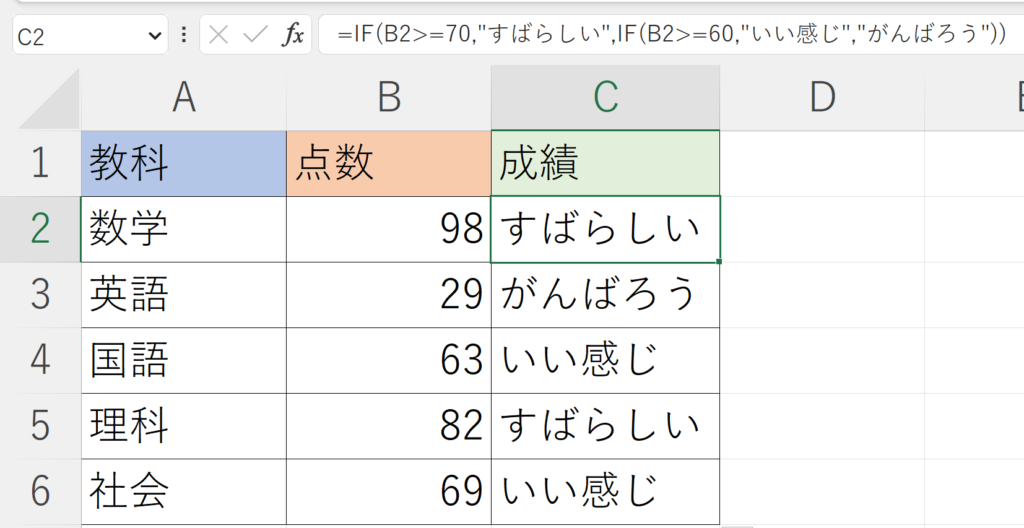
オートフィルが実行され、式がコピーされました。
点数が70点以上の教科には「すばらしい」、60点以上には「いい感じ」、それ以外には「がんばろう」と表示されました。
「IF関数の入れ子」は、複数条件の指定を行うことができ、非常に便利です。
しかし、一つの数式に入れ子を行いすぎると危険です。
そのような構造になってしまうと、エラーが起きやすくなり、管理も大変になってしまいます。
入れ子を行う場合には、数に注意しましょう!
IFS関数
複数条件を指定する方法の一つとして、「IF関数の入れ子」をご紹介しました。
しかし、Excel2019以降では「IFS関数」が追加され、複数条件の指定を一つの関数で行えるようになりました。
早速、使い方を見ていきましょう!
IFS関数の使い方
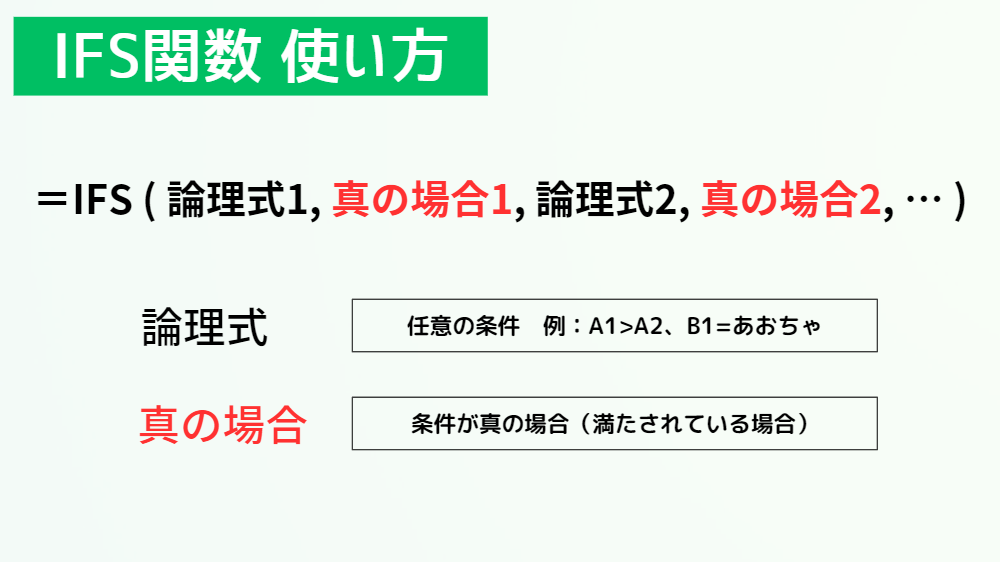
それぞれの論理式に対して、満たしているかを判別します。
IF関数とは違い、偽の場合はありません。
「それ以外は〇〇」と表したい場合には、論理式に「TRUE」と入力し、真の場合に表示させたい数値やデータを入力します。
今回は、IF関数の応用として複数条件の指定方法をご紹介しました。
これらの知識は経験上、上位級の資格で出題される傾向が高いため、ぜひ覚えておきましょう!
Excelのオススメ教材はこちら!







