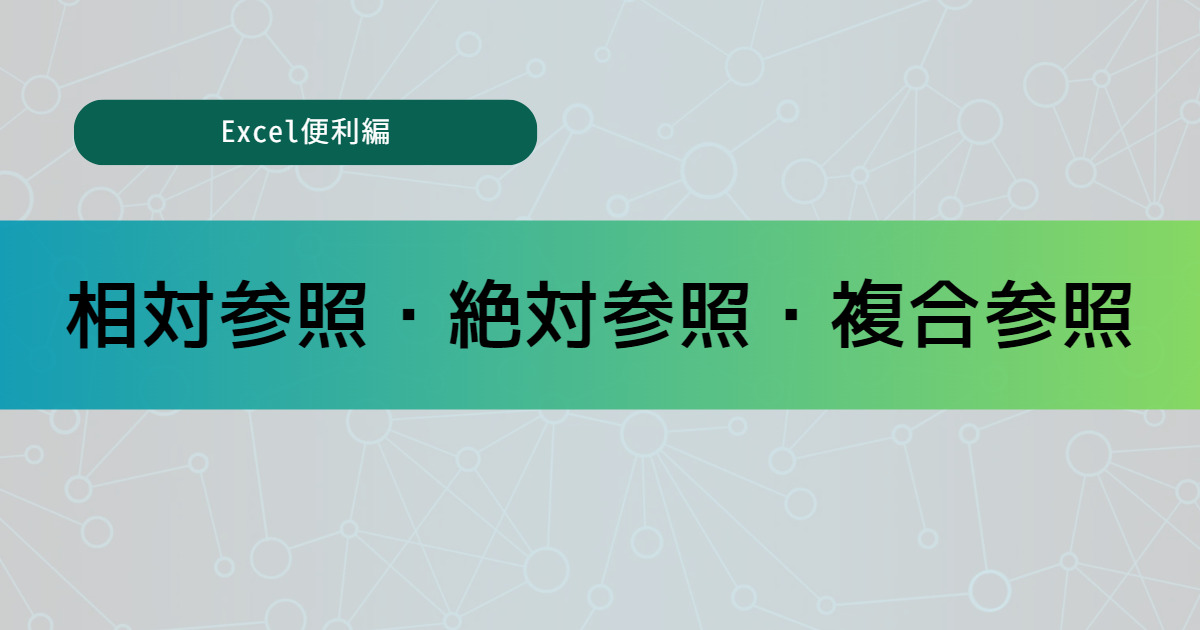Excelを使用していると、文字列が長くなり隣のセルまではみ出してしまうことはよくあると思います。
今回は、そんなときに役立つ「文字列を折り返して全体を表示」と「セル内で文字列を改行」という方法をご紹介します。
文字列を折り返して全体を表示する
まずは、「文字列を折り返して全体を表示」について見ていきましょう。
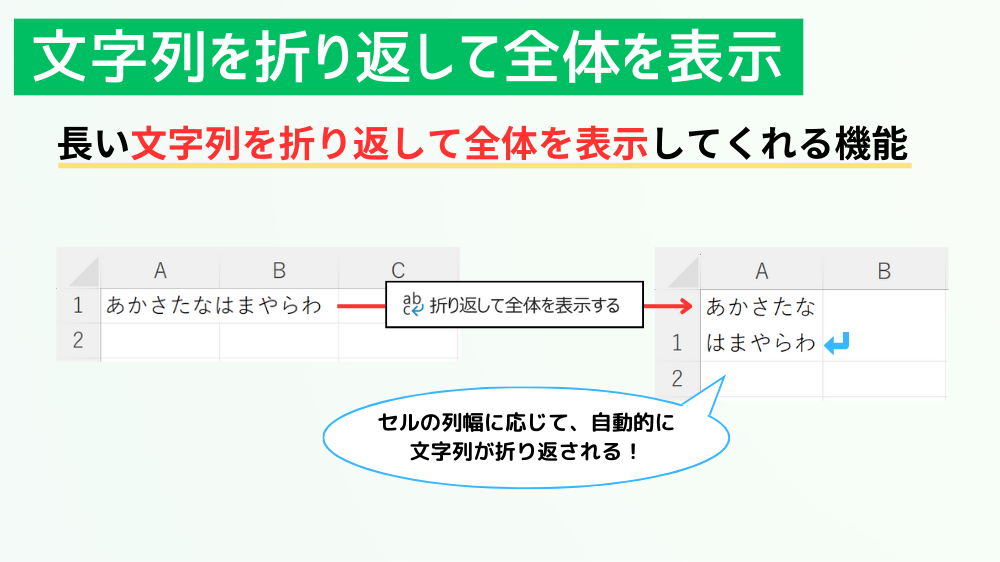
文字列を折り返して全体を表示
長い文字列を折り返して全体を表示してくれる機能
セルの列幅に応じて、自動的に文字列が折り返されるのが特徴です!
文字列を折り返して全体を表示するやり方
ここからは、実際にExcelの画面を見ながら「文字列を折り返して全体を表示」のやり方を見ていきましょう。主に2種類のやり方があります。
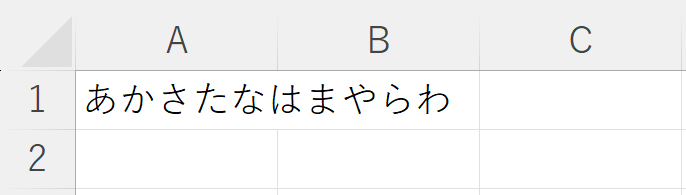
例として、A1セルに入力されているはみ出してしまった文字列を折り返してみたいと思います。
やり方①
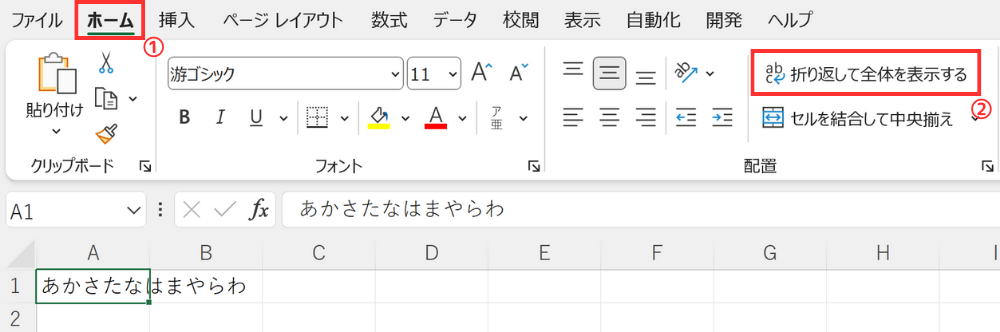
一つ目のやり方は、とてもシンプルです。
設定したいセルを選択し、<ホーム>タブにある「折り返して全体を表示する」をクリックします。
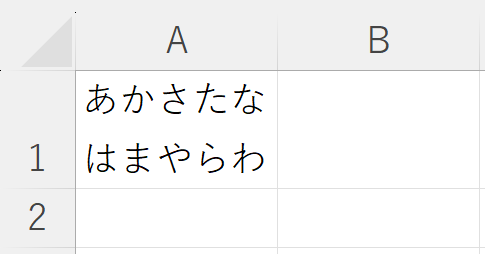
これだけで、文字列が折り返されて一つのセルに全体が表示されるようになりました。
やり方②
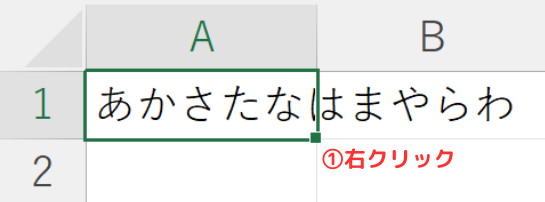
2つ目のやり方は、右クリックメニューから行うやり方です。
まずは、対象のセルを右クリックします。
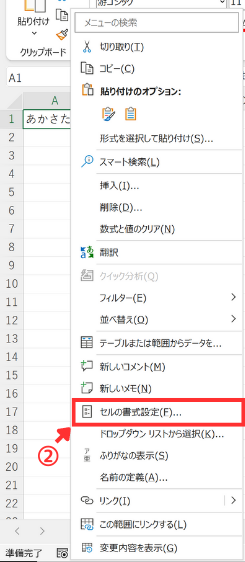
次に、表示されたメニューにある「セルの書式設定」をクリックします。
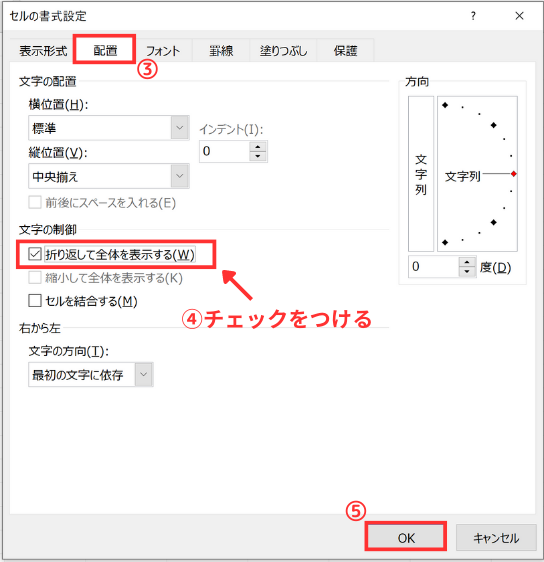
すると、「セルの書式設定」ダイアログボックスが表示されるので、<配置>タブにある「折り返して全体を表示する」にチェックをつけます。
チェックをつけたら、OKを押しましょう。
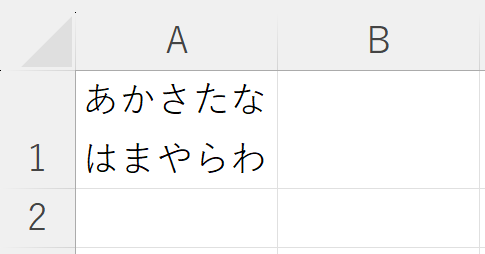
やり方①と同じように、文字列が折り返されて全体が表示されました。
紹介の際にも記載しましたが、これらの機能で文字列を折り返した場合、セルの列幅に合わせて自動的に折り返されます。そのため、折り返しによって見にくくなってしまうこともあるので注意しましょう。
セル内の任意の位置で改行
先ほど紹介した「折り返して全体を表示」では、セルの列幅に合わせて自動的に折り返されましたが、次に紹介する「セル内の任意の位置で改行」は、セルの列幅を気にすることなく任意の位置で改行することができます。
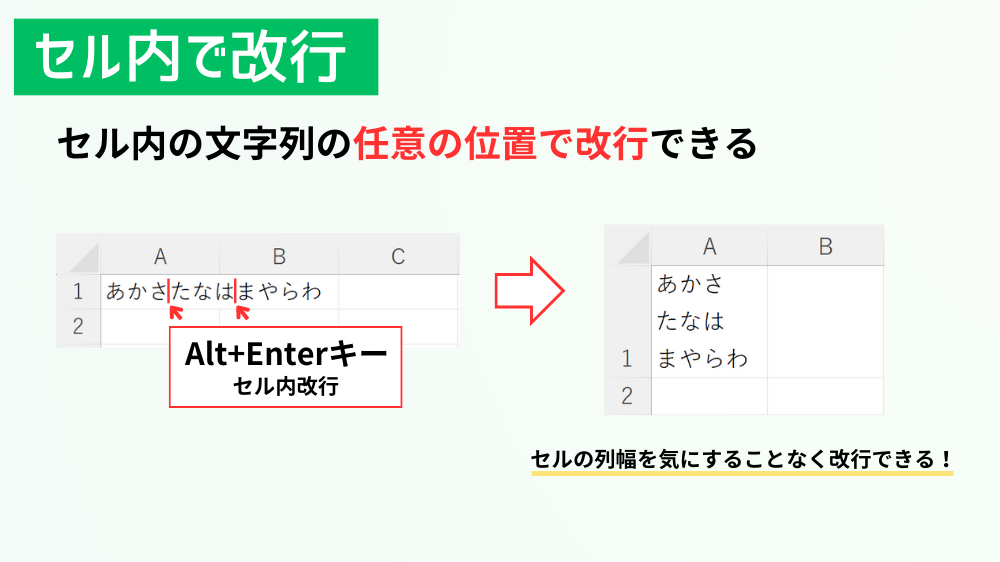
セル内で改行
セル内の文字列の任意の位置で改行できる
セルの列幅を気にすることなく改行できるのが特徴です!
セル内で改行するやり方
では、実際にExcelの画面を見ながら「セル内の任意の位置で改行」するやり方を見ていきましょう。
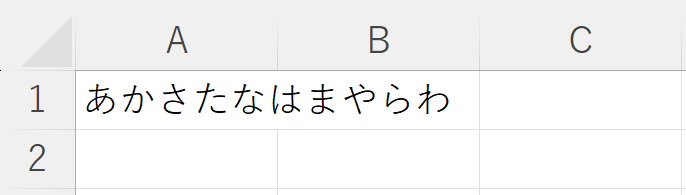
例として、A1セルに入力されているはみ出してしまった文字列を任意の位置で改行してみたいと思います。「あかさ/たなは/まやらわ」(/が改行の位置)でやっていきます。
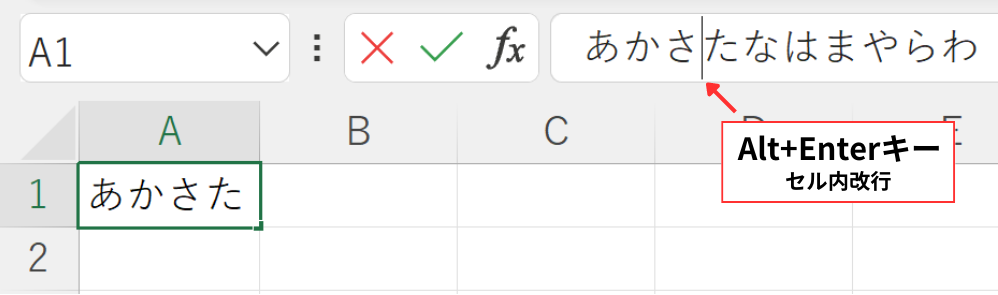
セル内の任意の位置で改行するためには、改行したい位置にカーソルを置いて、Alt+Enterキーを押します。
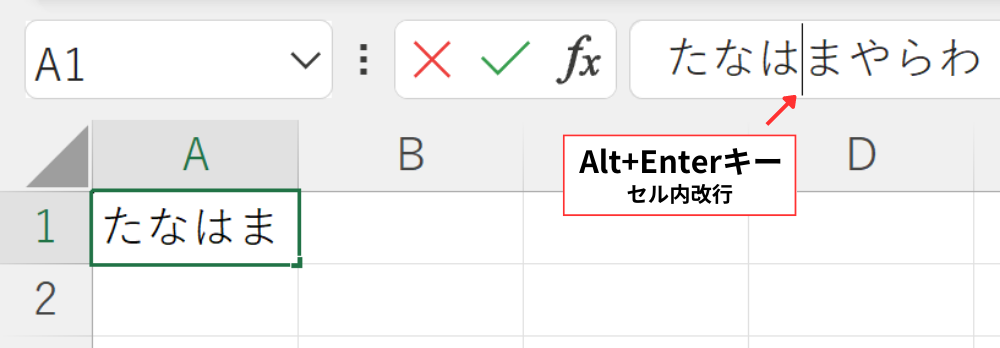
続いて、2回目の改行も行いましょう。同じように、改行したい位置にカーソルを置いて、Alt+Enterキーを押します。
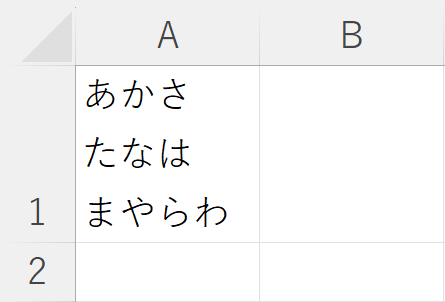
これでセル内の任意の位置で改行することができました。
この方法では、セルの列幅を気にすることなく改行することができるため、結果の図のように余白が生じることもあります。
ショートカットキー
今回ご紹介した、「文字列を折り返して全体を表示」のショートカットキーはこちらになります。
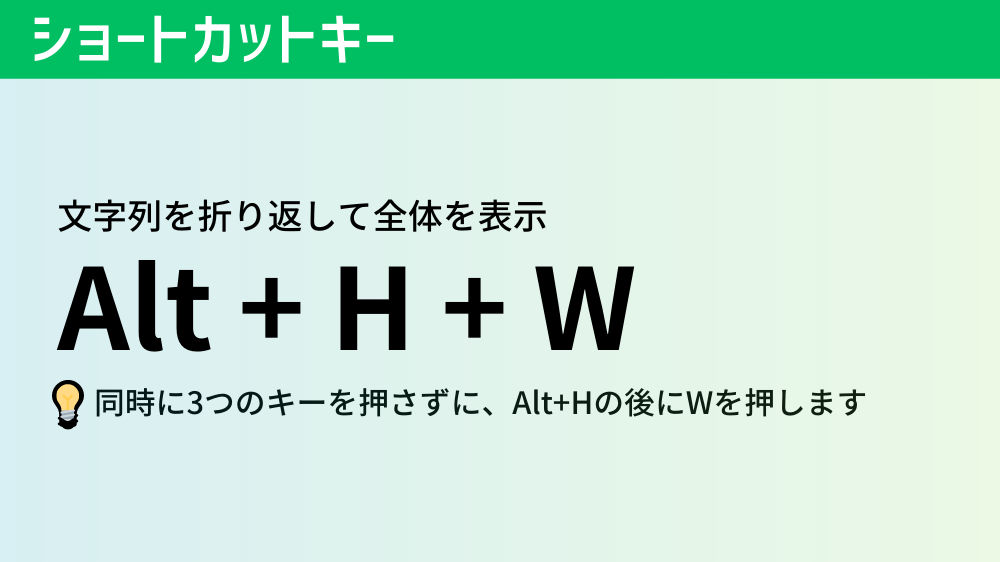
今回ご紹介したショートカットキーは、文字列の入力後に続いて行うと便利です!
その時々に合わせて、ショートカットキーを使用するかを検討してみてください。
今回は、文字列の折り返しと任意の場所での改行についてご紹介しました。
文字列を整えることで、シートの見やすさが向上するため、ぜひ参考にしてみてください!
Excelのオススメ教材はこちら!